Heim >häufiges Problem >So überprüfen Sie die Systemversionsnummer in Win7
So überprüfen Sie die Systemversionsnummer in Win7
- WBOYWBOYWBOYWBOYWBOYWBOYWBOYWBOYWBOYWBOYWBOYWBOYWBnach vorne
- 2023-06-29 15:29:469383Durchsuche
Wie überprüfe ich die Systemversionsnummer in Win7? Haben alle Win7-Systembenutzer während der Verwendung auf die Systemversionsnummer geachtet? Verschiedene Computersysteme haben unterschiedliche Versionsnummern. Wenn Sie die Versionsnummer Ihres Computers kennen, können Sie Ihr Computersystem besser verwalten und reparieren, wenn Systemprobleme auftreten , zeigt Ihnen der Editor So überprüfen Sie die Win7-Versionsnummer.

So überprüfen Sie die Win7-Versionsnummer
1. Öffnen Sie die Systemsteuerung auf Ihrem Computer, wie unten gezeigt.
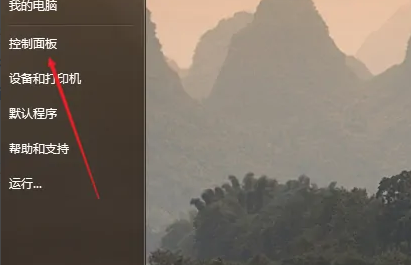
2. Rufen Sie die Systemsteuerung auf und klicken Sie rechts auf „System“.
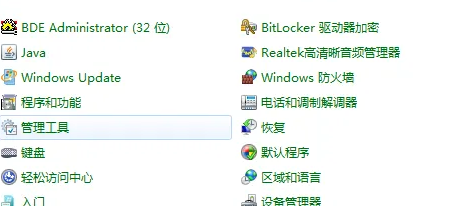
3. Rufen Sie die Systemoberfläche auf, um die Systemversion anzuzeigen, wie in der Abbildung unten gezeigt.
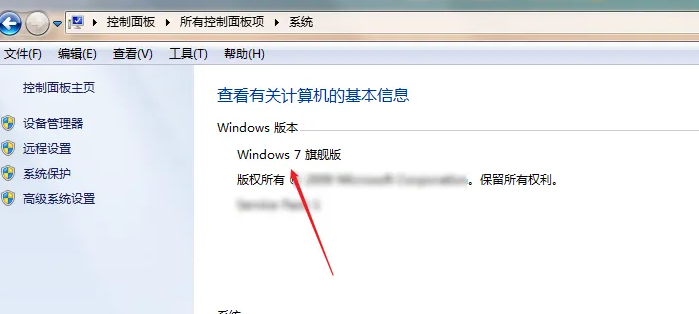
Oben geht es um Wie überprüfe ich die Systemversionsnummer in Win7? Den gesamten Inhalt zum Anzeigen der Win7-Versionsnummer finden Sie hier. Weitere Informationen zum Computerbrowser finden Sie auf dieser Website.
Das obige ist der detaillierte Inhalt vonSo überprüfen Sie die Systemversionsnummer in Win7. Für weitere Informationen folgen Sie bitte anderen verwandten Artikeln auf der PHP chinesischen Website!

