Heim >Betrieb und Instandhaltung >Mac OS >Lösung des Problems des schwarzen Vmware-Bildschirms nach dem MacOS Catalina-Upgrade
Lösung des Problems des schwarzen Vmware-Bildschirms nach dem MacOS Catalina-Upgrade
- 尚nach vorne
- 2020-05-12 16:19:302750Durchsuche
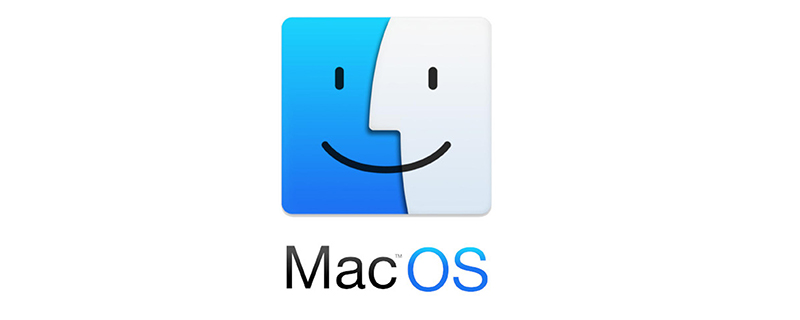
1. Deaktivieren Sie den Rootless-Mechanismus von MacOS
Rootless-Mechanismus wird zur letzten Verteidigungslinie gegen Schadprogramme
Versuchen Sie, Rootless auszuschalten, starten Sie neu und halten Sie Befehl+R gedrückt, um in den Wiederherstellungsmodus zu wechseln
und geben Sie csrutildisable
-
ein Ich möchte die csrutil-Aktivierung wiederherstellen. apple.TCC ist beschädigt oder die Berechtigungen sind abnormal und es liegt ein Problem vor.
sudo chmod 777 /Library/Application\ Support/com.apple.TCC sudo rm -rf /Library/Application\ Support/com.apple.TCC/TCC.db
Starten Sie das System neu
Wenn die Berechtigungen nicht ausreichen, führen Sie den ersten Schritt aus
3. Schritte zur perfekten Lösung des schwarzen Bildschirms von VMware. Sie müssen Berechtigungen für VMware hinzufügen, um die Bildschirmaufzeichnung zu ermöglichen.Öffnen Sie nach dem Betreten des Systems den folgenden Befehl (möglicherweise werden Sie dazu aufgefordert). Um zur Hälfte ein Passwort einzugeben, geben Sie einfach das lokale Login-Passwort ein.)
sudo sqlite3 "/Library/Application Support/com. apple.TCC/TCC.db" ' in Zugriffswerte einfügen ("kTCCServicePostEvent", "com.vmware.fusion", 0, 1, 1, "", "", "", "UNUSED", "", 0, 1565595574)'
4. Zu diesem Zeitpunkt sollte Ihr VMware Fusion den schwarzen Bildschirm behoben haben. Am besten schalten Sie den Sicherheitsmechanismus erneut ein. Versuchen Sie, Rootless auszuschalten und neu zu starten . Halten Sie Befehl+R gedrückt, um in den Wiederherstellungsmodus zu wechseln und Terminal zu öffnen
- Wenn Sie csrutil wiederherstellen möchten, aktivieren Sie
- Empfohlen: „
- MacOS Anleitung
"
Das obige ist der detaillierte Inhalt vonLösung des Problems des schwarzen Vmware-Bildschirms nach dem MacOS Catalina-Upgrade. Für weitere Informationen folgen Sie bitte anderen verwandten Artikeln auf der PHP chinesischen Website!

