Heim > Artikel > Web-Frontend > Photoshop制作简洁大气的圆形开关图标
Photoshop制作简洁大气的圆形开关图标
- PHP中文网Original
- 2016-06-01 14:29:481769Durchsuche
制作之前我们先找一些实物照片来分析一下开关的质感,色彩表现等。然后分解开关,了解它的结构。再设定材质为塑料,设定好光源位置就可以绘制了
制作之前我们先找一些实物照片来分析一下开关的质感,色彩表现等。然后分解开关,了解它的结构。再设定材质为塑料,设定好光源位置就可以绘制了。
最终效果
1、先建立一个1136 * 640的画布。 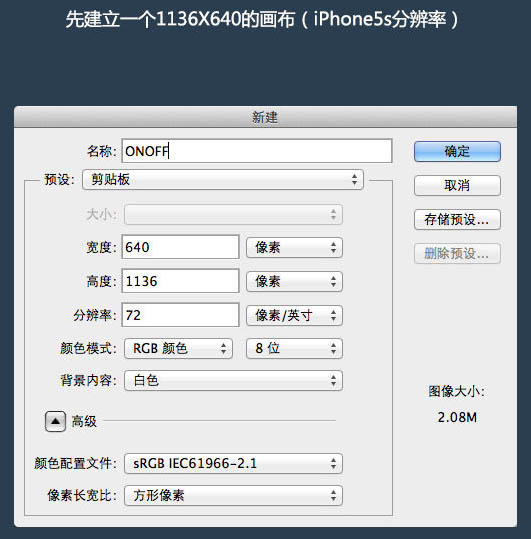
2、在这个画布上,用椭圆工具勾绘出一个圆形,作为按钮侧面,命名图层为“按钮-下”。 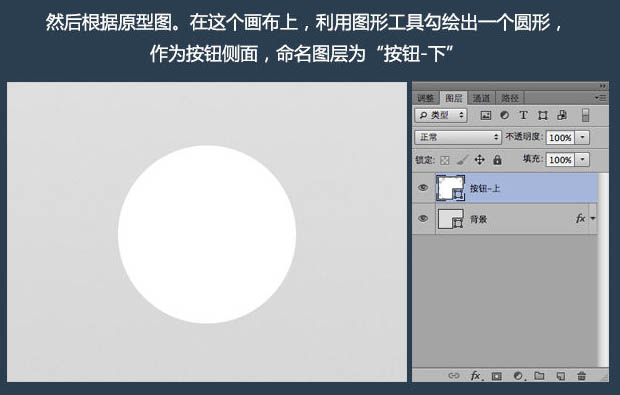
3、建立一个新图层,画一个同样大小的同心圆,再选中底边锚点,向上拖到锚点位置如图,作为按钮正面,命名图层为“按钮-上”。 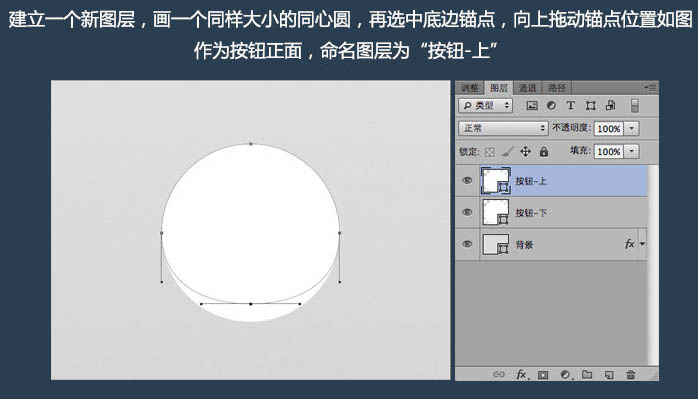
4、编辑“按钮-上”,绘制开关按钮正面的形状和质感,图层样式如下图。 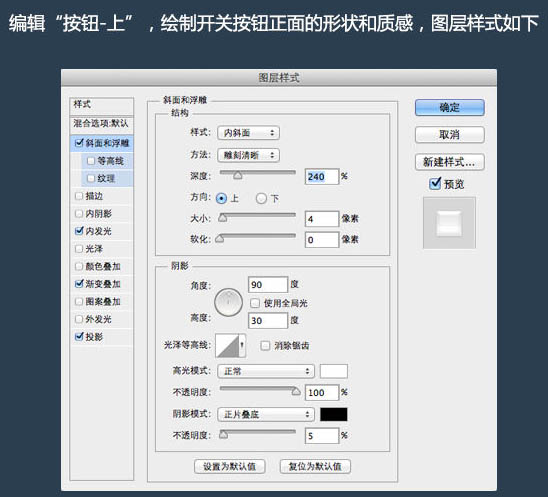
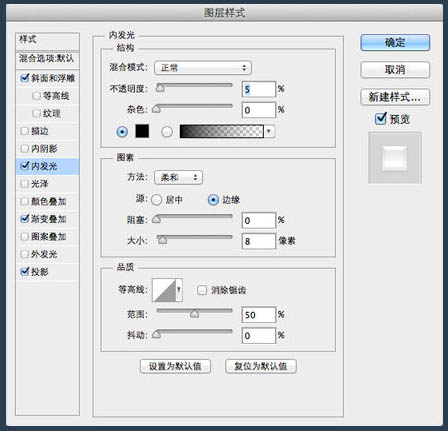
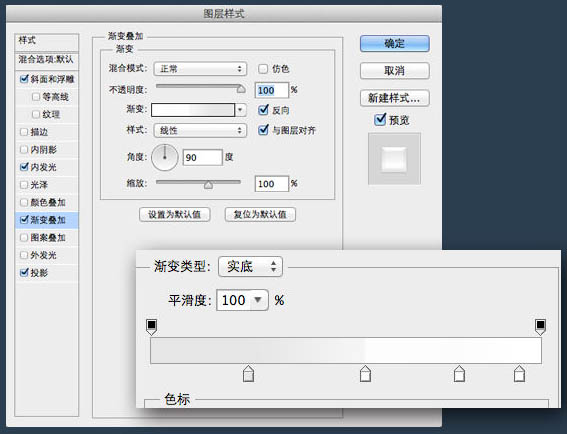

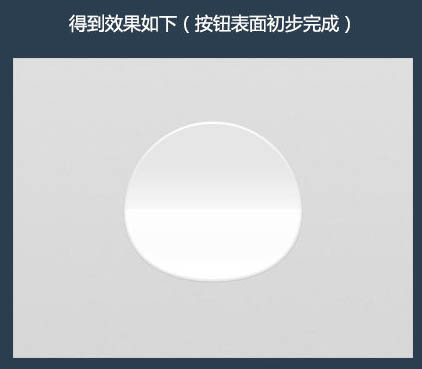
5、接着我们编辑“按钮-上”,绘制开关按钮侧下方的形状和质感,图层样式如下。 
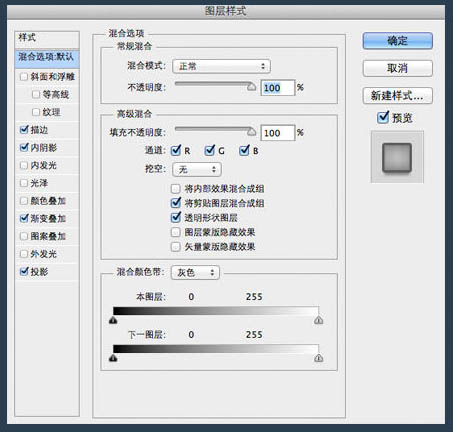
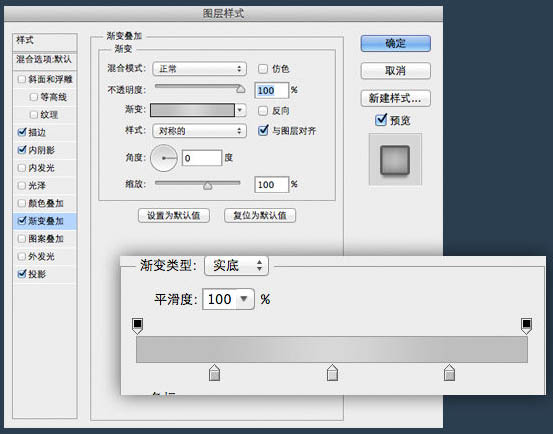
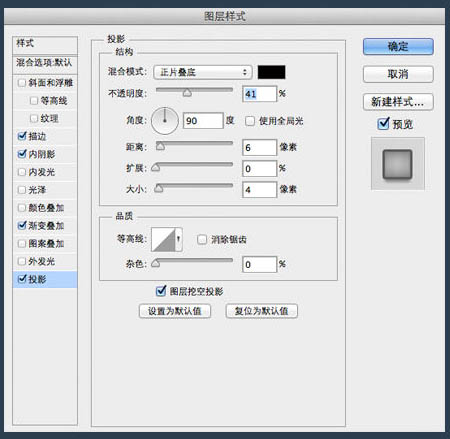
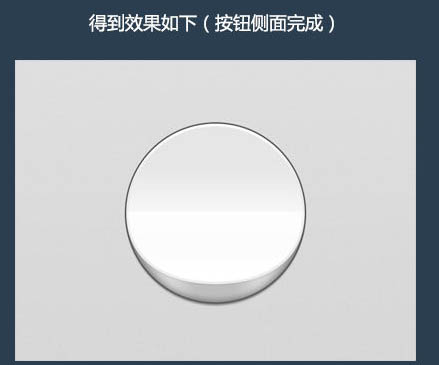
6、接着我们画用来按钮按钮的凹槽位。同样的方法我们画一个稍大一些的同心圆,图层名“凹槽”,然后添加下图所示的样式。 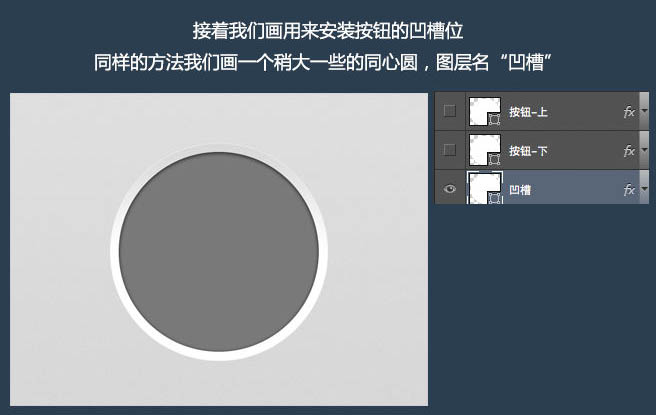
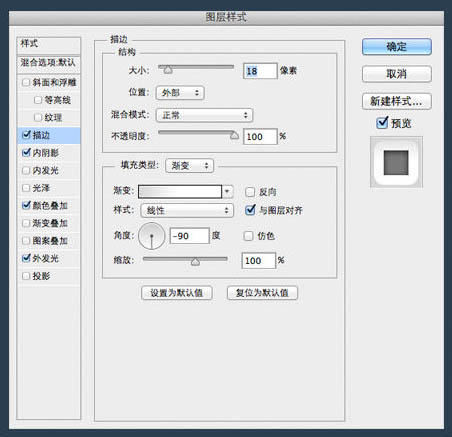
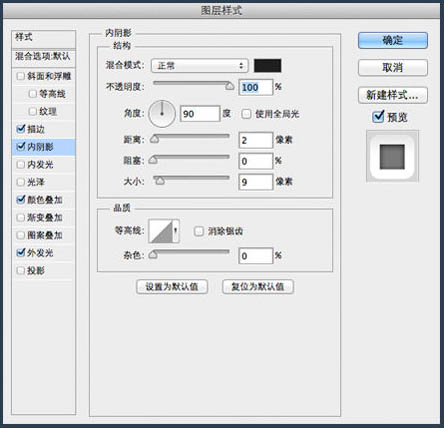
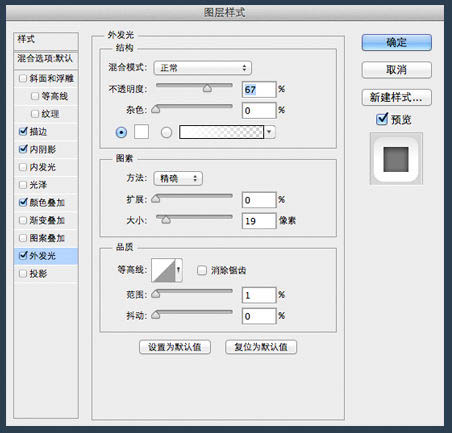
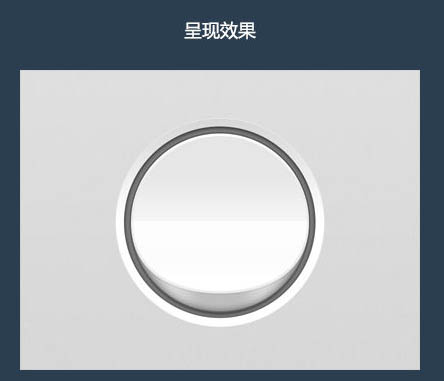
7、至此,我们已经完成了70%了,需要再加上阴影。阴影层,我使用了一个稍微“瘦”一些的椭圆形状,这样形成的阴影看起来更加真实。 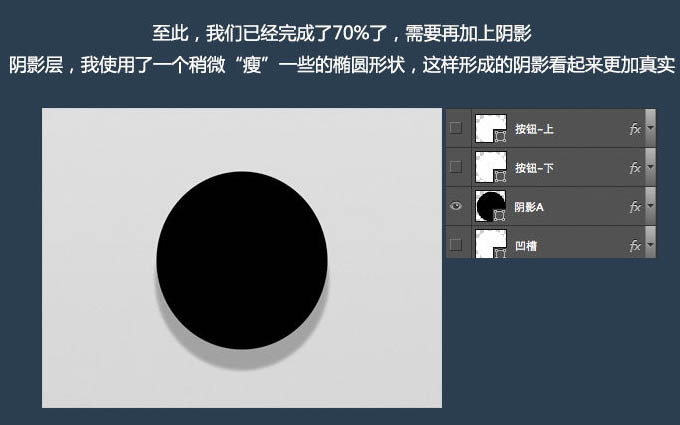
8、最后我们再打上OFF,ON的字样,再增加一点泛红光的效果,完成最终效果。 
Stellungnahme:
Der Inhalt dieses Artikels wird freiwillig von Internetnutzern beigesteuert und das Urheberrecht liegt beim ursprünglichen Autor. Diese Website übernimmt keine entsprechende rechtliche Verantwortung. Wenn Sie Inhalte finden, bei denen der Verdacht eines Plagiats oder einer Rechtsverletzung besteht, wenden Sie sich bitte an admin@php.cn
Vorheriger Artikel:PS制作扁平及长投影的视觉效果Nächster Artikel:Photoshop制作唯美的抽象光束蒲公英