Heim >Web-Frontend >PS-Tutorial >Photoshop设计制作简洁精致的色板图标
Photoshop设计制作简洁精致的色板图标
- PHP中文网Original
- 2016-06-01 14:27:111391Durchsuche
效果图构成并不复杂,制作之前先把构造分解清楚,然后由底层开展绘制,先画出图形,再用图层样式加上颜色和质感等即可
效果图构成并不复杂,制作之前先把构造分解清楚,然后由底层开展绘制,先画出图形,再用图层样式加上颜色和质感等即可。
最终效果
1、新建1000*1000画布,填充颜色e82571,利用圆角矩形工具,半径100像素按住Shift画一个正方形,点一下上面的形状,建立形状图层。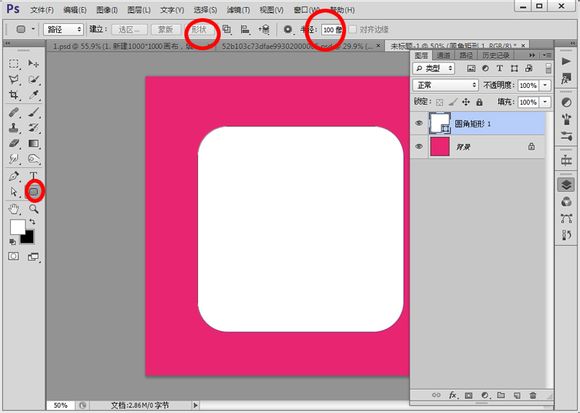
2、执行图层样式斜面浮雕,投影和颜色叠加,参数。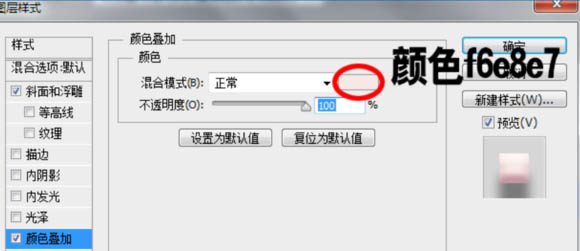
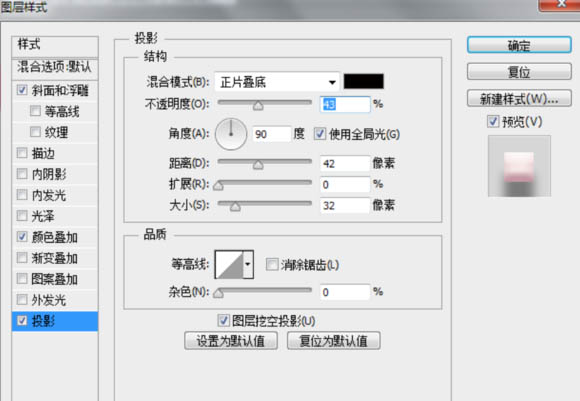
如下,大家也可以自己摸索不同的数值。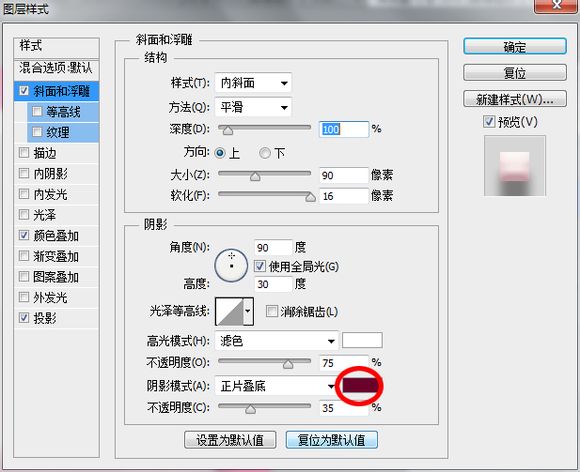
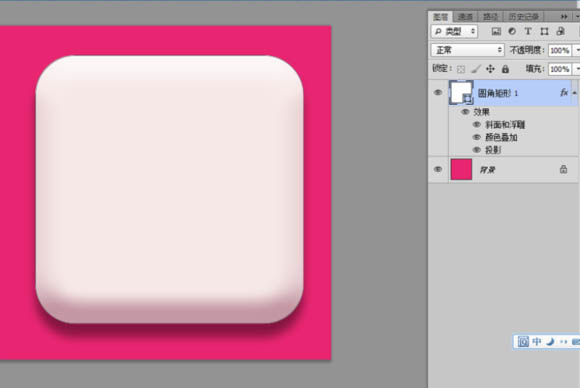
3、新建一个空白图层,用上面方法,用椭圆工具,建一个正圆的形状图层。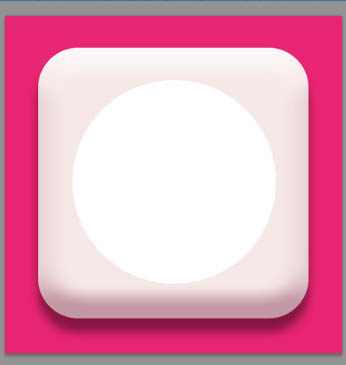
4、用参考线或者网格,使圆形尽量居中。添加图层样式-渐变叠加,参数如下。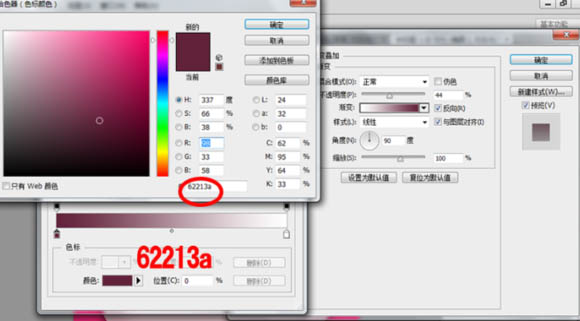
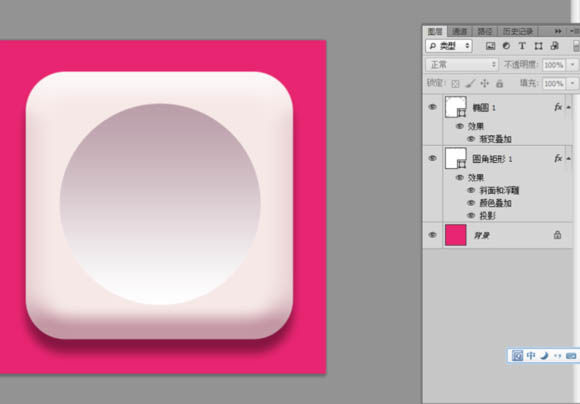
5、将椭圆图层1 复制一份,Ctrl+T调整大小,这里用数字调整,WH都改为87%。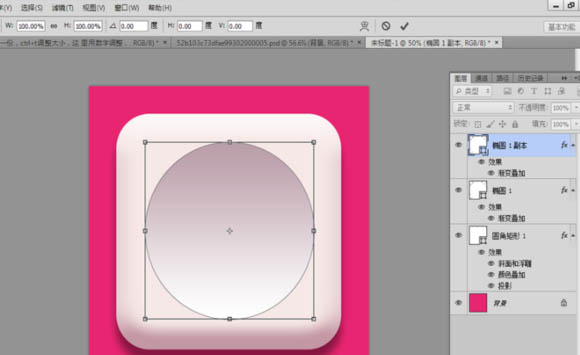
6、图层样式,添加渐变叠加和内阴影。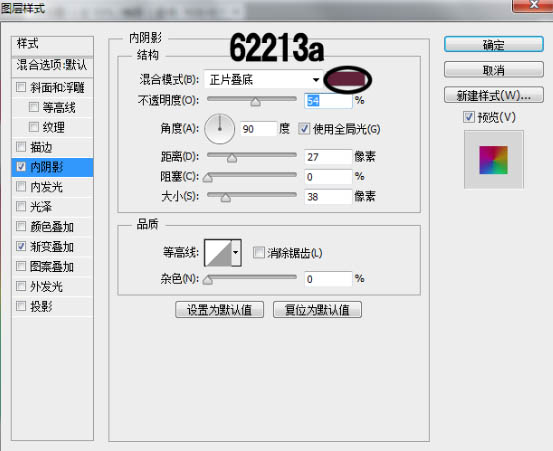
渐变用角度渐变,注意首尾颜色一致即可,颜色大家可以吸色或者调些自己喜欢的颜色。

7、将椭圆图层继续复制一份,Ctrl+T变为原来的70%,添加图层样式,斜面浮雕,渐变叠加和投影。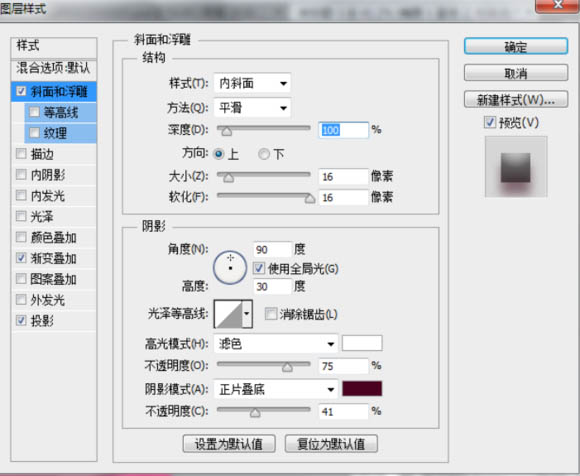
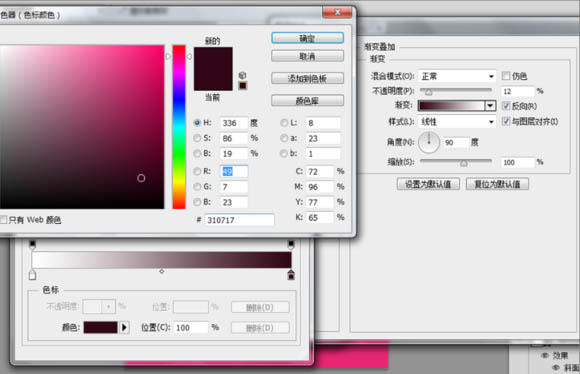

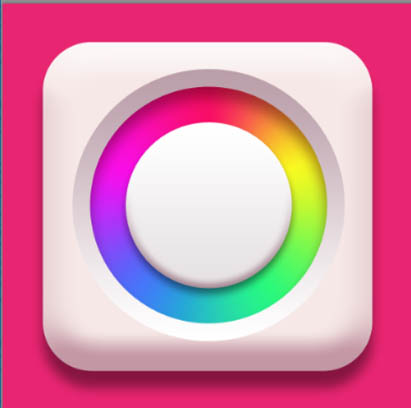
8、将上面图层复制一份,变为原来的80%,用钢笔工具,选择合并形状,在椭圆上加个三角形。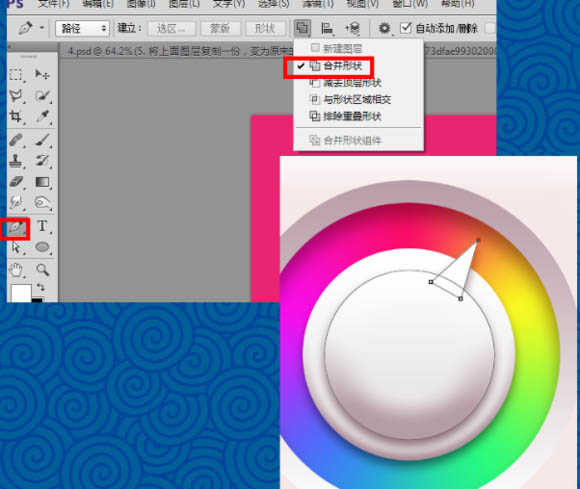
9、然后调整图层样式,只调整斜面浮雕,其余的保持原样。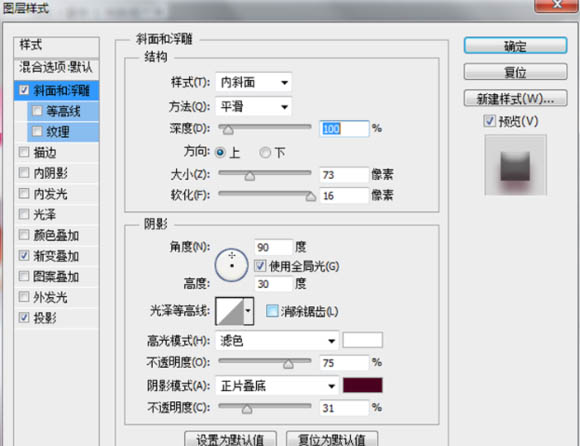
10、图层现在除了背景图层外有五个。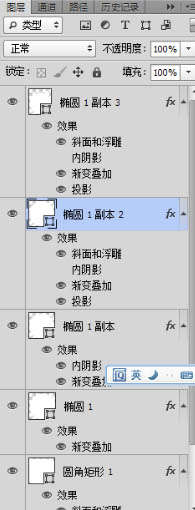

11、将右边名为椭圆 1 副本 2的图层复制一份,拖到最上面,Ctrl+T变为原来的50%.右键图层。清除图层样式,添加新的图层样式描边和渐变叠加。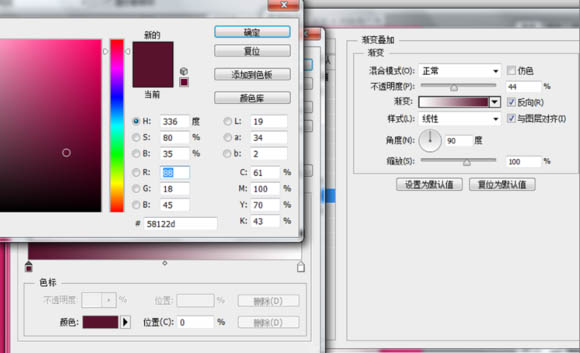
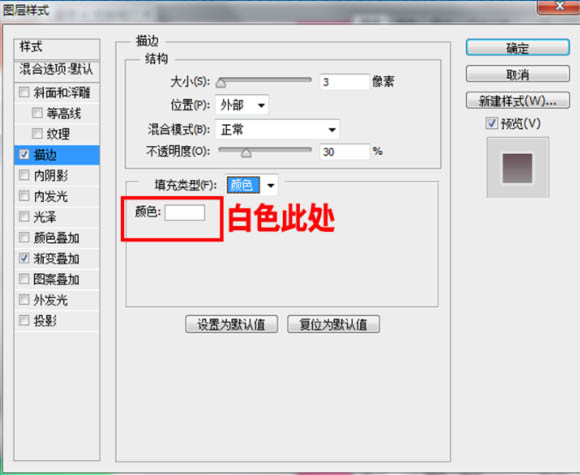
最终效果:
Stellungnahme:
Der Inhalt dieses Artikels wird freiwillig von Internetnutzern beigesteuert und das Urheberrecht liegt beim ursprünglichen Autor. Diese Website übernimmt keine entsprechende rechtliche Verantwortung. Wenn Sie Inhalte finden, bei denen der Verdacht eines Plagiats oder einer Rechtsverletzung besteht, wenden Sie sich bitte an admin@php.cn
Vorheriger Artikel:PS制作图片的画中画效果Nächster Artikel:photoshop普通照片制作立体拼贴的创意效果

