Heim >Web-Frontend >PS-Tutorial >PS制作图片的画中画效果
PS制作图片的画中画效果
- PHP中文网Original
- 2016-06-01 14:27:111791Durchsuche
巧用PS来制作图片的画中画效果,效果如下图所示:


方法/步骤
1、启动Photoshop软件,打开好看的素材图片;

2、选择工具箱中的“矩形选框”选择好画中画的效果区域,在栏目上按“选择”—“变换选区”来变换出当前的选区,选定后按回车键确认;


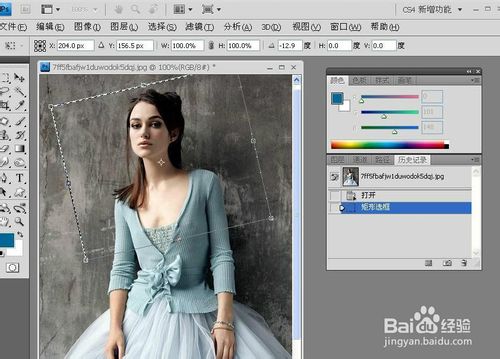
3、接着,按快捷键ctrl+J,将当前的选区作为新图层创建,创建出新图层;
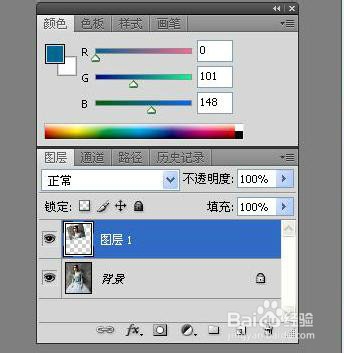
4、单击图层面板下的“添加图层样式”按钮,选择“描边”,设置大小8像素,颜色为白色;
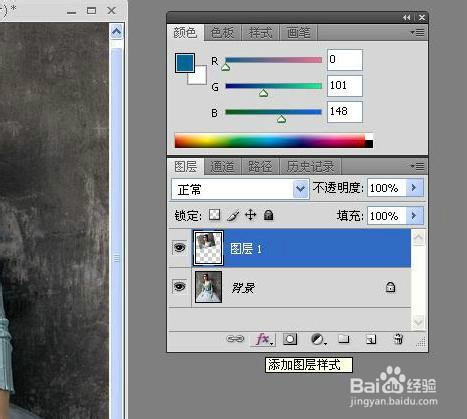


5、接着继续“添加图层样式”,选择“投影”,设置“正片叠加”混合模式,角度75度,距离35像素,大小10像素;


6、回到背景层,选择“滤镜”—“模糊”—“径向模糊”,在打开的窗口中,设置径向模糊中的数量为12,模糊方法为“缩放”;



7、图片的画中画效果就突显出来了哦!

以上就是PS制作图片的画中画效果教程,一起来学习吧!
Stellungnahme:
Der Inhalt dieses Artikels wird freiwillig von Internetnutzern beigesteuert und das Urheberrecht liegt beim ursprünglichen Autor. Diese Website übernimmt keine entsprechende rechtliche Verantwortung. Wenn Sie Inhalte finden, bei denen der Verdacht eines Plagiats oder einer Rechtsverletzung besteht, wenden Sie sich bitte an admin@php.cn
Vorheriger Artikel:PS切割法制作漂亮的彩色圆环Nächster Artikel:Photoshop设计制作简洁精致的色板图标

