Heim >Web-Frontend >PS-Tutorial >ps简单制作超漂亮的百年好合图案背景
ps简单制作超漂亮的百年好合图案背景
- PHP中文网Original
- 2016-06-01 14:25:011627Durchsuche
今天小编为大家分享ps简单制作超漂亮的百年好合图案背景方法,教程很不错,很值得学习,推荐过来,大家一起来学习吧!
方法/步骤
1、在ps软件中,新建一个800*800的文档,背景色填充为白色,新建一个图层,前背景色为橘黄色,然后在滤镜中添加云彩,如图所示
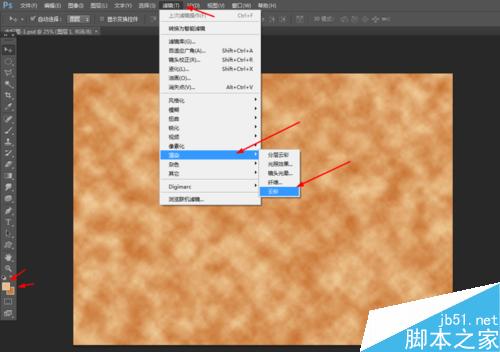
2、然后创建图案调整图层,再把图案调整图层的混合模式改为线性光,如图所示
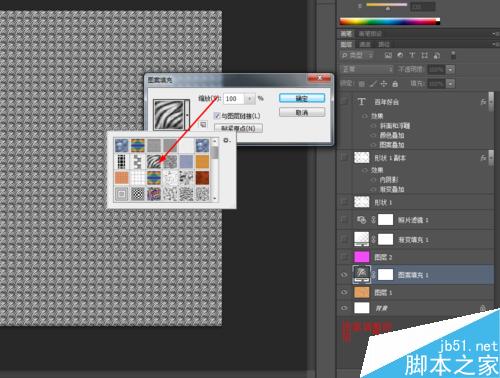
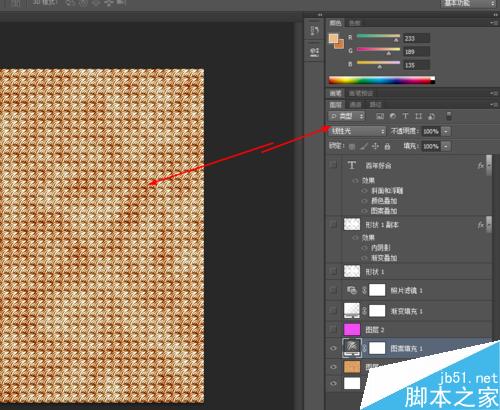
3、新建一个图层填充为紫色,再把紫色图层的混合模式改为叠加,如图所示
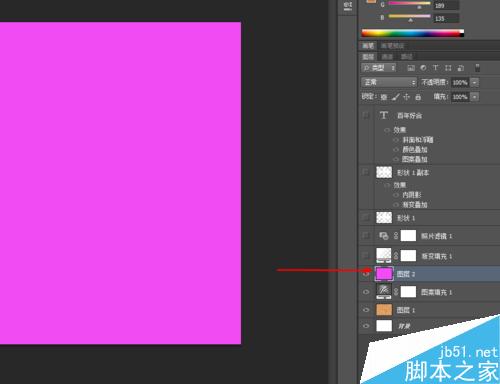
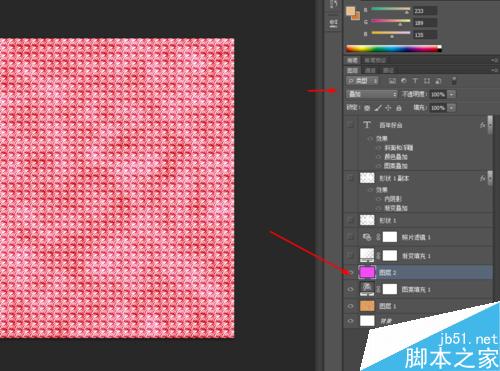
4、再创建渐变填充调整图层,把渐变填充调整图层的不透明度改为60%,如图所示

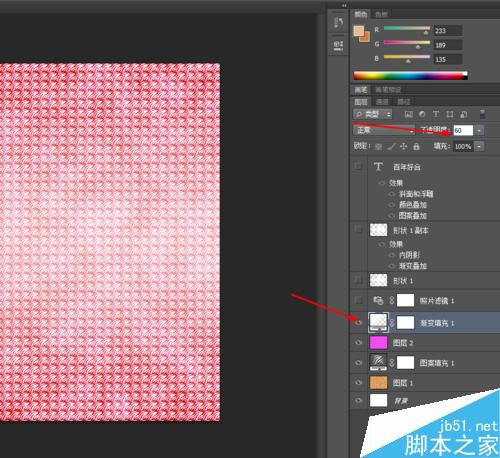
5、接着创建照片滤镜调整图层,如图所示

6、接下来选择自定形状工具,画一个百合的装饰,并按ctrl+J复制一个出来,如图所示

7、然后选择百合的图层在滤镜中添加径向模糊,如图所示
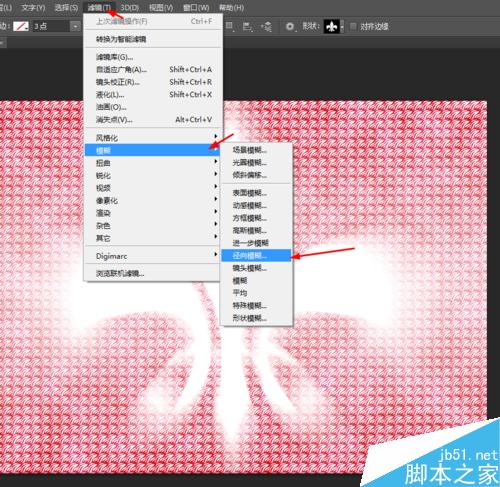
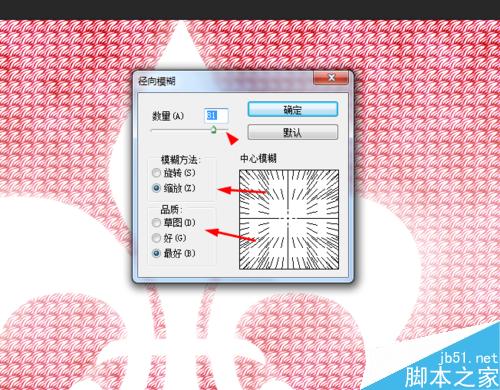
8、再双击百合图层副本添加图层样式,调整一下内阴影和渐变叠加,如图所示


9、把百合图层副本的不透明度改为30%,如图所示

10、最后写上迷你简超粗圆的字体,如图所示

11、双击字体图层添加图层样式,调整一下斜面和浮雕,如图所示

12、再调整一下图案叠加和颜色叠加,如图所示


13、效果如下图所示

教程结束,以上就是ps简单制作超漂亮的百年好合图案背景方法介绍,操作很简单的,大家学会了吗?希望能对大家有所帮助!
Stellungnahme:
Der Inhalt dieses Artikels wird freiwillig von Internetnutzern beigesteuert und das Urheberrecht liegt beim ursprünglichen Autor. Diese Website übernimmt keine entsprechende rechtliche Verantwortung. Wenn Sie Inhalte finden, bei denen der Verdacht eines Plagiats oder einer Rechtsverletzung besteht, wenden Sie sich bitte an admin@php.cn
Vorheriger Artikel:如何用photoshop将方形图片处理成圆形图片Nächster Artikel:PS制作十字路口文字图片方法介绍

