Heim >Web-Frontend >PS-Tutorial >如何用photoshop将方形图片处理成圆形图片
如何用photoshop将方形图片处理成圆形图片
- PHP中文网Original
- 2016-06-01 14:25:001935Durchsuche
这篇教程主要是向脚本之家的朋友介绍如何用photoshop将方形图片处理成圆形图片方法,教程比较基础,很适合新手来学习,推荐到脚本之家,喜欢的朋友快快来学习吧
有很多朋友在使用PPT的时候都会想要将PPT中的图片素材处理成圆形,这样看起来更美观,更大方。可是,却迟迟找不到将图片处理成圆形的方法。今天小编为大家分享如何用photoshop将方形图片处理成圆形图片方法,操作很简单的,大家快快来学习吧!

photoshop
1、首先,将图片从photoshop软件中打开,并找到左侧工具栏中的“椭圆选框工具”按钮,选中它进行下一步裁剪。
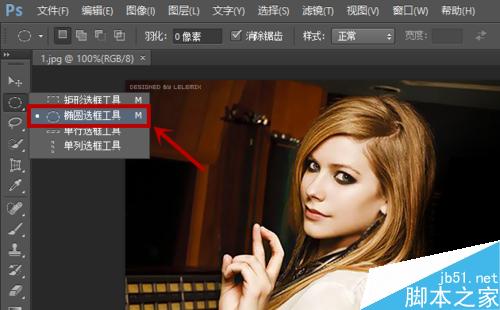
2、接着,左手按住键盘上“Shift”和“Alt”两个键,右手拖动鼠标画出一个比较合适的圆形选区,画好后用鼠标调整圆形选区的位置,使其刚好框住自己想要的圆形部分。
(注:“Shift”键是为了画出正圆,而“Alt”键是为了将鼠标设定为所画圆圈的圆心。)
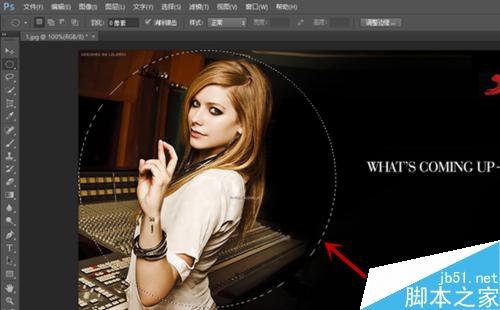
3、画好圆形选区后,按“Ctrl+J”以圆形选区内的画面为内容新建一个图层,然后将“背景”图层前的“眼睛”勾选掉。
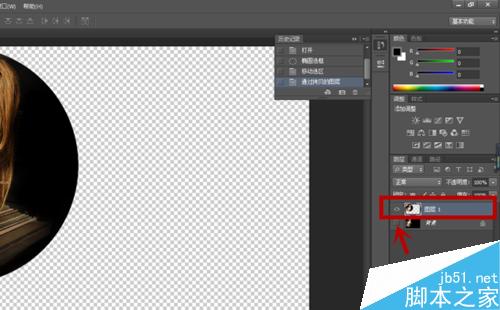
4、接着,在左侧工具栏中选中“透明裁剪工具”,进行进一步裁剪。
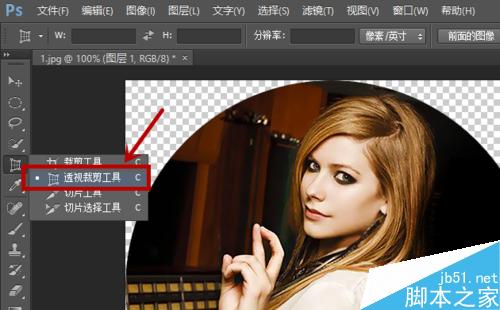
5、用“透明剪裁工具”将刚刚画好的圆形选区框住,然后按“Enter”键确认。
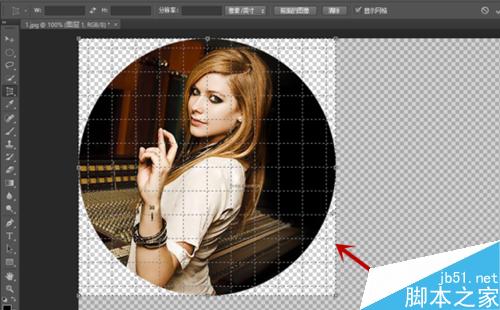
6、修图完成后,单击“文件”菜单栏中的“存储为”选项,将存储的图片设置为“gif”格式,并一直单击“确定”,保存成功。
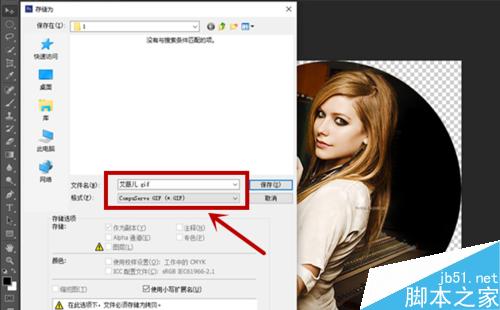
7、这时,当我们在PPT中打开刚才存储的图片时,就会看到一个圆形的图片了。

以上就是如何用photoshop将方形图片处理成圆形图片方法介绍,操作很简单的,你学会了吗?希望能对大家有所帮助!
Stellungnahme:
Der Inhalt dieses Artikels wird freiwillig von Internetnutzern beigesteuert und das Urheberrecht liegt beim ursprünglichen Autor. Diese Website übernimmt keine entsprechende rechtliche Verantwortung. Wenn Sie Inhalte finden, bei denen der Verdacht eines Plagiats oder einer Rechtsverletzung besteht, wenden Sie sich bitte an admin@php.cn
Vorheriger Artikel:在photoshop中做出布被拉扯的效果Nächster Artikel:ps简单制作超漂亮的百年好合图案背景

