Heim >System-Tutorial >Windows-Serie >Verwenden Sie diese Funktionen von Win11 niemals. Zehn Tipps zum Ausschalten nutzloser Win11-Funktionen.
Verwenden Sie diese Funktionen von Win11 niemals. Zehn Tipps zum Ausschalten nutzloser Win11-Funktionen.
- PHPznach vorne
- 2024-04-11 17:10:32655Durchsuche
php-Editor Xigua wird in diesem Artikel die vielen Funktionen von Win11 enthüllen, Ihnen sagen, welche Funktionen Sie nicht verpassen sollten, und zehn erwähnenswerte nutzlose Funktionen von Win11. Als neuestes Betriebssystem von Microsoft bringt Win11 viele neue Funktionen und Verbesserungen mit. Werfen wir einen Blick auf die Tipps!
Startmenü-Benachrichtigungen
Das Startmenü zeigt Benachrichtigungen zu Ihrem Konto an. Wenn Sie OneDrive nicht zum Sichern von Dateien verwenden oder kein Microsoft-Konto verwenden, können Sie die Startmenü-Benachrichtigungen deaktivieren.
Öffnen Sie Einstellungen -> Personalisierung.
Klicken Sie auf der rechten Seite auf die Seite „Start“ und deaktivieren Sie den Kippschalter „Gelegentlich kontobezogene Benachrichtigungen im Startmenü anzeigen“.

Mittige Ausrichtung von Taskleistenelementen
Die neue Taskleiste in Windows 11 richtet Elemente und die Schaltfläche „Start“ standardmäßig mittig aus, Sie können jedoch auch zur linken Ausrichtung zurückkehren.
Öffnen Sie Einstellungen -> Personalisierung.
Klicken Sie rechts auf die Seite „Taskleiste“ und dann auf die Einstellung „Taskleistenverhalten“.
Wählen Sie „Links“ als Option für die Einstellung „Taskleistenausrichtung“.
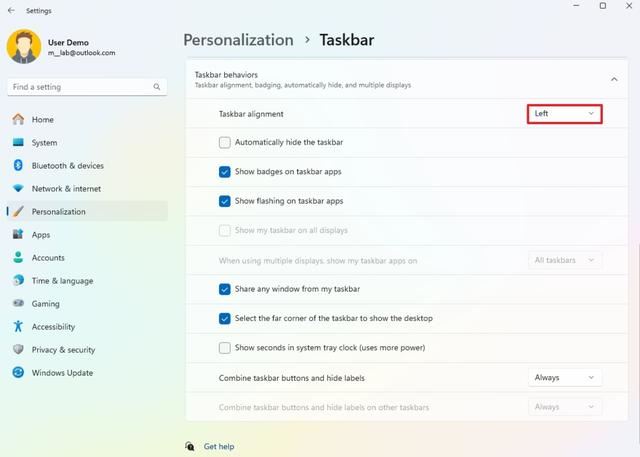
Newsfeed vom Widget
Standardmäßig zeigt Microsoft Newsfeeds von MSN Networks im Widget-Panel an, was normalerweise keinen großen Wert hat.
Öffnen Sie das Widget-Panel und klicken Sie auf die Schaltfläche „Einstellungen“.
Tipp: Sie können das Taskleistensymbol verwenden, um das Widget-Panel zu öffnen, oder die Tastenkombination „Windows-Taste + W“ verwenden.
Klicken Sie auf die Einstellung „Abonnements anzeigen oder ausblenden“ und schalten Sie den Kippschalter „Microsoft Start“ aus.

Apps starten
Einige Apps können beim Start automatisch ausgeführt werden. Dies kann zwar den Zugriff beschleunigen, sich aber auch auf die Leistung auswirken. Sie können Anwendungen, die Sie nicht häufig verwenden, überprüfen und schließen, um Systemressourcen zu sparen.
Öffnen Sie Einstellungen -> Apps.
Klicken Sie auf der rechten Seite auf die Seite „Startup“ und wählen Sie als Einstellung für „Sortieren nach“ die Option „Auswirkungen auf den Start“.
Schließen Sie Anwendungen, die Sie beim Start nicht ausführen möchten.

Ärgerliche Benachrichtigungen
Windows 11 bietet System-, Anwendungs- und Website-Benachrichtigungen über das Benachrichtigungscenter in der unteren rechten Ecke des Bildschirms, einschließlich Systemwarnungen, ungelesenen Nachrichten, neu veröffentlichten Artikeln auf Ihren Lieblingswebsites und anderen wichtigen Informationen. Sie können Benachrichtigungen deaktivieren, um Ablenkungen zu reduzieren.
Öffnen Sie Einstellungen->System.
Klicken Sie auf der rechten Seite auf die Seite „Benachrichtigungen“ und schalten Sie den Kippschalter „Benachrichtigungen“ aus.
Schalten Sie den Schalter „Bitte nicht stören“ ein.

Microsoft Advertising
Windows 11 generiert normalerweise eine eindeutige Kennung, die Werbetreibende verwenden können, um Ihnen Anzeigen zu schalten.
Öffnen Sie Einstellungen -> Datenschutz und Sicherheit.
Klicken Sie auf der rechten Seite auf die Seite „Allgemein“ und deaktivieren Sie den Kippschalter „Apps erlauben, mir mithilfe meiner Werbe-ID personalisierte Werbung anzuzeigen“.

Diagnosedaten
Microsoft sammelt eine große Menge an Daten über Ihre Nutzung des Betriebssystems und der Anwendungen, um die Benutzererfahrung zu verbessern. Sie können jedoch die Menge an Informationen begrenzen, die Ihr Computer an Microsoft sendet.
Öffnen Sie „Einstellungen“ und klicken Sie auf „Datenschutz und Sicherheit“.
Klicken Sie auf der rechten Seite auf die Seite „Diagnose und Feedback“ und schalten Sie den Kippschalter „Optionale Diagnosedaten senden“ aus.

Empfehlungen für das Startmenü
Das Startmenü zeigt kürzlich installierte Anwendungen, Dateien und Websites an. Es gibt zwar keine Möglichkeit, diese Funktion vollständig zu entfernen, Sie können sie jedoch deaktivieren, um den Platzbedarf der Schnittstelle zu verringern.
Öffnen Sie Einstellungen -> Personalisierung und klicken Sie rechts auf die Seite „Start“.
- Deaktivieren Sie den Kippschalter „Zuletzt hinzugefügte Apps anzeigen“.
- Deaktivieren Sie den Kippschalter „Am häufigsten verwendete Apps anzeigen“.
- Deaktivieren Sie den Kippschalter „Zuletzt geöffnete Elemente im Startmenü, in der Schnellliste und im Datei-Explorer anzeigen“.
- Deaktivieren Sie den Kippschalter „Websites im Browserverlauf anzeigen“.
- Deaktivieren Sie den Kippschalter „Empfehlungen für Tipps, Verknüpfungen, neue Apps und mehr anzeigen“.

Spielleiste und Spielemodus
Wenn Sie Ihren Computer zum Spielen verwenden, können Sie diese Funktionen beibehalten, um Ihr System für ein besseres Spielerlebnis zu optimieren und auf verschiedene Funktionen wie Aufzeichnung, Screenshots usw. zuzugreifen. Wenn Sie jedoch keine Spiele spielen, macht es keinen Sinn, die Game Bar und den Game Mode unter Windows 11 zu aktivieren.
Öffnen Sie Einstellungen -> Klicken Sie auf Spiel.
Klicken Sie auf der rechten Seite auf die Seite „Game Bar“ und deaktivieren Sie den Kippschalter „Controller darf Game Bar öffnen“.

Klicken Sie auf der Seite „Gaming“ auf „Spielmodus“ und schalten Sie den Schalter „Spielmodus“ aus.

Copilot deaktivieren
Obwohl Microsoft das KI-Tool Copilot zur Verbesserung der Produktivität eingeführt hat, ist es derzeit in China nicht verfügbar und die Funktion kann vollständig deaktiviert werden.
Deaktivieren Sie Copilot über Gruppenrichtlinien unter Windows 11 Pro und Enterprise.
Suchen Sie nach „Gruppenrichtlinien-Editor“ und klicken Sie zum Öffnen.
Öffnen Sie den folgenden Pfad: Benutzerkonfiguration > Windows-Komponenten >
Klicken Sie mit der rechten Maustaste auf die Richtlinie „Windows Copilot deaktivieren“ und wählen Sie die Option „Bearbeiten“.
Wählen Sie die Option „Aktiviert“ und klicken Sie dann auf die Schaltflächen „Übernehmen“ und „OK“.
Starten Sie Ihren Computer neu.
Wenn Sie die Windows 11 Home-Version verwenden oder einfach nur die Schaltfläche aus der Taskleiste entfernen möchten, deaktivieren Sie den Schalter „Copilot“ unter „Einstellungen“ > „Personalisierung“ > „Taskleiste“.
Das obige ist der detaillierte Inhalt vonVerwenden Sie diese Funktionen von Win11 niemals. Zehn Tipps zum Ausschalten nutzloser Win11-Funktionen.. Für weitere Informationen folgen Sie bitte anderen verwandten Artikeln auf der PHP chinesischen Website!

