Heim >häufiges Problem >So überprüfen Sie die Win11-Computerkonfiguration
So überprüfen Sie die Win11-Computerkonfiguration
- WBOYWBOYWBOYWBOYWBOYWBOYWBOYWBOYWBOYWBOYWBOYWBOYWBnach vorne
- 2023-06-29 12:15:5414033Durchsuche
Wie überprüfe ich die Win11-Computerkonfiguration? Das Win11-System ist eine sehr praktische Computer-Betriebssystemversion. Diese Version bietet Benutzern umfangreiche Funktionen, die es Benutzern ermöglichen, ein besseres Computer-Bedienerlebnis zu haben. Daher sind viele Freunde, die Computer verwenden, neugierig auf die spezifische Konfiguration ihres Computers im Win11-System? Viele Freunde wissen nicht, wie man im Detail vorgeht. Der Herausgeber hat unten ein Tutorial zum Anzeigen der Win11-Computerkonfiguration zusammengestellt.

Tutorial zur Win11-Computerkonfiguration
1 Klicken Sie auf das Windows-Symbol in der Taskleiste unten oder drücken Sie die „Windows-Taste“ auf der Tastatur, um das Startmenü zu öffnen.
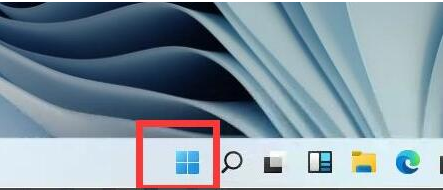
2. Suchen Sie im Startmenü nach „Einstellungen“, normalerweise nach der zahnradförmigen Schaltfläche in der oberen rechten Ecke.
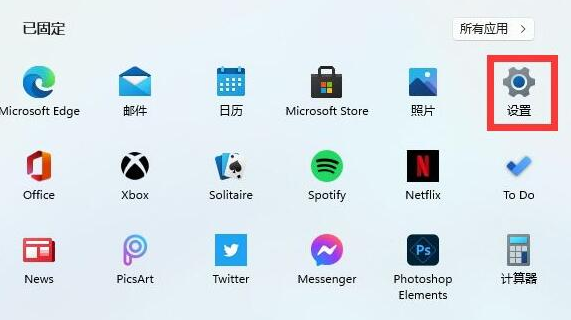
3 Suchen Sie dann in der Einstellungsoberfläche nach der Option „System“. und klicken Sie, um einzutreten.
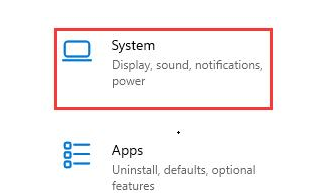
4. Detaillierte Informationen zur Computerkonfiguration finden Sie unter „Info“ auf der rechten Seite des Systems.
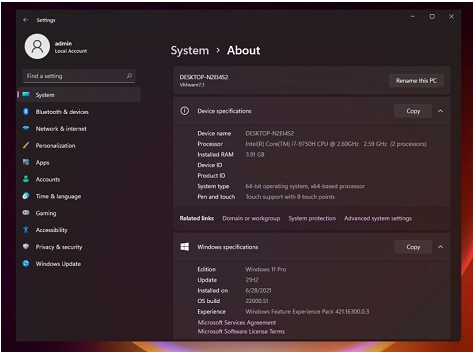
Das Obige ist der gesamte Inhalt von [So überprüfen Sie die Win11-Computerkonfiguration – Win11-Computerkonfigurationsprüfungs-Tutorial], weitere spannende Tutorials finden Sie auf dieser Website!
Das obige ist der detaillierte Inhalt vonSo überprüfen Sie die Win11-Computerkonfiguration. Für weitere Informationen folgen Sie bitte anderen verwandten Artikeln auf der PHP chinesischen Website!
In Verbindung stehende Artikel
Mehr sehen- Welche Ausbildungsstätten für PHP-Softwareentwickler gibt es?
- Was ist ein Dateiserver?
- Bei Microsoft-Apps unter Windows 11 22H2 treten nach der Wiederherstellung des Systems Probleme auf
- Wie deaktiviere ich die Suchhervorhebung in Windows 11?
- Das neueste Update von Microsoft Outlook für Android führt die Funktion zur Textvorhersage ein

