Heim >häufiges Problem >So rufen Sie das BIOS im Win11-System auf
So rufen Sie das BIOS im Win11-System auf
- 王林nach vorne
- 2023-06-29 15:32:1920088Durchsuche
Wie rufe ich das BIOS im Win11-System auf? So betreten Sie das BIOS/UEFI mit dem Win11-System. Viele Freunde wissen nicht, wie man es im Detail bedient Ich habe die Schritte zum Aufrufen von BIOS/UEFI im Win11-System zusammengestellt. Wenn Sie interessiert sind, folgen Sie dem Editor, um einen Blick darauf zu werfen!

Drei Möglichkeiten, BIOS/UEFI unter Win11 aufzurufen
Verwenden Sie einen dedizierten BIOS-Schlüssel, um das BIOS unter Windows 11 aufzurufen
Jeder Computer ist mit einem eindeutigen Schlüssel konfiguriert, der Benutzern den Zugriff auf das BIOS beim Start ermöglicht. In diesem Abschnitt haben wir BIOS-Schlüssel für verschiedene Marken von Laptop- und Desktop-Herstellern zusammengestellt. Suchen Sie unten nach den BIOS-Hotkeys und befolgen Sie die Schritte, um das BIOS unter Windows 11 aufzurufen.
BIOS-Schlüssel für Laptops:
BIOS-Schlüssel für HP-Laptops – F10 oder Esc BIOS-Schlüssel für Asus-Laptops – F2 BIOS-Schlüssel für Dell-Laptops – F2 oder F12 BIOS-Schlüssel für Acer-Laptops – F2 oder DEL BIOS-Schlüssel für Lenovo-Laptops – F2 oder Fn + F2 BIOS-Taste für Samsung-Laptops – F2 BIOS-Taste für Sony-Laptops – F1, F2 oder F3 BIOS-Taste für Toshiba-Laptops – F2 BIOS-Taste für Xiaomi-Laptops Taste – F9 oder F12 Realme Laptop BIOS-Taste – F2
Desktop Board BIOS Schlüssel:
ASUS Motherboard-BIOS-Schlüssel – F2 oder DEL MSI Motherboard-BIOS-Schlüssel – DEL Gigabyte Motherboard-BIOS-Schlüssel – DEL BIOS-Schlüssel für ASRock-Motherboards – F2 BIOS-Schlüssel für Zebronics-Motherboards – F2
Fahren Sie fort und fahren Sie Ihren Computer vollständig herunter. Schalten Sie es nun wieder ein und halten Sie die BIOS-Taste gedrückt. Es öffnet das BIOS auf Ihrem Windows 11-Computer auf einfache Weise.
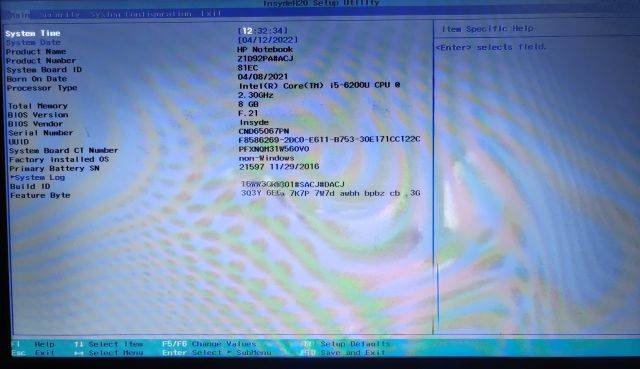
Rufen Sie das BIOS in Windows 11 über die Einstellungen auf
In Windows 11 können Sie auf das BIOS zugreifen, indem Sie in die Einstellungen gehen, anstatt nur den BIOS-Hotkey zu verwenden. Machen Sie sich keine Sorgen, wenn der oben genannte BIOS-Schlüssel nicht funktioniert, können Sie diese Methode bedenkenlos ausprobieren und Sie gelangen auf jeden Fall zum BIOS-Bildschirm. Befolgen Sie einfach die nachstehenden Anweisungen.
1. Öffnen Sie die Einstellungsoberfläche in Windows 11, indem Sie die Tastenkombination „Windows + I“ drücken. Wechseln Sie dann in der linken Seitenleiste zu „System“ und öffnen Sie im rechten Bereich die Wiederherstellungseinstellungen.
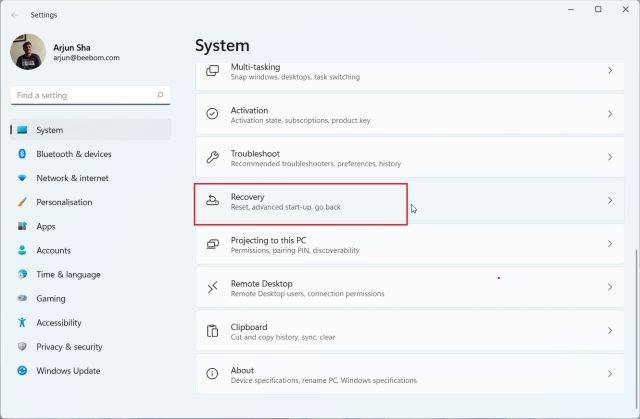
2. Klicken Sie hier neben „Erweiterter Start“ auf „Jetzt neu starten“. Wenn ein Popup-Fenster erscheint, bestätigen Sie Ihre Auswahl und klicken Sie auf Jetzt neu starten.
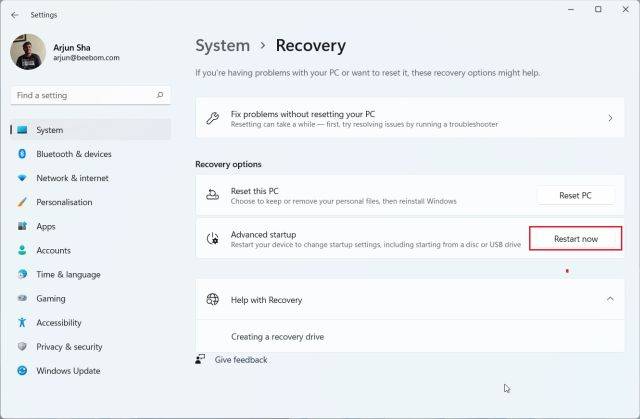
3. Nachdem Sie den Bildschirm mit den erweiterten Optionen aufgerufen haben, klicken Sie auf „Fehlerbehebung“ und gehen Sie zu „Erweiterte Optionen“.
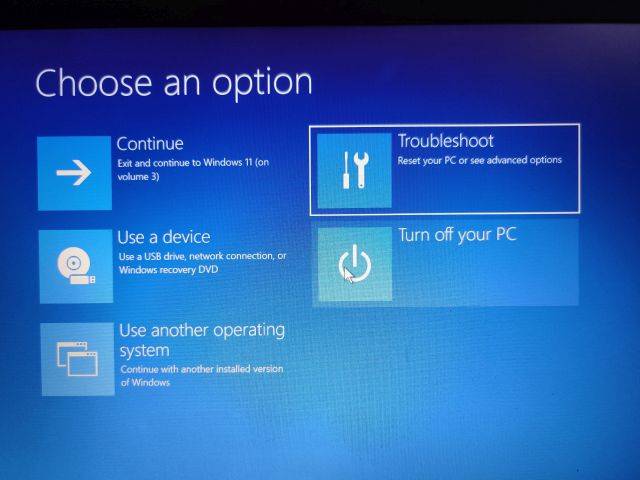
4. Klicken Sie hier auf „UEFI-Firmware-Einstellungen“ und wählen Sie „Neustart“.
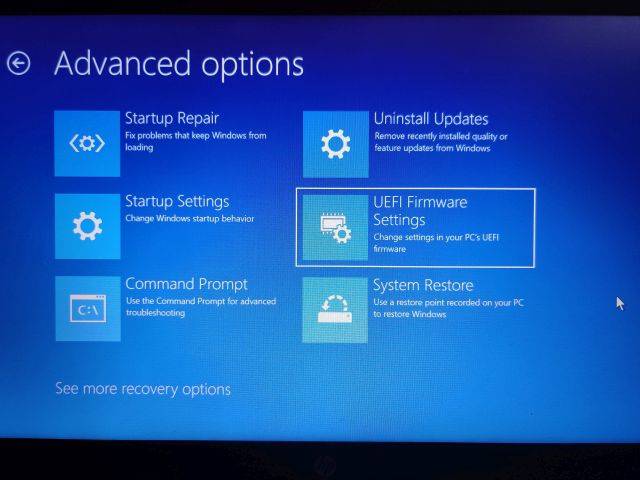
5. Nun gelangen Sie auf die Seite mit den BIOS- oder UEFI-Einstellungen auf Ihrem Windows 11-PC.
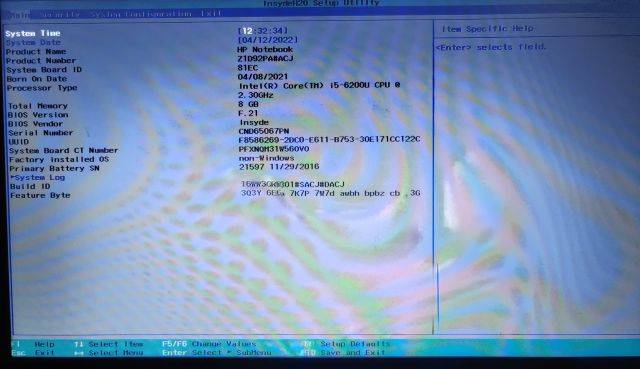
Geben Sie das BIOS in Windows 11 über die Eingabeaufforderung ein
In Windows 11 können Sie über die Eingabeaufforderung auf die BIOS-Setup-Seite zugreifen. Durch Ausführen eines einfachen Befehls gelangen Sie zum Bildschirm mit den erweiterten Optionen und öffnen von dort aus das BIOS. So funktioniert es.
Klicken Sie einmal auf die Windows-Taste, geben Sie „cmd“ in die Suchleiste ein und öffnen Sie die Eingabeaufforderung. In diesem Fall müssen Sie die Eingabeaufforderung nicht als Administrator ausführen.
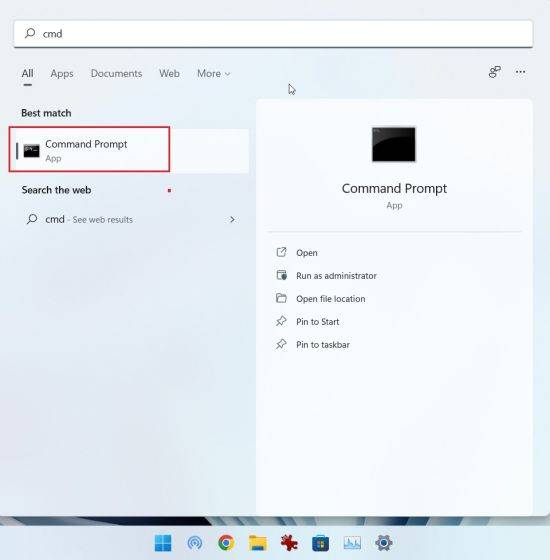
2. Führen Sie im CMD-Fenster den folgenden Befehl aus. Bevor Sie diesen Befehl ausführen, stellen Sie sicher, dass Sie Ihre gesamte Arbeit speichern, da die Ausführung dieses Befehls Ihren PC sofort neu startet.
Herunterfahren /r /o /f /t 00
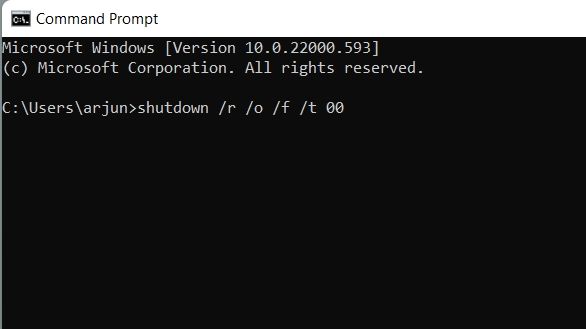
Beim Neustart wird Ihr Computer automatisch denselben Bildschirm mit erweiterten Optionen aufrufen. Klicken Sie hier auf „Fehlerbehebung“ –> Wählen Sie „Erweiterte Optionen“ –> Geben Sie „UEFI-Firmware-Einstellungen“ ein –>
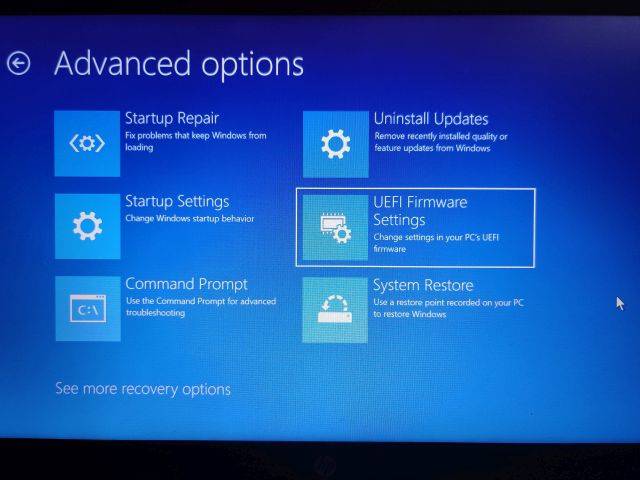
4. Sie gelangen sofort in das BIOS auf Ihrem Windows 11-Computer.
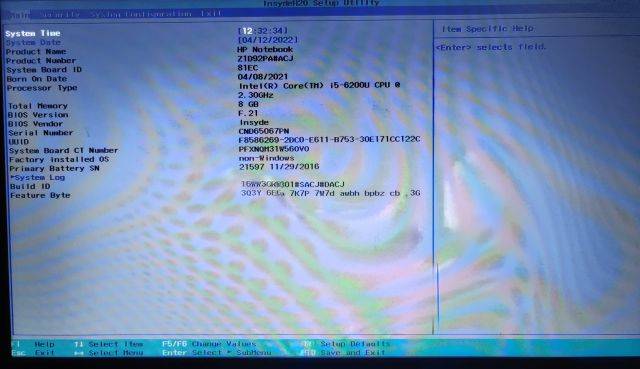
Das Obige ist der gesamte Inhalt von [So rufen Sie das BIOS im Win11-System auf – drei Methoden zum Aufrufen des BIOS/UEFI im Win11-System]. Weitere spannende Tutorials sind auf dieser Website verfügbar!
Das obige ist der detaillierte Inhalt vonSo rufen Sie das BIOS im Win11-System auf. Für weitere Informationen folgen Sie bitte anderen verwandten Artikeln auf der PHP chinesischen Website!

