Heim >System-Tutorial >Windows-Serie >So deaktivieren Sie die Mauszeigerspur in Win10. So deaktivieren Sie die Mauszeigerspur in Win10
So deaktivieren Sie die Mauszeigerspur in Win10. So deaktivieren Sie die Mauszeigerspur in Win10
- PHPznach vorne
- 2024-04-11 09:40:04992Durchsuche
PHP-Editor Zimo teilte mit, wie man die Mauszeigerverfolgung im Win10-System deaktiviert. Mit einfachen Einstellungen können Benutzer die Anzeige von Mauszeigerspuren deaktivieren oder anpassen, um Ablenkungen bei der Verwendung des Computers zu vermeiden. Im Folgenden werden die Schritte zum Deaktivieren der Mauszeigerspur im Win10-System im Detail vorgestellt.
So deaktivieren Sie die Mauszeigerspur in Win10
1 Klicken Sie auf die Schaltfläche [Start] in der unteren linken Ecke (wie im Bild gezeigt).
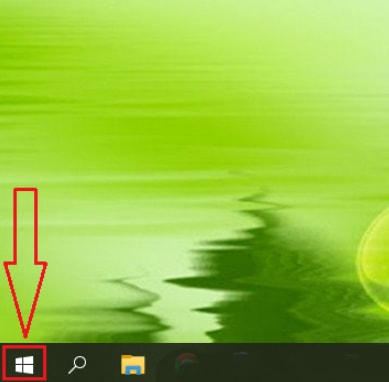
2. Klicken Sie auf die Option [Einstellungen] (wie im Bild gezeigt).
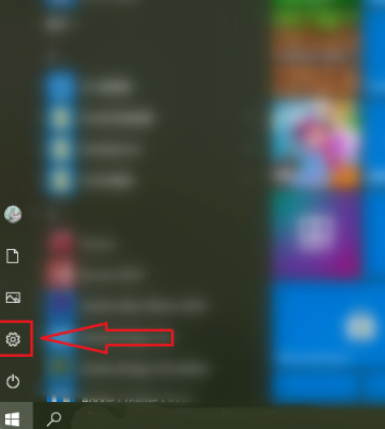
3. Klicken Sie auf [Gerät] (wie im Bild gezeigt).
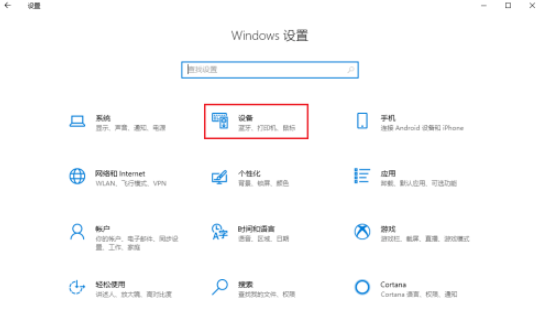
4. Klicken Sie auf [Maus] (wie im Bild gezeigt).
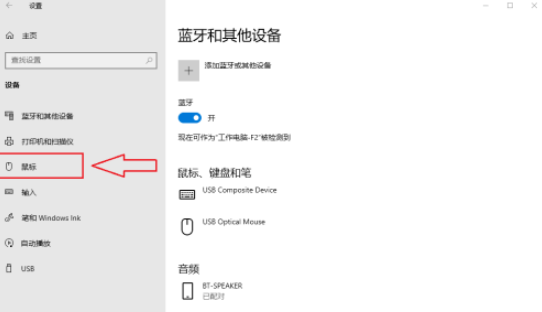
5. Klicken Sie auf [Andere Mausoptionen] (wie im Bild gezeigt).
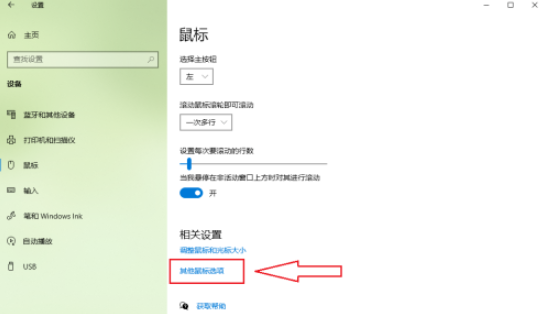
6. Klicken Sie auf [Zeigeroptionen] (wie im Bild gezeigt).
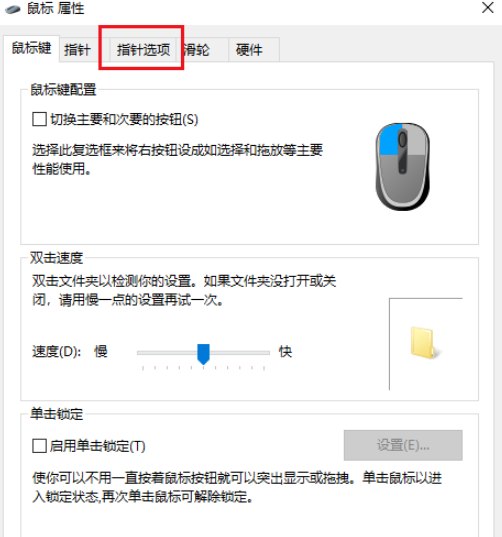
7. Deaktivieren Sie [Zeigerbahn anzeigen] (wie im Bild gezeigt).
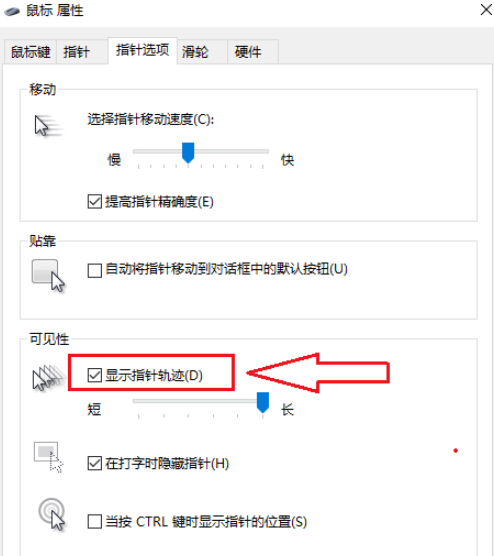
8. Klicken Sie auf [OK], um die Einstellung abzuschließen (wie im Bild gezeigt).
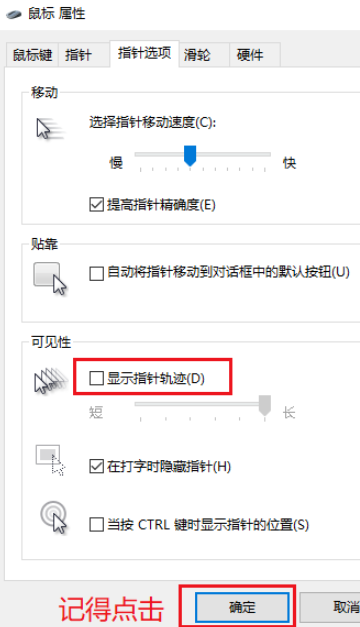
Das obige ist der detaillierte Inhalt vonSo deaktivieren Sie die Mauszeigerspur in Win10. So deaktivieren Sie die Mauszeigerspur in Win10. Für weitere Informationen folgen Sie bitte anderen verwandten Artikeln auf der PHP chinesischen Website!
In Verbindung stehende Artikel
Mehr sehen- Was soll ich tun, wenn in den Energieoptionen des Windows 10-Systems die Option fehlt, beim Aufwachen ein Passwort anzugeben?
- So partitionieren Sie die Festplatte in Win10
- Was soll ich tun, wenn in den Win10-Netzwerkeinstellungen kein WLAN vorhanden ist?
- So setzen Sie das Netzwerk in Win10 zurück
- So stellen Sie unter Win10 eine Verbindung zu einem freigegebenen Drucker her

