Heim >Betrieb und Instandhaltung >Windows-Betrieb und -Wartung >So setzen Sie das Netzwerk in Win10 zurück
So setzen Sie das Netzwerk in Win10 zurück
- coldplay.xixiOriginal
- 2020-12-28 14:09:0991449Durchsuche
So setzen Sie das Netzwerk in Windows 10 zurück: Rufen Sie zuerst die Seite mit den Systemeinstellungen auf und klicken Sie dann auf die Option zum Zurücksetzen des Netzwerks, um schließlich das Zurücksetzen zu bestätigen.

Die Betriebsumgebung dieses Artikels: Windows 10-System, Dell G3-Computer.
So setzen Sie das Netzwerk in Windows 10 zurück:
1. Zuerst rufen wir die Systemeinstellungsseite des Windows 10-Systems auf. Auf der Einstellungsseite können wir verschiedene Inhalte von Windows 10 festlegen.
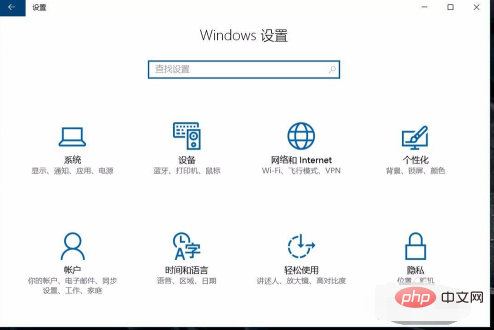
2. Klicken Sie auf der Einstellungsseite auf die Option Netzwerkeinstellungen, um die Netzwerkeinstellungsseite des Windows 10-Systems aufzurufen, auf der Sie Netzwerkverbindungen usw. festlegen können.
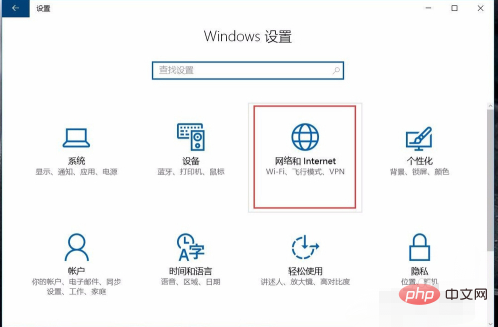
3. Scrollen Sie im Fenster mit den Netzwerkeinstellungen direkt nach unten. Am Ende sehen Sie die Option zum Zurücksetzen des Netzwerks. Klicken Sie direkt, um die Reset-Seite aufzurufen.
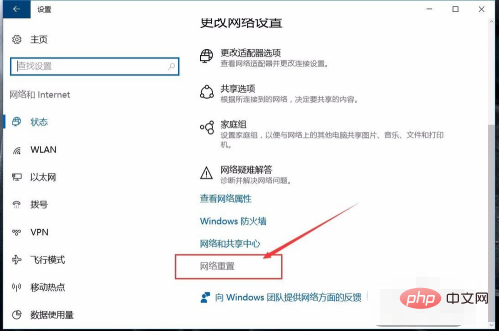
4. Durch das Zurücksetzen des Netzwerks werden alle Netzwerkeinstellungen im Windows 10-System zurückgesetzt und der Computer neu gestartet. Klicken Sie einfach auf „Jetzt zurücksetzen“, um den Rücksetzvorgang durchzuführen.
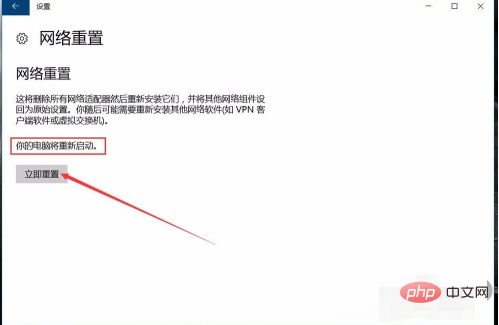
5. Der Netzwerk-Reset von Windows 10 wird direkt neu gestartet. Bevor wir den Reset durchführen, ist es daher am besten, wichtige Dateien zu schließen und zu speichern, um Datenverlust zu vermeiden. Außerdem fordert das System eine zweite Bestätigung an.
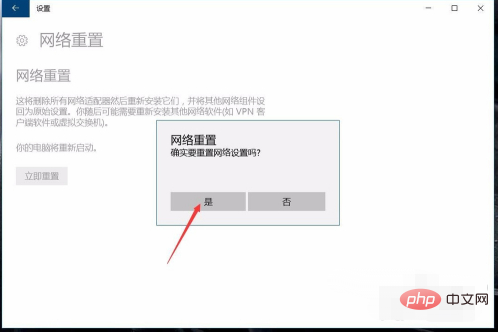
6. Nach der Bestätigung des Netzwerk-Resets öffnet das System das Ausführungsfenster und startet die Ausführung des Reset-Programms. Nach dem Neustart wird der Computer automatisch heruntergefahren und neu gestartet Der Netzwerk-Reset-Vorgang wird abgeschlossen.
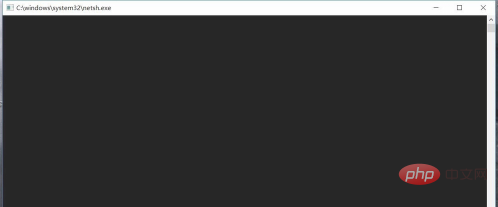
Verwandte Lernempfehlungen: Tutorial zum Betrieb und zur Wartung von Windows-Servern
Das obige ist der detaillierte Inhalt vonSo setzen Sie das Netzwerk in Win10 zurück. Für weitere Informationen folgen Sie bitte anderen verwandten Artikeln auf der PHP chinesischen Website!

