Heim >Betrieb und Instandhaltung >Windows-Betrieb und -Wartung >So stellen Sie unter Win10 eine Verbindung zu einem freigegebenen Drucker her
So stellen Sie unter Win10 eine Verbindung zu einem freigegebenen Drucker her
- 王林Original
- 2021-01-15 14:29:42136900Durchsuche
So verbinden Sie einen freigegebenen Drucker in Win10: 1. Doppelklicken Sie, um diesen Computer zu öffnen, und klicken Sie auf „Netzwerk“. 2. Klicken Sie auf „Geräte und Drucker hinzufügen“. Der benötigte Drucker befindet sich nicht in der Liste. Wählen Sie den Drucker nach Namen aus und durchsuchen Sie ihn 3. Suchen Sie den gewünschten Drucker. Klicken Sie einfach darauf, um ihn auszuwählen.

Die Betriebsumgebung dieses Artikels: Windows 10-System, Canon LBP 2900-Drucker, Thinkpad T480-Computer.
Spezifische Methode:
(Teilen von Lernvideos: Programmiervideo)
Doppelklicken Sie, um das Symbol [Dieser PC] auf dem Desktop zu öffnen
Klicken Sie auf [Netzwerk] in der unteren linken Ecke des Bildes unten
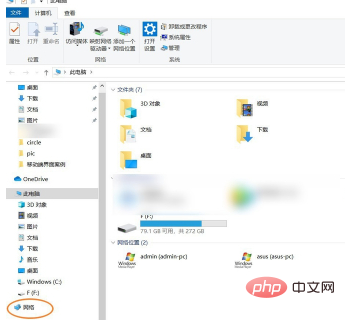
Klicken Sie oben rechts auf [Gerät hinzufügen] und Drucker]
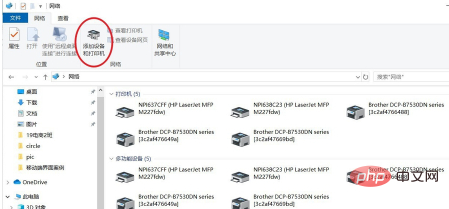
Klicken Sie unten links im Bild unten auf [Drucker und Scanner] und wählen Sie dann oben [+ Drucker oder Scanner] aus rechte Ecke
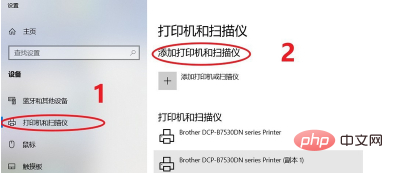
Wenn der erforderliche Drucker nicht in der Liste enthalten ist, klicken Sie auf die Schaltfläche [Der erforderliche Drucker befindet sich nicht in der Liste].
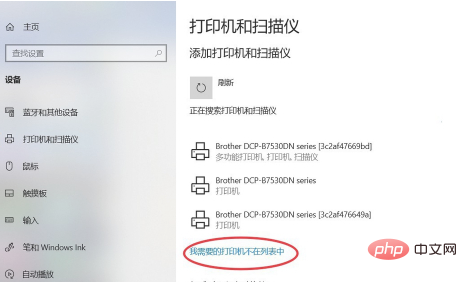
Wählen Sie [Einen freigegebenen Drucker nach Namen auswählen] und klicken Sie dann auf [Durchsuchen]
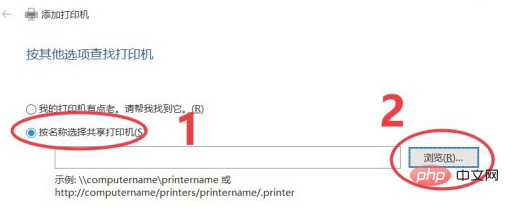
Ändern Sie das Wort „Netzwerk“ in der Adressleiste in „\“ + das Verzeichnis, in dem sich der freigegebene Drucker befindet, hier Ich bin\ slb, drücken Sie die Eingabetaste, um den gewünschten Drucker zu finden, wählen Sie den aktuellen Drucker aus und klicken Sie auf [Auswählen]
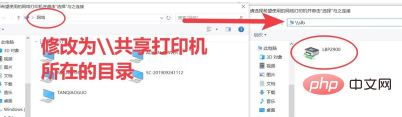
Klicken Sie auf [Weiter]
Die letzte Eingabeaufforderung besteht darin, den Drucker bei Bedarf erfolgreich hinzuzufügen Um eine Testseite zu drucken, klicken Sie auf [Drucken] Testseite].
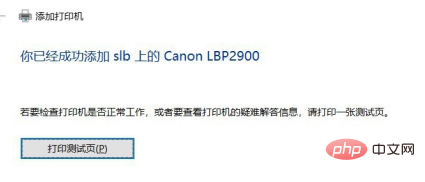
Verwandte Empfehlungen: Windows-System
Das obige ist der detaillierte Inhalt vonSo stellen Sie unter Win10 eine Verbindung zu einem freigegebenen Drucker her. Für weitere Informationen folgen Sie bitte anderen verwandten Artikeln auf der PHP chinesischen Website!
In Verbindung stehende Artikel
Mehr sehen- So fügen Sie einen freigegebenen XP-Drucker in Win10 hinzu
- So verbinden Sie einen freigegebenen Win7-Drucker in XP
- Wenn ein Windows-Computer eine Verbindung zu einem freigegebenen Drucker herstellt, meldet er, dass kein Zugriff darauf möglich sei.
- Beim Herstellen einer Verbindung zu einem freigegebenen Drucker meldet der Windows 7-Computer, dass der Treiber nicht gefunden werden kann

