Heim >Betrieb und Instandhaltung >Windows-Betrieb und -Wartung >So fügen Sie einen freigegebenen XP-Drucker in Win10 hinzu
So fügen Sie einen freigegebenen XP-Drucker in Win10 hinzu
- 王林Original
- 2020-01-06 14:00:3751849Durchsuche

Schritt 1: Erhalten Sie die IP des XP-Computers und den Namen des freigegebenen Druckers
1. Drücken Sie WIN+R unter dem XP-System und geben Sie dann ein CMD Drücken Sie die Eingabetaste;
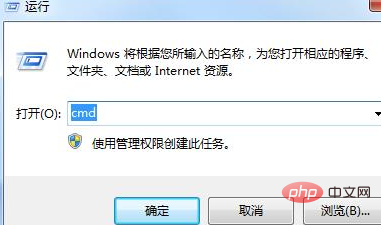
2. Geben Sie ipconfig ein und drücken Sie die Eingabetaste. Wir können die IP-Adresse des XP-Computers abrufen und 192.168.1.7
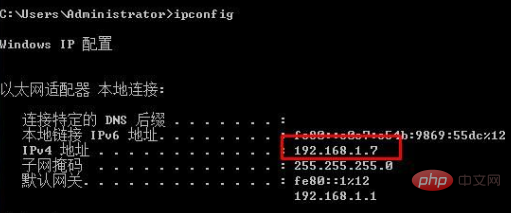
EPSON L310 Series
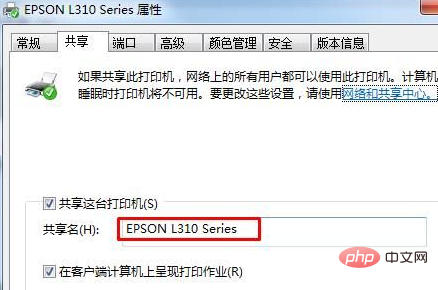
Schritt 2: SMB 1.0-Unterstützung zu Win10 hinzufügen
1. Öffnen Sie die Systemsteuerung und klicken Sie auf Programme und Funktionen
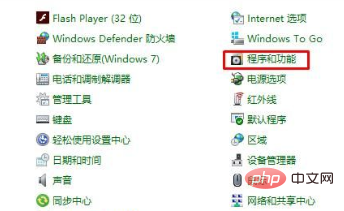
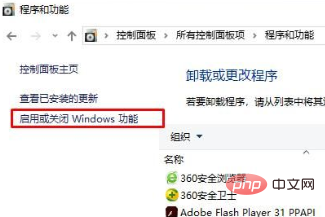
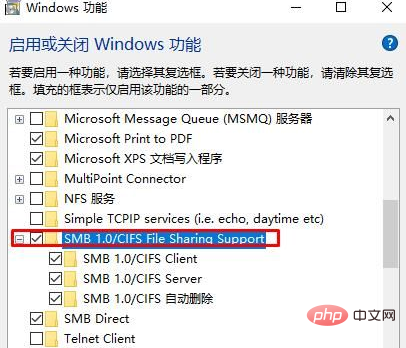
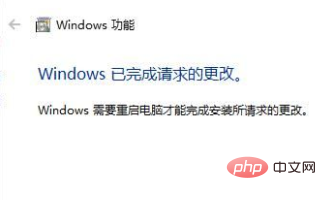
Schritt 3: Fügen Sie einen freigegebenen Drucker hinzu Win10
1. Klicken Sie auf Startmenü – Einstellungen und öffnen Sie dann in den Einstellungen. 2. Rufen Sie die Einstellungsoberfläche auf und klicken Sie auf „Geräte“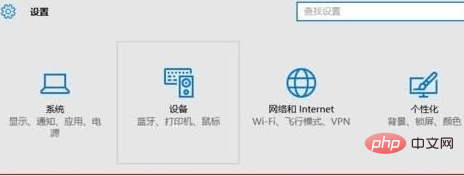
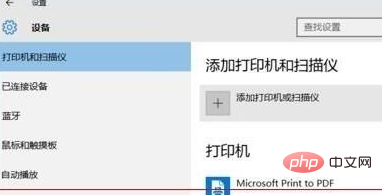
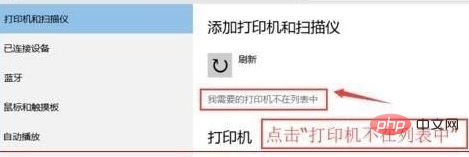
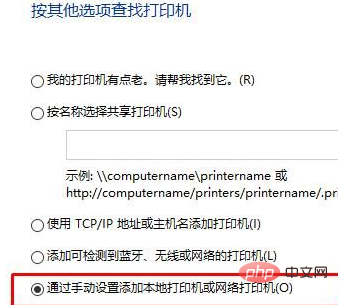
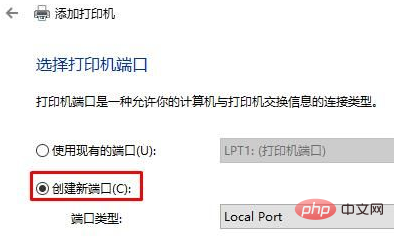 6. Es erscheint ein Eingabefeld für den Portnamen. Wir geben die im ersten Schritt erhaltene IP-Adresse und den Druckernamen ein:
6. Es erscheint ein Eingabefeld für den Portnamen. Wir geben die im ersten Schritt erhaltene IP-Adresse und den Druckernamen ein:
2.168.1.7EPSON L310 Series
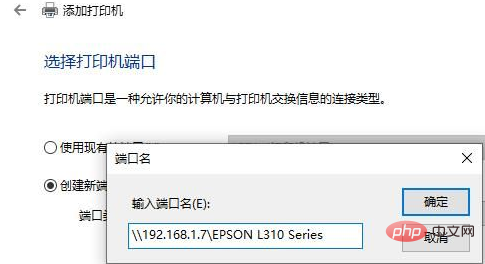 7. Nach dem nächsten Schritt wird die Treiberinstallationsoberfläche angezeigt. Sie können die Installation von der Festplatte auswählen und dann zu dem Ordner navigieren, in den Sie den Druckertreiber heruntergeladen (und dekomprimiert) haben. und bestätigen Sie, dass Sie den Treiber installieren und die Installation des freigegebenen Druckers abschließen können
7. Nach dem nächsten Schritt wird die Treiberinstallationsoberfläche angezeigt. Sie können die Installation von der Festplatte auswählen und dann zu dem Ordner navigieren, in den Sie den Druckertreiber heruntergeladen (und dekomprimiert) haben. und bestätigen Sie, dass Sie den Treiber installieren und die Installation des freigegebenen Druckers abschließen können
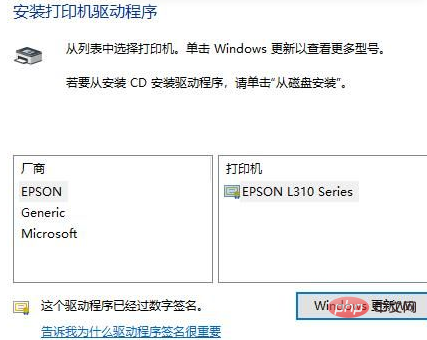 Empfohlene verwandte Artikel und Tutorials:
Empfohlene verwandte Artikel und Tutorials:
Das obige ist der detaillierte Inhalt vonSo fügen Sie einen freigegebenen XP-Drucker in Win10 hinzu. Für weitere Informationen folgen Sie bitte anderen verwandten Artikeln auf der PHP chinesischen Website!

