Heim >Mobiles Tutorial >iPhone >Einführung in die Erstellung von Tastenkombinationen zum Ändern von Anwendungssymbolen in iOS 13
Einführung in die Erstellung von Tastenkombinationen zum Ändern von Anwendungssymbolen in iOS 13
- WBOYWBOYWBOYWBOYWBOYWBOYWBOYWBOYWBOYWBOYWBOYWBOYWBnach vorne
- 2024-04-07 14:13:111206Durchsuche
Der
php-Editor Strawberry stellt Ihnen eine praktische Technik vor, mit der iOS13-Benutzer Anwendungssymbole personalisieren können. Die Möglichkeit, Verknüpfungsbefehle zum Ändern von Anwendungssymbolen in iOS 13 zu erstellen, ist einfach und leicht zu bedienen. Spieler können Anwendungssymbole in nur wenigen einfachen Schritten anpassen. In diesem Artikel erfahren Sie im Detail, wie Sie mithilfe von Tastenkombinationen Anwendungssymbole ändern und Ihr iPhone einzigartiger gestalten können!
1. Laden Sie die „Shortcut Commands APP“ herunter, installieren Sie sie, öffnen Sie sie und klicken Sie auf „Shortcut Commands erstellen“.
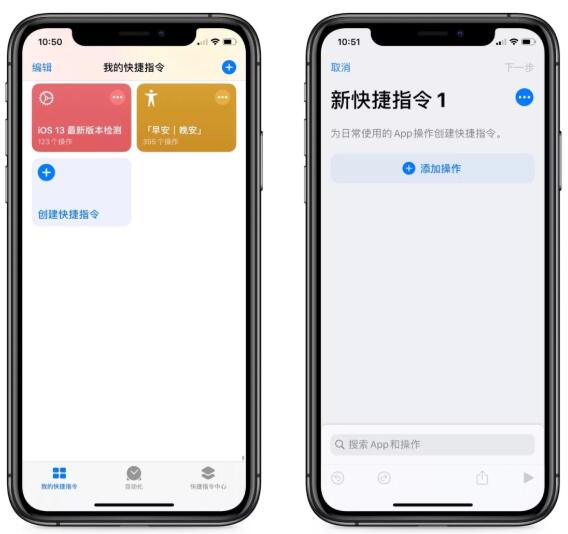
2. Nachdem wir zur Benutzeroberfläche „Operation“ gelangt sind, klicken wir unten auf dem Bildschirm auf „Apps und Operationen suchen“.
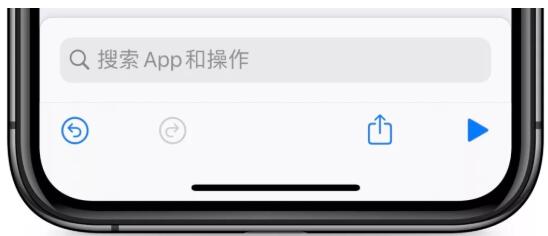
3. Klicken Sie nach der Eingabe von „Öffnen“ auf „App öffnen“.

4. Nach dem vorherigen Schritt fügen wir das Modul „App öffnen“ zur „Neuen Verknüpfung“ hinzu und klicken auf „Auswählen“.
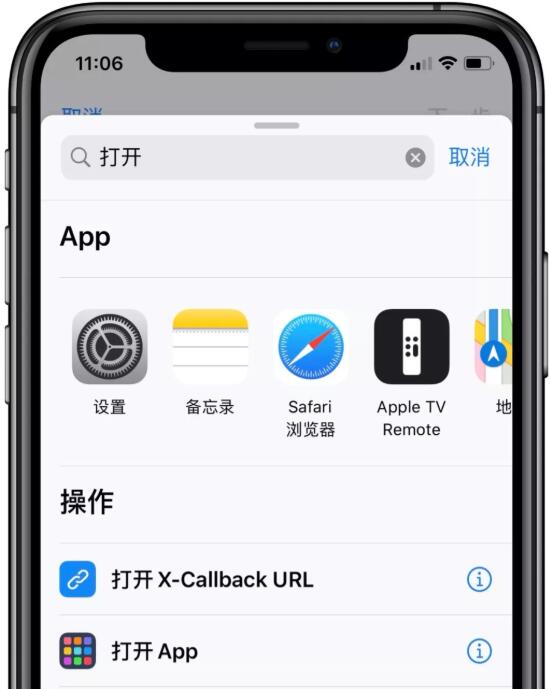
5. Nachdem wir auf „Auswählen“ geklickt haben, wählen wir eine App aus. Hier nehmen wir „WeChat“ als Beispiel und klicken auf „WeChat“.
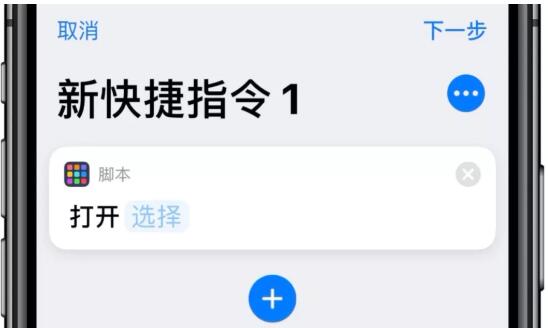
6. Jetzt haben wir „WeChat“ hinzugefügt und klicken auf „Weiter“.
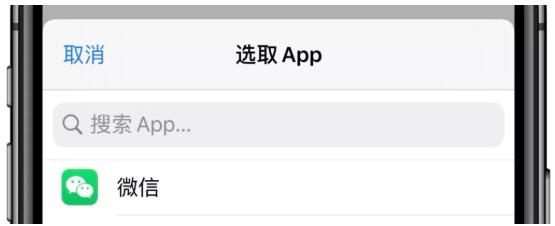
7. In diesem Schritt geben wir der neuen Verknüpfung einen Namen. Wir können den Namen der App verwenden oder einen Namen nach unseren Wünschen wählen.
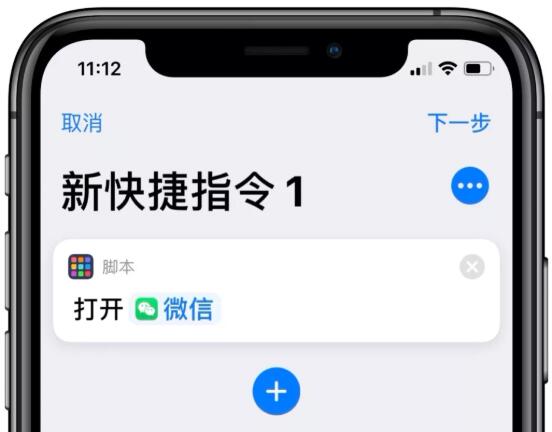
8. Nachdem wir diese Verknüpfung erstellt haben, kehren wir zur Hauptoberfläche der Verknüpfung zurück und klicken auf das Symbol in der oberen rechten Ecke der gerade erstellten Verknüpfung.
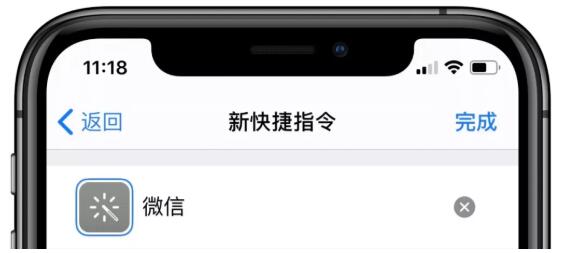
9. Klicken Sie dann auf das Symbol in der oberen rechten Ecke.
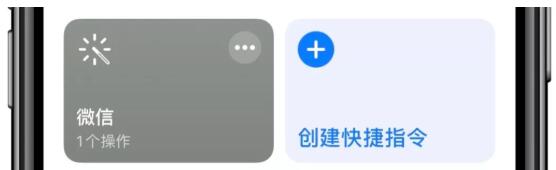
10. Klicken Sie auf „Zum Startbildschirm hinzufügen“
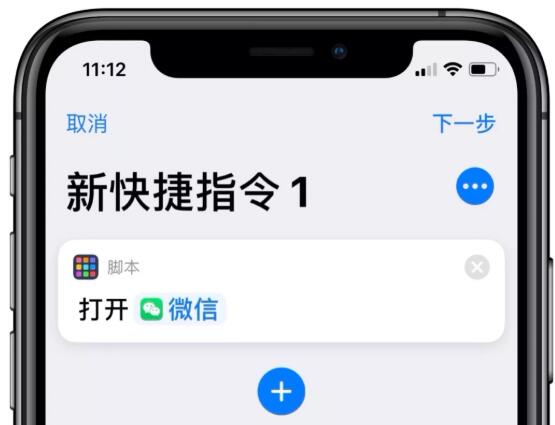
11. Klicken Sie auf die Symbolbearbeitungsoberfläche, klicken Sie auf das Symbol rechts neben „WeChat“, und klicken Sie dann auf „Foto auswählen“.
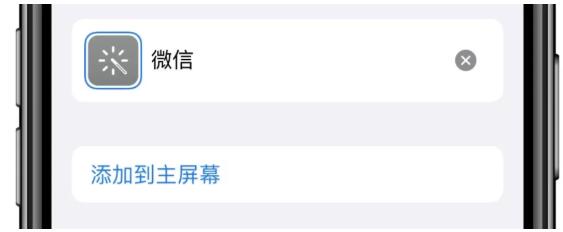
12. Nachdem wir auf „Foto auswählen“ geklickt haben, wählen wir ein Lieblingsbild aus dem Album aus. Nachdem wir den Bildanzeigebereich bearbeitet haben, klicken wir auf „Auswählen“ in der unteren rechten Ecke
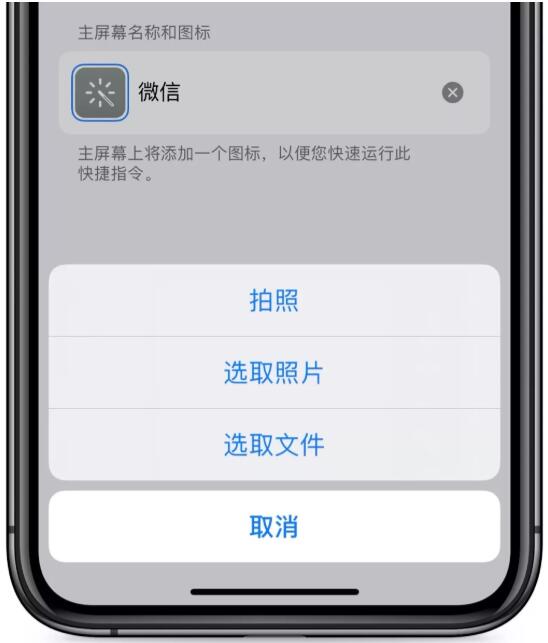
13. Es erscheint eine Vorschau. Klicken Sie in der oberen rechten Ecke auf „Hinzufügen“
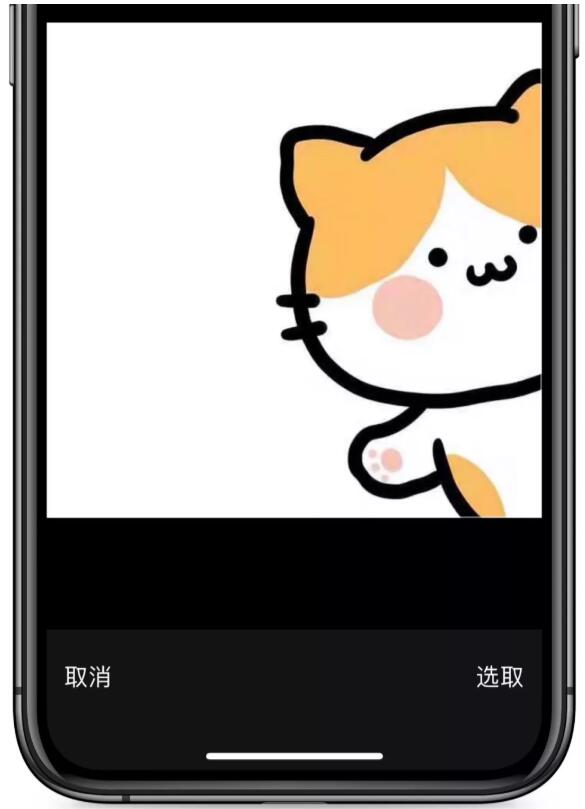
14. Es erscheint die Meldung „Zum Startbildschirm hinzugefügt“
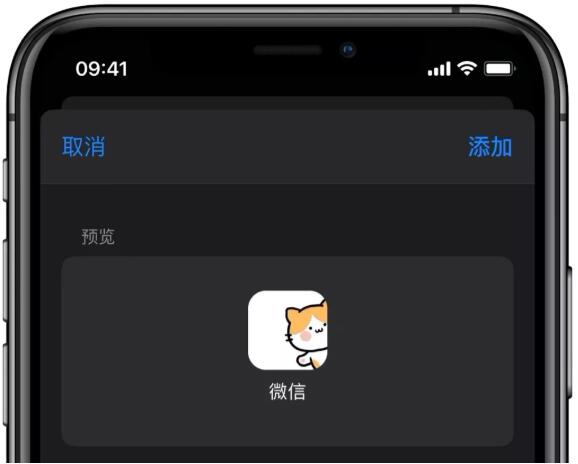
15. Kehren Sie zum Desktop zurück und sehen Sie dieses Symbol
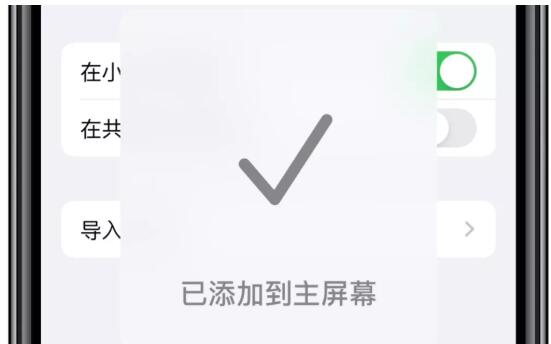
Das obige ist der detaillierte Inhalt vonEinführung in die Erstellung von Tastenkombinationen zum Ändern von Anwendungssymbolen in iOS 13. Für weitere Informationen folgen Sie bitte anderen verwandten Artikeln auf der PHP chinesischen Website!

