Heim >häufiges Problem >Wie behebe ich ein SSL-Fehlerproblem auf dem iPhone? (gelöst)
Wie behebe ich ein SSL-Fehlerproblem auf dem iPhone? (gelöst)
- PHPznach vorne
- 2023-04-22 16:49:0819960Durchsuche
Viele iPhone-Benutzer haben berichtet, dass sie beim Versuch, Apps in ihrem Webbrowser zu starten oder bestimmte Webseiten zu durchsuchen, eine Fehlermeldung mit folgendem Inhalt erhalten.
Nachfolgend sind die häufigsten Gründe für das Auftreten dieses Fehlers auf jedem iPhone aufgeführt.
- Veraltetes Apple-Telefon
- Datums- und Uhrzeiteinstellungen auf dem iPhone falsch
- Änderungen in den Netzwerkeinstellungen abgeschlossen#🎜🎜 ##🎜🎜 #Interner technischer Fehler des iPhone
- Die Anwendung, die diesen Fehler verursacht hat, wurde nicht auf die neueste Version aktualisiert
- Die Ortungsdienstefunktion ist nicht aktiviert
- # 🎜🎜#Wenn auch Sie auf das gleiche Problem stoßen, machen Sie sich bitte keine Sorgen. Im folgenden Artikel erläutern wir die Fehlerbehebungsmaßnahmen.
- iPhone – Wenn ein iPhone veraltet ist, kann es zu solchen Problemen kommen. Daher empfehlen wir Benutzern als ersten Schritt, zunächst zu versuchen, ihr iPhone zu aktualisieren, indem sie zu „Allgemein > Software-Update“ > Einstellungen gehen.
- Verwenden Sie eine andere Internetverbindung – Wenn dieses Problem sehr hartnäckig ist, kann es an Netzwerkproblemen liegen. Daher müssen Sie ein anderes Netzwerk oder eine dedizierte Verbindung ausprobieren. Überprüfen Sie, ob dies hilft.
- Inhaltsfilter in den Router-Einstellungen deaktivieren – Einige Router-Einstellungen bieten auch eine Funktion, mit der Sie Inhaltsbeschränkungen oder Filter aktivieren können. Dies kann dazu führen, dass Benutzer nicht auf bestimmte Inhalte zugreifen können. Melden Sie sich daher bei Ihren Router-Einstellungen an und deaktivieren Sie alle Inhaltsfilterfunktionen.
- Neustart erzwingen iPhone – Viele iPhone-Benutzer haben berichtet, dass sie das Problem durch einen erzwungenen Neustart ihres iPhones beheben konnten, wodurch alle in ihrem iPhone verursachten technischen Fehler behoben wurden.
- Fix 1 – Flugmodus ein- und ausschalten
zu öffnen Seite „Einstellungen#🎜 🎜#“.
Schritt 2: Klicken Sie oben auf der Seite der App „Einstellungen“ auf die Umschaltfläche für die Option Flugzeugmodus, um sie zu aktivieren.
Schritt 3: Warten Sie nach der Aktivierung einige Zeit,
und schalten Sie dann den Schalter um, indem Sie auf 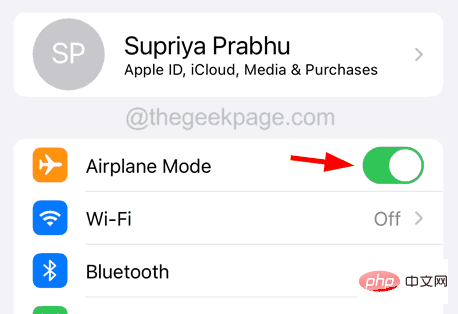 klicken, es ist #🎜 🎜#🎜 🎜# Schalten Sie es aus und ändern Sie es in
klicken, es ist #🎜 🎜#🎜 🎜# Schalten Sie es aus und ändern Sie es in
, wie unten gezeigt. Lösung 2 – Standortdienste aktivieren
Schritt 1: Öffnen Sie die „Einstellungen 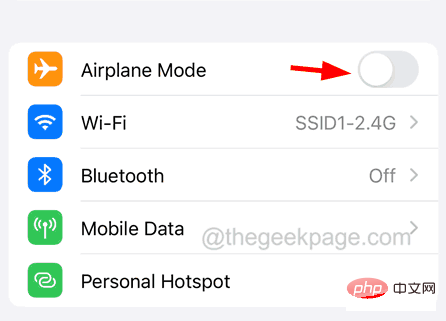 " Seite .
" Seite .
Schritt 2: Klicken Sie in der Einstellungsliste auf die Optionen
Datenschutzund Sicherheit.
Schritt 3: Klicken Sie oben auf die Option „Ortungsdienste
“, wie unten gezeigt. #? Option „Ortungsdienst“, wie im Bild gezeigt. 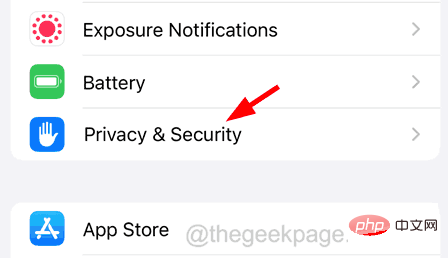
Fix 3 – In Konflikt stehende Apps aktualisieren
Schritt 1: Starten Sie  App Store# auf Ihrem iPhone 🎜🎜 #.
App Store# auf Ihrem iPhone 🎜🎜 #.
Schritt 2: Gehen Sie dann unten auf den Reiter „Suche “.
Schritt 3: Suchen Sie nach der App, die diesen Fehler verursacht, indem Sie den App-Namen in die Suchleiste eingeben und aus der Dropdown-Liste auswählen.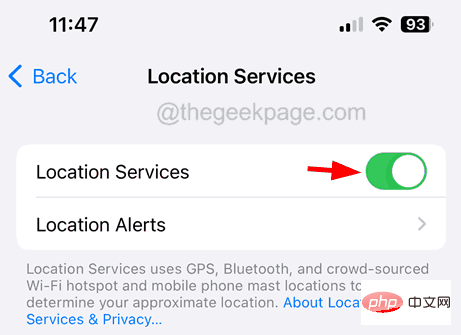 Schritt 4: Sobald die Anwendungsseite angezeigt wird, klicken Sie auf
Schritt 4: Sobald die Anwendungsseite angezeigt wird, klicken Sie auf
, falls eine verfügbar ist.
Schritt 5: Andernfalls wird „Offen“ angezeigt.
Fix 4 – Stellen Sie das richtige Datum und die richtige Uhrzeit auf dem iPhone ein
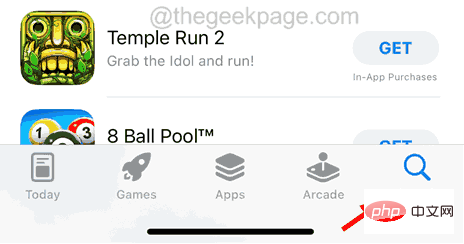 Schritt 1: Zuerst müssen Sie die
Schritt 1: Zuerst müssen Sie die
“ sollte sich öffnen.
Schritt 2: Scrollen Sie dann nach unten und klicken Sie auf Andere verwandte Optionen.
Schritt 3: Wählen Sie die Option
Datum und Uhrzeit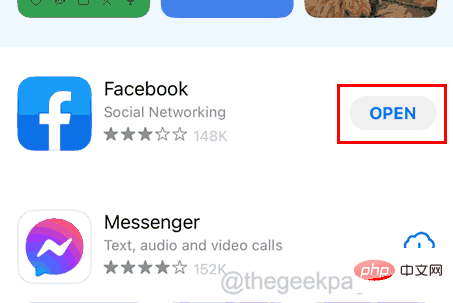 .
.
Schritt 4: Klicken Sie nun auf Automatische Einstellungen
Der Umschaltknopf ist #🎜 🎜# Grün , um es zu aktivieren.
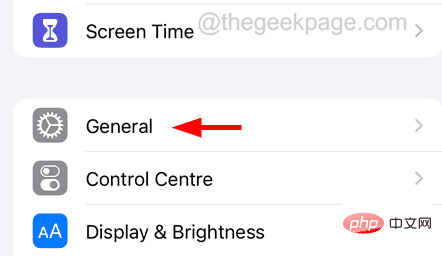
Schritt 5: Dadurch wird sichergestellt, dass Datum und Uhrzeit auf Ihrem iPhone immer auf die richtigen Werte eingestellt sind. Schritt 1: Wenn auf Ihrem iPhone Apps installiert sind, mit denen Sie DNS-Servereinstellungen einfach ändern können (z. B. DNS-Überschreibungen usw.), deinstallieren Sie diese bitte von Ihrem iPhone. Schritt 2: Überprüfen Sie nach der Deinstallation, ob das Problem weiterhin besteht. Schritt 3: Wenn das Problem weiterhin besteht, rufen Sie die App „Einstellungen“ Ihres iPhones auf. Schritt 4: Klicken Sie dann auf die Option . aus den verfügbaren Netzwerken aus, indem Sie darauf klicken. Schritt 7: Scrollen Sie nach unten und wählen Sie die Option “, wie im Bild unten gezeigt. , um die Optionen in der Liste anzuzeigen, und klicken Sie dann auf Speichern. Schritt 10: Wenn das Problem weiterhin besteht, gehen Sie erneut zu den -Einstellungen Ihres WLAN-Netzwerks. Schritt 11: Wählen Sie nun die Option „ “ und klicken Sie auf „Server hinzufügen“, wie unten gezeigt. klicken Sie dann erneut auf Server hinzufügen.
Fix 6 – Netzwerkeinstellungen auf dem iPhone zurücksetzen “. Schritt 2: Klicken Sie auf die Option . Schritt 4: Klicken Sie darauf, um fortzufahren. Schritt 5: Klicken Sie unten auf Schritt 6: Sie sollten aus der angezeigten Liste auswählen. Schritt 7: Um fortzufahren, müssen Sie Ihren erfolgreich eingeben. Netzwerkeinstellungen zurücksetzen. Schritt 9: Anschließend werden die Netzwerkeinstellungen auf Ihrem iPhone zurückgesetzt. Fix 5 – DNS-Servereinstellungen ändern
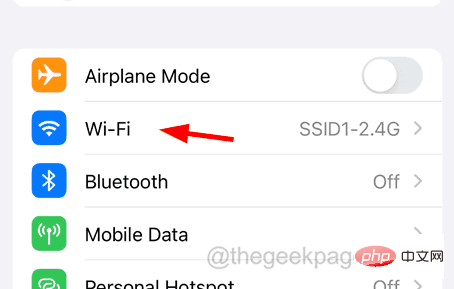 Schritt 5: Wählen Sie nun das
Schritt 5: Wählen Sie nun das 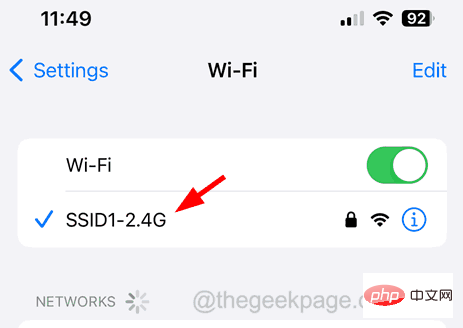 Schritt 6: Dadurch wird die Seite mit den WLAN-Netzwerkeinstellungen geöffnet.
Schritt 6: Dadurch wird die Seite mit den WLAN-Netzwerkeinstellungen geöffnet. 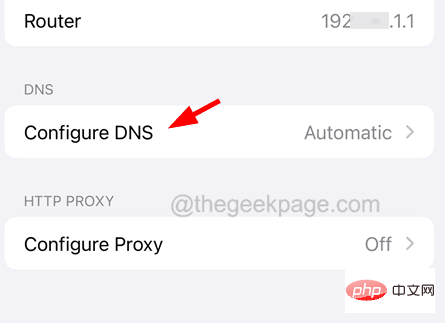 Schritt 8: Klicken Sie auf
Schritt 8: Klicken Sie auf  Schritt 9: Sie können nun testen, ob das Problem weiterhin besteht.
Schritt 9: Sie können nun testen, ob das Problem weiterhin besteht. 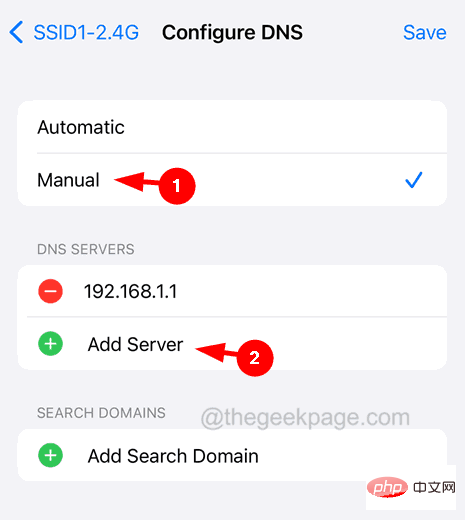 Schritt 12: Geben Sie den DNS-Serverwert als
Schritt 12: Geben Sie den DNS-Serverwert als 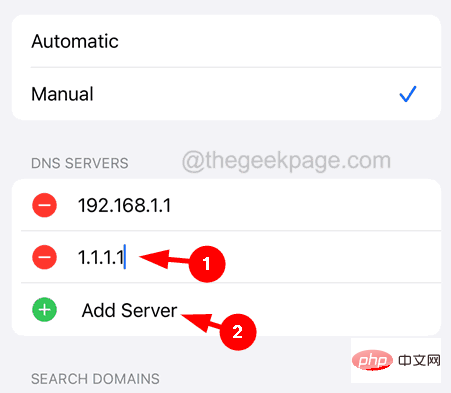 Schritt 13: Fügen Sie auf die gleiche Weise einen weiteren Server mit dem Wert 1.0.0.1 hinzu und klicken Sie abschließend auf
Schritt 13: Fügen Sie auf die gleiche Weise einen weiteren Server mit dem Wert 1.0.0.1 hinzu und klicken Sie abschließend auf 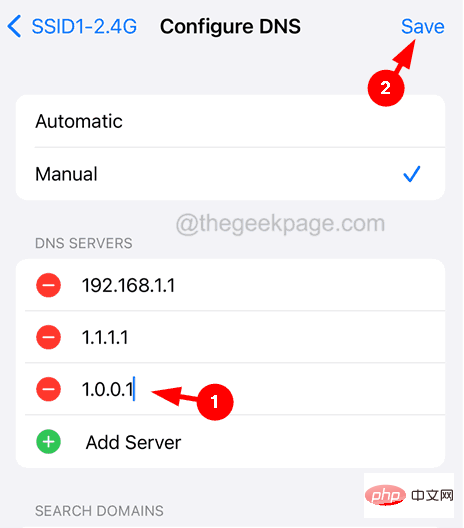 Schritt 14: Dadurch wird das SSL-Fehlerproblem auf dem iPhone definitiv behoben.
Schritt 14: Dadurch wird das SSL-Fehlerproblem auf dem iPhone definitiv behoben. Schritt 1: Gehen Sie zur App
„Einstellungen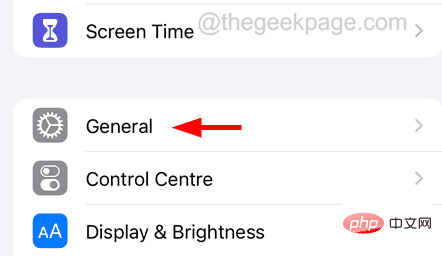 Schritt 3: Unten finden Sie „Übertragen“ oder „iPhone zurücksetzen“.
Schritt 3: Unten finden Sie „Übertragen“ oder „iPhone zurücksetzen“. 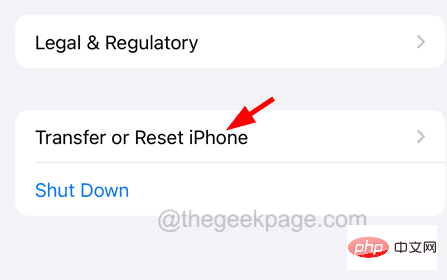 Zurücksetzen
Zurücksetzen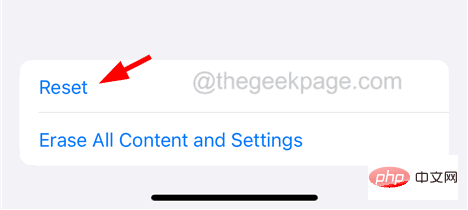

Das obige ist der detaillierte Inhalt vonWie behebe ich ein SSL-Fehlerproblem auf dem iPhone? (gelöst). Für weitere Informationen folgen Sie bitte anderen verwandten Artikeln auf der PHP chinesischen Website!
In Verbindung stehende Artikel
Mehr sehen- Sind iPhone X und XR gleich groß?
- Was soll ich tun, wenn ich mit meiner Zweitnummer auf meinem iPhone keine Nachrichten empfangen kann?
- Können Anrufe eingehen, wenn sich das iPhone im „Bitte nicht stören'-Modus befindet?
- Wie hoch ist die Bildwiederholfrequenz des iPhone 11?
- Welche Abmessungen hat das iPhone 12 Mini?

