Heim >System-Tutorial >Windows-Serie >Ein einfaches Tutorial zum Hinzufügen von Systemstartelementen in Win10
Ein einfaches Tutorial zum Hinzufügen von Systemstartelementen in Win10
- 王林nach vorne
- 2024-03-27 22:40:061123Durchsuche
Der PHP-Editor Strawberry vermittelt Ihnen ein einfaches Verständnis dafür, wie Sie Systemstartelemente in Win10 hinzufügen. Im Win10-System kann das Hinzufügen von Startelementen dazu führen, dass einige häufig verwendete Programme beim Systemstart automatisch geöffnet werden, wodurch die Arbeitseffizienz verbessert wird. Durch einfache Tutorials können Sie ganz einfach neue Startelemente zum System hinzufügen und ein komfortableres Bedienerlebnis genießen.
1. Halten Sie die Tasten Win+R gedrückt, um das Befehlsausführungsfeld aufzurufen, geben Sie [regedit] ein und drücken Sie die Eingabetaste, um die Registrierung aufzurufen.
2. Suchen Sie in der Registrierung das Element [HKEY_LOCAL_MACHINE], wie im Bild gezeigt:
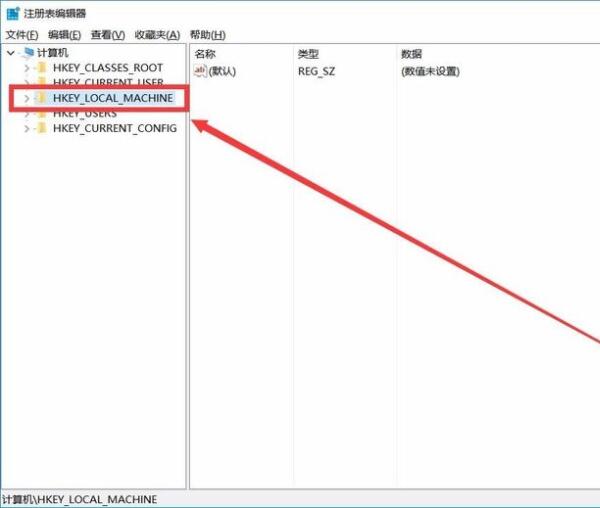 3. Klicken Sie dann auf das untergeordnete Menü [HKEY_LOCAL_MACHINESOFTWAREMicrosoftWindowsCurrentVersionRun]; . Klicken Sie auf [Ausführen], klicken Sie mit der rechten Maustaste in den leeren Bereich auf der rechten Seite, wählen Sie [Neu] → [Zeichenfolgenwert], der Name kann wie in der Abbildung gezeigt angepasst werden:
3. Klicken Sie dann auf das untergeordnete Menü [HKEY_LOCAL_MACHINESOFTWAREMicrosoftWindowsCurrentVersionRun]; . Klicken Sie auf [Ausführen], klicken Sie mit der rechten Maustaste in den leeren Bereich auf der rechten Seite, wählen Sie [Neu] → [Zeichenfolgenwert], der Name kann wie in der Abbildung gezeigt angepasst werden:
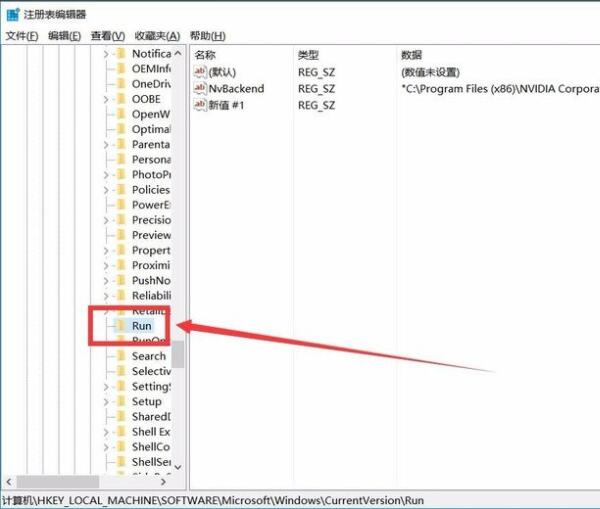 5 Erstellte Zeichenfolge im Popup-Fenster [Numerische Daten] Geben Sie in einer Spalte den Pfad der zu startenden Datei + den Dateinamen ein (der Dateiname muss mit einem Suffix hinzugefügt werden, wie in der Abbildung gezeigt). :
5 Erstellte Zeichenfolge im Popup-Fenster [Numerische Daten] Geben Sie in einer Spalte den Pfad der zu startenden Datei + den Dateinamen ein (der Dateiname muss mit einem Suffix hinzugefügt werden, wie in der Abbildung gezeigt). :
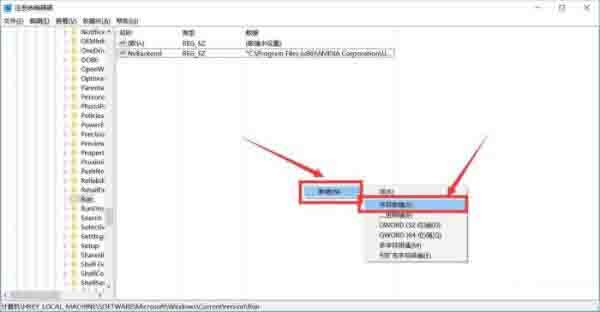 6. Hier ist eine spezielle Erklärung zum Hinzufügen numerischer Daten: Ich möchte beispielsweise hinzufügen. Die Datei ist [Network Experience.exe] und der Speicherort befindet sich im Ordner [Demo] des Laufwerks D . Dann sollte die Methode zum Hinzufügen numerischer Daten wie folgt lauten: D: Demonstration Network Experience.exe (PS. Achten Sie darauf, den Dateinamen und das Suffix hinzuzufügen. , sonst ist es ungültig). Wie im Bild gezeigt:
6. Hier ist eine spezielle Erklärung zum Hinzufügen numerischer Daten: Ich möchte beispielsweise hinzufügen. Die Datei ist [Network Experience.exe] und der Speicherort befindet sich im Ordner [Demo] des Laufwerks D . Dann sollte die Methode zum Hinzufügen numerischer Daten wie folgt lauten: D: Demonstration Network Experience.exe (PS. Achten Sie darauf, den Dateinamen und das Suffix hinzuzufügen. , sonst ist es ungültig). Wie im Bild gezeigt:
Das obige ist der detaillierte Inhalt vonEin einfaches Tutorial zum Hinzufügen von Systemstartelementen in Win10. Für weitere Informationen folgen Sie bitte anderen verwandten Artikeln auf der PHP chinesischen Website!

