Heim >Software-Tutorial >Bürosoftware >So löschen Sie leere Seiten in der Word-Operation
So löschen Sie leere Seiten in der Word-Operation
- 王林nach vorne
- 2024-03-19 17:43:281254Durchsuche
Das Löschen leerer Seiten ist ein häufiges Problem bei Word-Operationen. Viele Benutzer werden bei der Bearbeitung von Dokumenten auf diese Situation stoßen, was zu einem unansehnlichen Layout führt. Der PHP-Editor Strawberry stellt Ihnen einige einfache und praktische Methoden vor, mit denen Sie leere Seiten in Word-Dokumenten problemlos löschen können. Mit den folgenden Methoden können Sie dieses Problem schnell und effektiv lösen und das Dokument aufgeräumter und professioneller gestalten.
Methode 1: So löschen Sie die leere Seite auf der letzten Seite
Wenn sich die leere Seite auf der letzten Seite befindet, können Sie zuerst den Cursor auf der letzten Seite positionieren und dann die Rücktaste oder die Entf-Taste auf der Tastatur drücken, um zu löschen Löschen Sie die leere Seite.
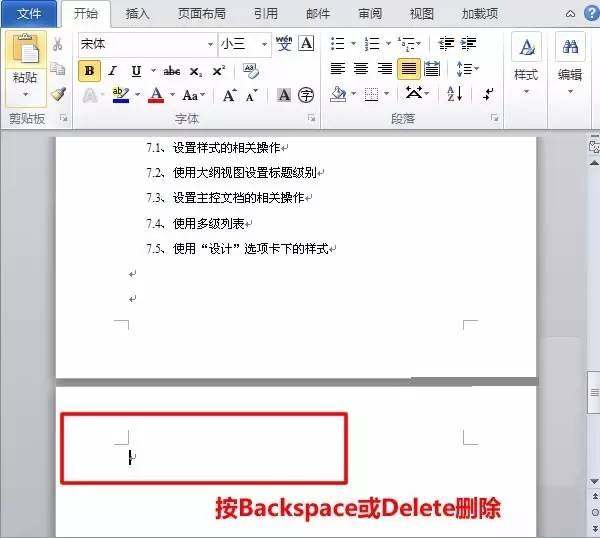
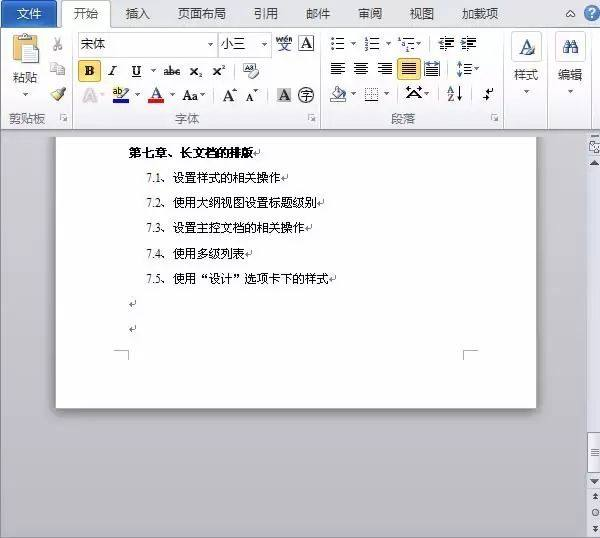
Methode 2: Seitenumbrüche löschen
Stellen Sie zunächst den Word-Ansichtsmodus auf „Entwurf“ ein: (Version 2010 und Version 2013 sind „Entwurf“, 2003 und 2007 sind auf „Normale Ansicht“ eingestellt). Dann Sie können eine horizontale gepunktete Linie sehen.
Dies ist der Grund, warum die leere Seite angezeigt wird. Kehren Sie dann zur Standard-Seitenansicht zurück und prüfen Sie, ob die leere Seite gelöscht wurde.
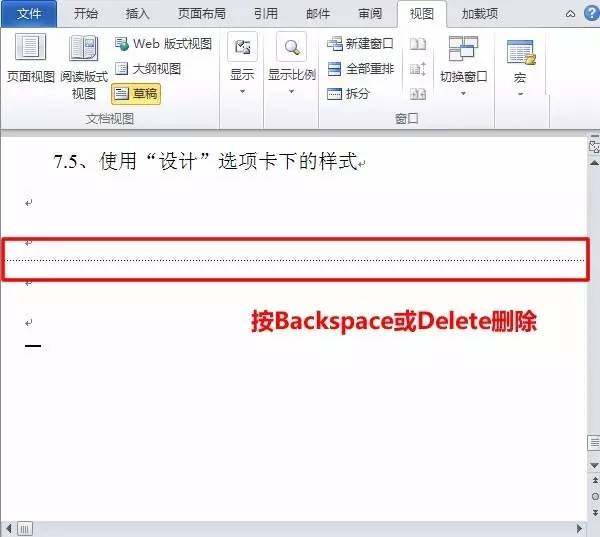
Methode 3: Mehrere leere Seiten in Word stapelweise löschen
Wenn das Dokument mehrere leere Seiten enthält, die gelöscht werden müssen: Sie können dies mit Suchen und Ersetzen erreichen.
Verwenden Sie die Word-Tastenkombination „Strg + H“, um das Fenster „Suchen und Ersetzen“ zu öffnen, und klicken Sie dann auf „Erweitert“ oder „Mehr“, um „Manueller Seitenumbruch“ unter „Spezielle Formatierung“ auszuwählen.
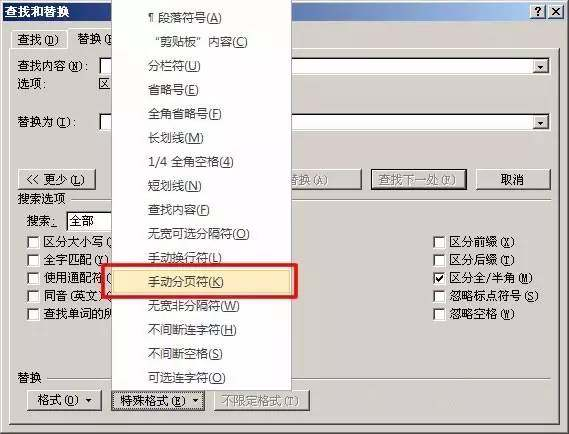
Klicken Sie dann auf „Alle ersetzen“, um alle leeren Seiten zu löschen.
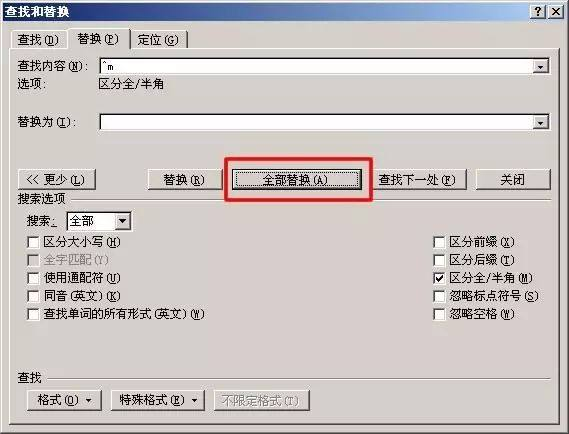
Methode 4: Mit der Umschalttaste die gesamte Seite auswählen und dann löschen
Positionieren Sie den Cursor hinter dem letzten Zeichen der vorherigen Seite auf der leeren Seite: Halten Sie die „Umschalt“-Taste auf der Tastatur gedrückt und verwenden Sie die linke Maustaste Um die gesamte leere Seite auszuwählen, drücken Sie die Taste „Löschen“ auf Ihrer Tastatur, um die leere Seite zu löschen.
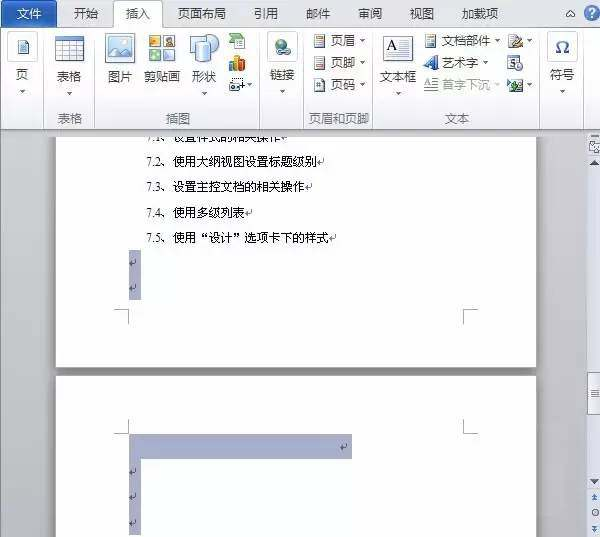
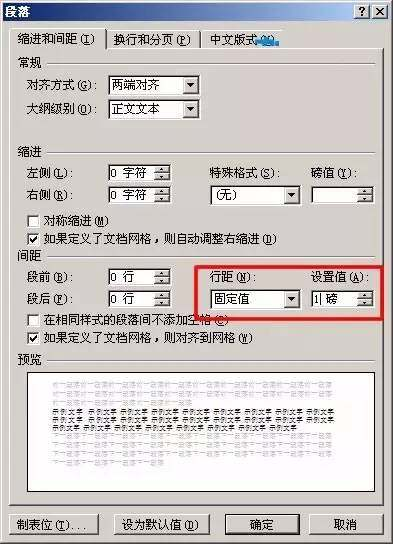
Das obige ist der detaillierte Inhalt vonSo löschen Sie leere Seiten in der Word-Operation. Für weitere Informationen folgen Sie bitte anderen verwandten Artikeln auf der PHP chinesischen Website!

