So legen Sie das Hintergrundbild eines Word-Dokuments fest
- 青灯夜游Original
- 2021-01-05 16:20:31129766Durchsuche
Methode: 1. Erstellen Sie ein neues leeres Dokument in Word. 2. Klicken Sie in der Menüleiste auf [Einfügen] – [Bild], um ein Bild einzufügen. 3. Klicken Sie mit der rechten Maustaste auf das eingefügte Bild das Papier des Dokuments Größe Stellen Sie die Größe des Bildes so ein, dass es das gesamte Dokument ausfüllt. 5. Klicken Sie auf [Format]-[Textumbruch]-[Unterhalb des Textes].

Die Betriebsumgebung dieses Tutorials: Windows 7-System, Microsoft Office Word 2007-Version, Dell G3-Computer.
So legen Sie ein Hintergrundbild für ein Word-Dokument fest
1 Schalten Sie den Computer ein, öffnen Sie die Microsoft Word-Software, klicken Sie oben auf die Menüschaltfläche, klicken Sie auf „Neu“, wählen Sie dann „Konggong-Dokument“ aus und klicken Sie dann auf „Erstellen“. Erstellen Sie ein neues Word-Dokument
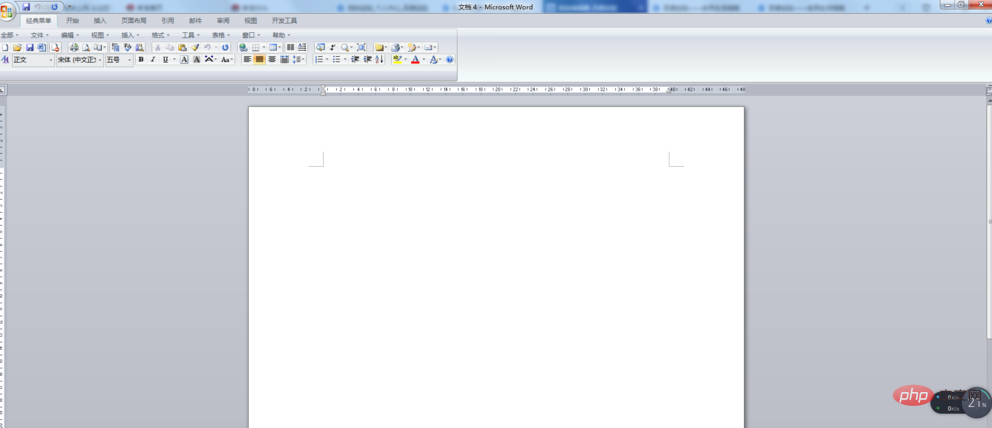
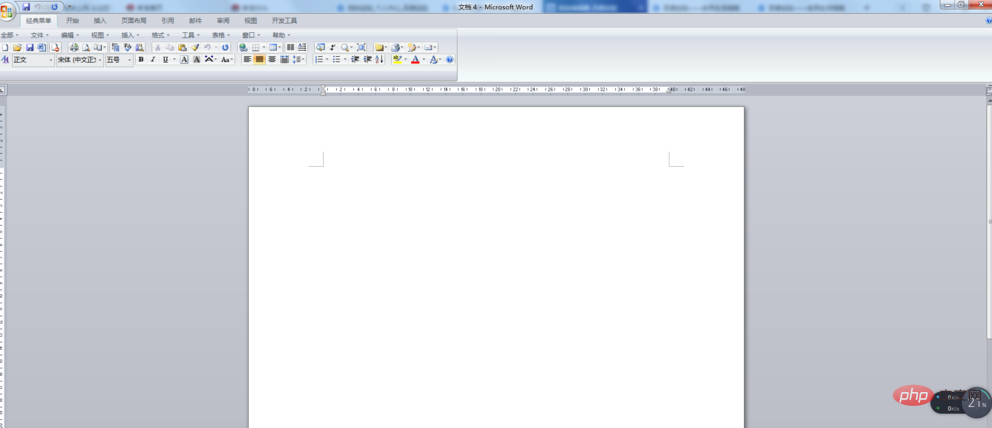
2. Klicken Sie nach dem Erstellen eines neuen Word-Dokuments in der oberen Menüleiste auf [Einfügen] und wählen Sie in der Dropdown-Menüleiste [Bild] aus
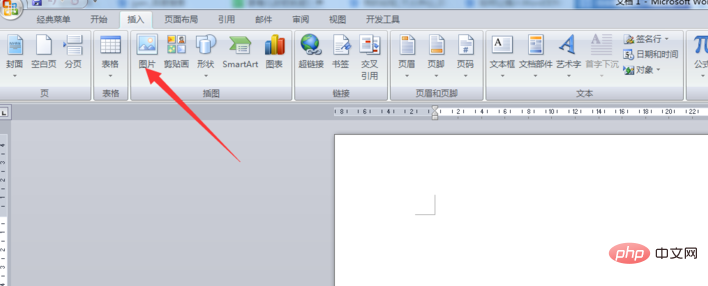
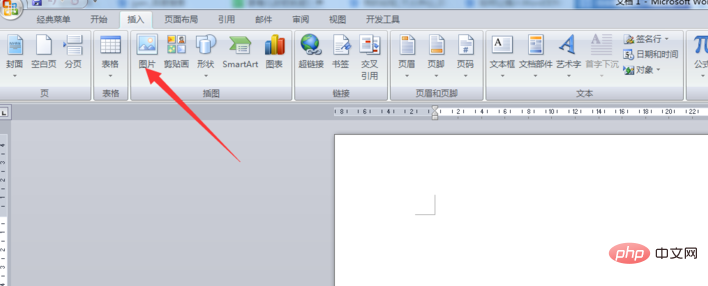
3. Suchen Sie im Dialogfeld „Bild einfügen“ das Bild, das Sie als Hintergrund festlegen möchten, klicken Sie auf das Bild und klicken Sie auf [Einfügen] in der unteren rechten Ecke
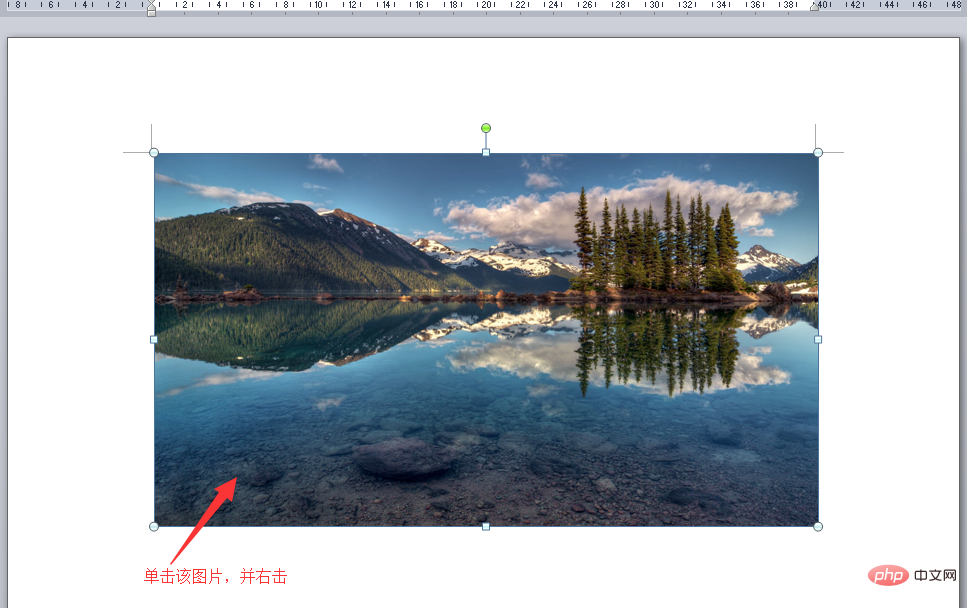
4. Klicken Sie nach dem Einfügen des Bildes auf das Bild , klicken Sie mit der rechten Maustaste und wählen Sie im Dropdown-Menü [Größe], um die Hauptoberfläche zum Festlegen der Bildgröße aufzurufen
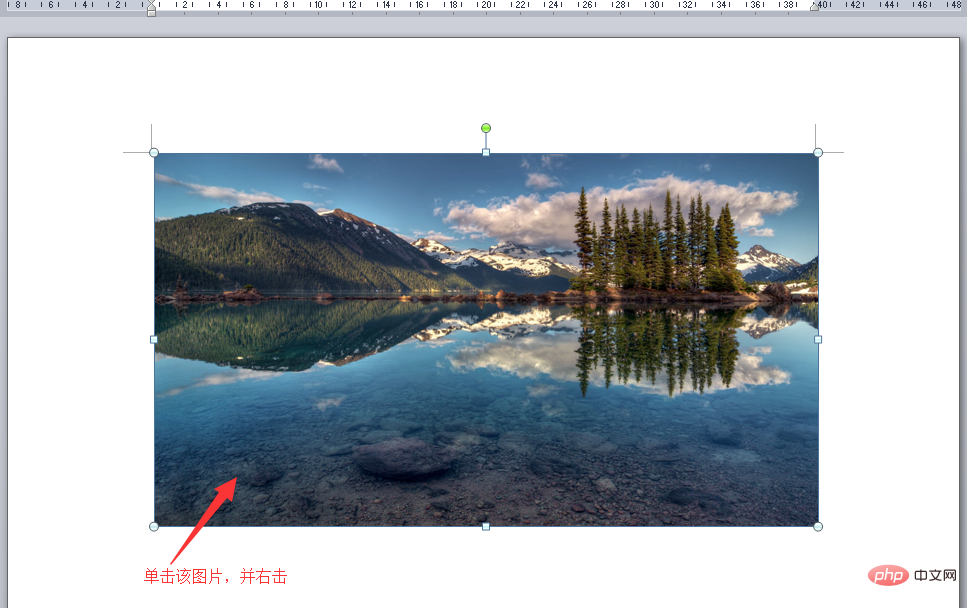
5. Nachdem Sie die Hauptoberfläche zum Festlegen der Bildgröße aufgerufen haben, klicken Sie zunächst auf [ Seitenlayout] in der oberen Menüleiste und klicken Sie dann im Dropdown-Menü auf [Papierformat]. Zeigen Sie das Papierformat dieses Dokuments an. Stellen Sie die Größe des Bildes so ein, dass es das gesamte Dokument ausfüllt
6. Klicken Sie anschließend auf das Bild, klicken Sie dann mit der rechten Maustaste, wählen Sie [Größe] und stellen Sie dann die Größe des Bildes so ein, dass es das gesamte Dokument ausfüllt
7. Nachdem Sie das gesamte Dokument ausgefüllt haben, klicken Sie in der Menüleiste oben auf [Format umbrechen] und wählen Sie im Dropdown-Menü [Unter Text] aus. Geben Sie nun den Text ein dass sich das Bild unter dem Text befindet, sodass der Hintergrund festgelegt ist. !
Das obige ist der detaillierte Inhalt vonSo legen Sie das Hintergrundbild eines Word-Dokuments fest. Für weitere Informationen folgen Sie bitte anderen verwandten Artikeln auf der PHP chinesischen Website!






