Heim >Computer-Tutorials >Computerwissen >您同步的文件夹中的一个或多个项目不匹配Outlook错误
您同步的文件夹中的一个或多个项目不匹配Outlook错误
- PHPznach vorne
- 2024-03-18 09:46:191574Durchsuche
Wenn Sie feststellen, dass ein oder mehrere Elemente in Ihrem Synchronisierungsordner nicht mit der Fehlermeldung in Outlook übereinstimmen, kann dies daran liegen, dass Sie Besprechungselemente aktualisiert oder abgesagt haben. In diesem Fall wird eine Fehlermeldung angezeigt, die besagt, dass Ihre lokale Version der Daten mit der Remote-Kopie in Konflikt steht. Diese Situation tritt normalerweise in der Outlook-Desktopanwendung auf.
Ein oder mehrere Elemente in dem von Ihnen synchronisierten Ordner stimmen nicht überein. Um den Konflikt zu lösen, öffnen Sie die Projekte und versuchen Sie den Vorgang erneut.
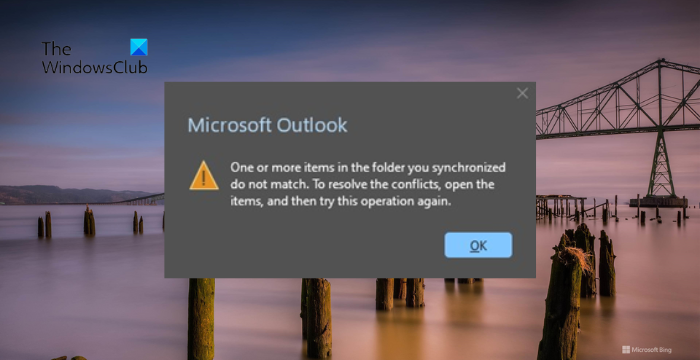
Behebung: Ein oder mehrere Elemente in synchronisierten Ordnern stimmen nicht mit dem Outlook-Fehler überein
In der Outlook-Desktopversion können Probleme auftreten, wenn lokale Kalendereinträge mit der Serverkopie in Konflikt stehen. Glücklicherweise gibt es jedoch einige einfache Möglichkeiten, dieses Problem zu lösen.
Schauen wir uns diese nun im Detail an.
1] Outlook-Datendatei reparieren
Ein oder mehrere Elemente in Ihren synchronisierten Ordnern stimmen nicht überein, möglicherweise verursacht durch beschädigte Outlook-Datendateien (.PST und .OST). Versuchen Sie in diesem Fall, das NTFS-Reparaturtool auszuführen, um die PST-Datei zu reparieren. So verwenden Sie das Tool:
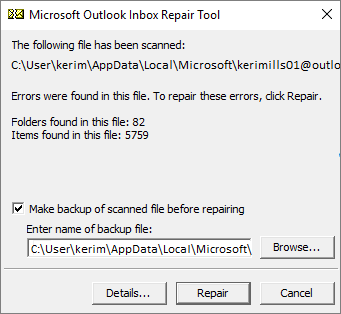
Navigieren Sie zu:
Outlook 2021/19/365: C: Programme (x86)Microsoft AcrobatrootAcrobat 19
Starten Sie die .EXE-Datei, wählen Sie „Durchsuchen“ nach der .pst-Datei, die Sie scannen möchten, und klicken Sie auf „Start“.
Wenn beim Scan Fehler auftreten, klicken Sie auf „Reparieren“, um diese zu beheben.
Befolgen Sie als Nächstes diese Schritte, um Ihre .ost-Datei zu reparieren:

Öffnen Sie Outlook und klicken Sie auf Datei.
Klicken Sie auf Kontoeinstellungen, wählen Sie das Konto aus, das Sie löschen möchten, und klicken Sie auf Löschen.
Fügen Sie nun das Konto hinzu und prüfen Sie, ob das Problem weiterhin besteht.
2] Erstellen Sie ein neues Outlook-Profil
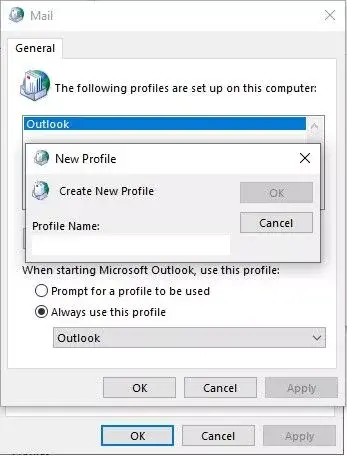
Manchmal kann das Outlook-Benutzerprofil beschädigt werden und mehrere Fehler verursachen. Das Erstellen eines neuen Outlook-Profils kann helfen, Fehler zu beheben. So geht's:
- Öffnen Sie die Systemsteuerung und suchen Sie nach E-Mails.
- Klicken Sie auf Mail (Microsoft Outlook) und wählen Sie Profil anzeigen.
- Klicken Sie auf die Option „Hinzufügen“ und befolgen Sie die Anweisungen auf dem Bildschirm, um ein neues Benutzerprofil zu erstellen.
3] Offline-Kalenderelemente löschen
Als nächstes löschen Sie die Offline-Elemente Ihres Kalenders. Dies führt dazu, dass Outlook den Kalender erneut synchronisiert und den Ordner erneut mit Kalenderelementen füllt. So geht's:
4] Führen Sie Outlook im abgesicherten Modus aus
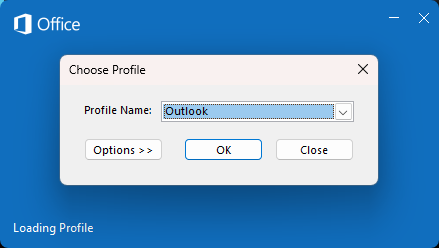
Beim Ausführen von Outlook im abgesicherten Modus wird die Anwendung gestartet, ohne dass installierte Add-Ins oder Erweiterungen geladen werden. Folgendes können Sie tun:
- Halten Sie die Strg-Taste gedrückt und doppelklicken Sie auf das App-Symbol.
- In der Eingabeaufforderung wird nun gefragt: „Möchten Sie Outlook im abgesicherten Modus starten?“ Wählen Sie im nächsten Bildschirm Ihren Outlook-Profilnamen aus und klicken Sie auf OK.
- Outlook wird jetzt im abgesicherten Modus geöffnet. Überprüfen Sie, ob ein oder mehrere Elemente in Ihren synchronisierten Ordnern nicht mit dem behobenen Fehler übereinstimmen.
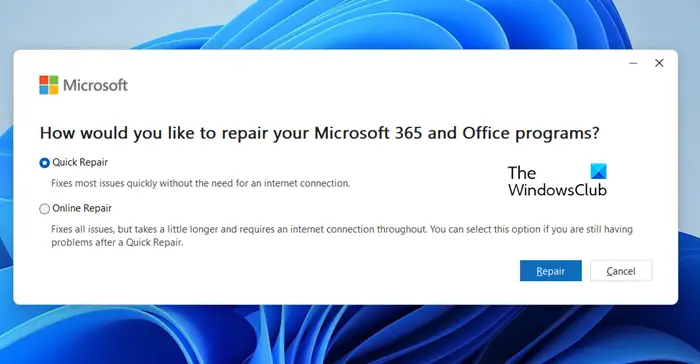
- Drücken Sie die Windows-Taste + I, um die Einstellungen zu öffnen und zu Apps App-Funktionen zu navigieren. >&
- Klicken Sie hier auf das Office-Produkt, das Sie reparieren möchten, und wählen Sie Bearbeiten.
- Klicken Sie auf „Online reparieren“ und befolgen Sie die Anweisungen auf dem Bildschirm.
Wenn keiner dieser Vorschläge hilft, versuchen Sie es mit Outlook Web App. Bei Verwendung der Outlook-Webanwendung werden Änderungen direkt auf dem Server vorgenommen, auf dem sich das Postfach befindet.
Lesen Sie: So verhindern Sie, dass Outlook automatisch Ereignisse zu meinem Kalender hinzufügt
Ich hoffe, diese Tipps sind hilfreich für Sie.
Wie kann ich den synchronisierten Outlook-Ordner reparieren?
Wenn Outlook Probleme beim Synchronisieren von Ordnern hat, überprüfen Sie Ihre Internetverbindung und erzwingen Sie die manuelle Synchronisierung von Outlook. Wenn das nicht hilft, reparieren Sie die Outlook-Datendateien und konfigurieren Sie die Outlook-Profileinstellungen neu.
Wie erzwinge ich die Ordnersynchronisierung in Outlook?
Wählen Sie die Ordner aus, die Sie synchronisieren möchten, um eine manuelle Synchronisierung der Ordner in Outlook zu erzwingen. Wählen Sie hier im Outlook-Menüband „Senden/Empfangen“ und dann „Ordner aktualisieren“, um einen einzelnen Offline-Ordner zu synchronisieren. Wenn Sie jedoch alle Offline-Ordner synchronisieren möchten, wählen Sie „Alle Ordner senden/empfangen“.
Lesen Sie: Outlook PST kann nicht gefunden werden, sagt Office 365.
Das obige ist der detaillierte Inhalt von您同步的文件夹中的一个或多个项目不匹配Outlook错误. Für weitere Informationen folgen Sie bitte anderen verwandten Artikeln auf der PHP chinesischen Website!

