Heim >Computer-Tutorials >Computerwissen >如何在微软Edge中启用超级拖放模式
如何在微软Edge中启用超级拖放模式
- 王林nach vorne
- 2024-03-18 09:40:161890Durchsuche
Mit der Drag-and-Drop-Funktion von Microsoft Edge können Sie ganz einfach Links oder Text auf Webseiten öffnen, was sowohl praktisch als auch zeitsparend ist. Um diese Funktion zu nutzen, ziehen Sie den Link oder Text einfach per Drag & Drop an eine beliebige Stelle auf der Seite. In diesem Artikel erfahren Sie, wie Sie den Super Drag & Drop-Modus in Microsoft Edge aktivieren oder deaktivieren.
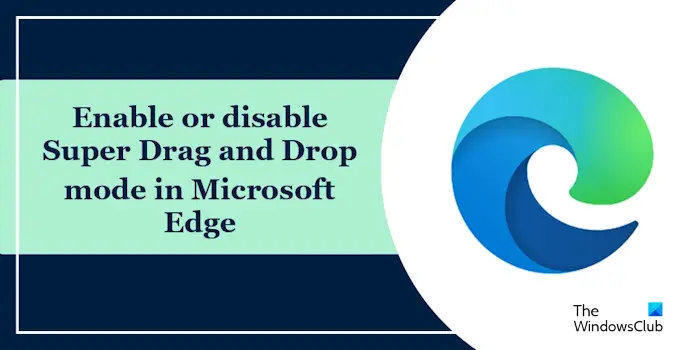
Was ist der Super Drag & Drop-Modus in Microsoft Edge?
Microsoft Edge hat eine neue Funktion namens „Super Drag and Drop“ eingeführt, die es Benutzern ermöglicht, Links einfach per Drag & Drop zu ziehen und sie schnell in einem neuen Tab zu öffnen. Ziehen Sie den Link einfach per Drag & Drop an eine beliebige Stelle im Edge-Browserfenster. Edge lädt den Link automatisch in einen neuen Tab. Darüber hinaus können Benutzer die Einstellungen auch entsprechend ihren persönlichen Vorlieben ändern und wählen, ob neue Links im aktuellen Tab oder in Hintergrund-Tabs geöffnet werden sollen, um personalisierten Anforderungen besser gerecht zu werden.
Aktivieren Sie Super Drag & Drop in Microsoft Edge
Führen Sie diese Schritte aus, um den Super Drag & Drop-Modus in Microsoft Edge zu aktivieren:
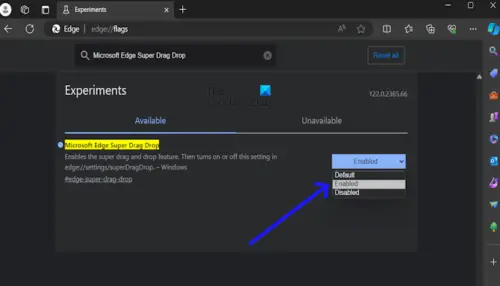
- Öffnen Sie Microsoft Edge.
- Geben Sie „edge://flags“ in die Suchleiste ein. Drücken Sie die Eingabetaste.
- Scrollen Sie nun nach unten und suchen Sie über die Suchleiste oben nach „Microsoft Edge Super Drag and Drop“.
- Klicken Sie auf die Schaltfläche neben „Microsoft Edge Super Drag and Drop“ und wählen Sie „Aktivieren“.
- Klicken Sie auf „Neustart“, um die Änderungen zu übernehmen. Wenn Sie in Edge keine Aufforderung zum Neustart erhalten, schließen Sie Edge und starten Sie es neu.
Nachdem Sie das Feature-Flag aktiviert haben, aktivieren Sie Super Drag & Drop in den Microsoft Edge-Einstellungen:
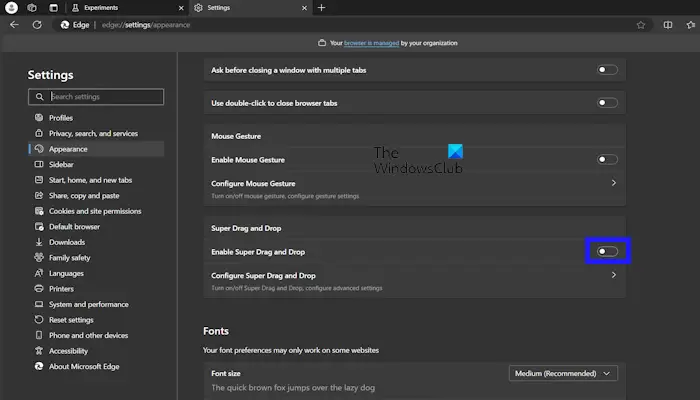
- Öffnen Sie Microsoft Edge.
- Klicken Sie auf die drei Punkte in der oberen rechten Ecke des Microsoft Edge-Browsers.
- Wählen Sie das Erscheinungsbild aus dem Einstellungsmenü.
- Aktivieren Sie unter „Browser anpassen“ die Option „Super Drag & Drop aktivieren“.
Deaktivieren Sie den Super Drag & Drop-Modus in Microsoft Edge
Verwenden Sie diese Schritte, um den Super Drag & Drop-Modus in Microsoft Edge zu deaktivieren:
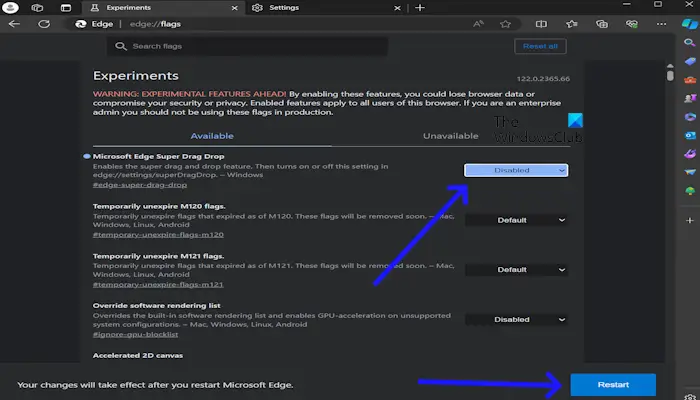
- Öffnen Sie Microsoft Edge.
- Geben Sie „edge://flags“ in die Suchleiste ein. Drücken Sie die Eingabetaste.
- Oben auf dem Browserbildschirm von Microsoft Edge wird „Microsoft Edge Super Drag and Drop“ angezeigt.
- Klicken Sie nun auf das Dropdown-Menü, um Microsoft Edge Super Drag & Drop zu „deaktivieren“.
- Klicken Sie auf „Neustart“, um die Änderungen zu übernehmen.
Nach Abschluss der oben genannten Schritte wird die Super Drag & Drop-Option automatisch aus den Edge-Einstellungen entfernt. Sie können diese Änderung bestätigen, indem Sie zu den Edge-Einstellungen gehen.
Das ist es
Wie ändere ich meine Kanteneinstellungen?
Sie können die Microsoft Edge-Einstellungen ganz einfach ändern. Öffnen Sie den Edge-Browser und klicken Sie auf die drei Punkte in der oberen rechten Ecke. Einstellungen auswählen. Auf der linken Seite sehen Sie verschiedene Kategorien. Wenn Sie beispielsweise das Edge-Design ändern möchten, können Sie dies in der Kategorie „Darstellung“ tun.
Wie entferne ich Einschränkungen von Microsoft Edge?
Wenn Sie einen Büro-Laptop oder -PC verwenden, wird in Edge möglicherweise die Meldung angezeigt: „Ihr Browser wird von Ihrer Organisation verwaltet.“ In diesem Fall können Sie sich an Ihren Systemadministrator wenden. Wenn Edge Einschränkungen auf Ihrem PC hat, haben Sie möglicherweise einige Richtlinien oder Registrierungsschlüssel geändert.
Weiterlesen: So reparieren Sie den Microsoft Edge-Browser unter Windows 11.
Das obige ist der detaillierte Inhalt von如何在微软Edge中启用超级拖放模式. Für weitere Informationen folgen Sie bitte anderen verwandten Artikeln auf der PHP chinesischen Website!
In Verbindung stehende Artikel
Mehr sehen- So implementieren Sie Drag & Drop von Bildern in HTML5
- Vue implementiert visuelle benutzerdefinierte Drag-and-Drop-Formulare (Codebeispiel)
- Wie kann das Problem gelöst werden, dass diese Website in Edge nicht sicher ist?
- Fix: Ihr Browser wird durch Organisationsnachrichten im Edge-Browser verwaltet
- Wie kann das Problem gelöst werden, dass der Edge-Browser nicht auf die Seite zugreifen kann?

