Heim >häufiges Problem >Wie kann das Problem gelöst werden, dass keine Verbindung zum Outlook-Server hergestellt werden kann?
Wie kann das Problem gelöst werden, dass keine Verbindung zum Outlook-Server hergestellt werden kann?
- WBOYWBOYWBOYWBOYWBOYWBOYWBOYWBOYWBOYWBOYWBOYWBOYWBnach vorne
- 2023-05-08 09:04:0726386Durchsuche
Outlook ist einer der beliebtesten E-Mail-Dienste von Microsoft und wird von vielen Menschen für die persönliche und geschäftliche Kommunikation verwendet. Aber Fehler wie Outlook kann keine Verbindung zum Server herstellen sind ein Problem, das es Benutzern erschwert, auf ihre E-Mail-Konten zuzugreifen. Wenn dieser Fehler in Outlook auftritt, können Sie keine E-Mails senden oder empfangen.
Dieses Problem ist kein ernstes technisches Problem und Sie können es leicht lösen. In diesem Artikel besprechen wir die Fehlerbehebungsmethoden, die Ihnen bei der Behebung des Outlook-Fehlers „Verbindung zum Server konnte nicht möglich sein“ helfen können.
Lösung 1 – Überprüfen Sie, ob die Kontoanmeldeinformationen korrekt sind
1 Starten Sie Outlook auf Ihrem PC.
2. Klicken Sie auf das Menü Datei.
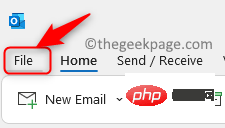
3. Wählen Sie im linken Bereich die Registerkarte Informationen.
4. Klicken Sie rechts auf Kontoeinstellungen und wählen Sie im Dropdown-Menü die Option Kontoeinstellungen... aus.

5. Wählen Sie im Fenster Kontoeinstellungen E-Mail#🎜🎜 # Tab.
6. Wählen Sie hierspezifisches E-Mail-Konto aus und klicken Sie oben auf die Schaltfläche Löschen.
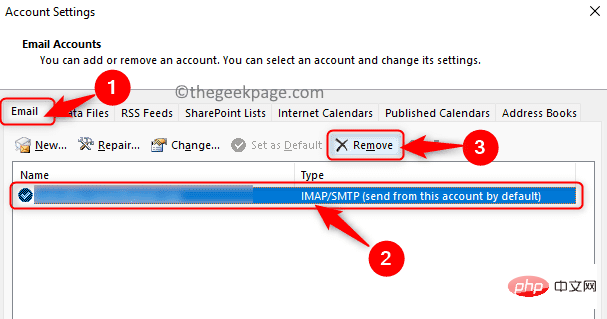
Fügen Sie dieses Konto hinzu.
8. Gehen Sie zuDatei -> Info.
9. Klicken Sie auf die SchaltflächeKonto hinzufügen, um das Konto erneut hinzuzufügen.
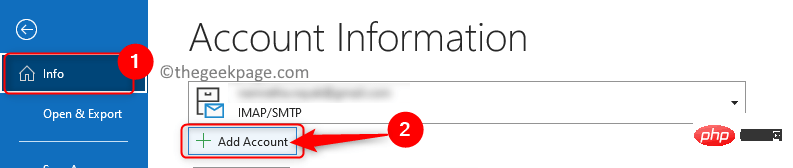
E-Mail-Adresse ein und klicken Sie auf Verbinden.
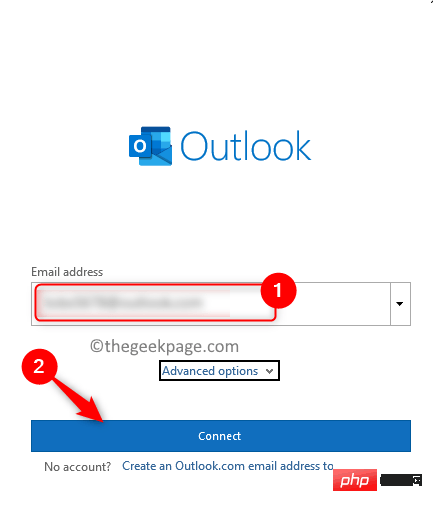
Passwort ein, wenn Sie dazu aufgefordert werden. Klicken Sie auf OK und dann auf Fertig stellen , um Ihr E-Mail-Konto in Outlook zu verwenden.
Fix 2 – Überprüfen Sie, ob Outlook online ist1. 2. Gehen Sie zur RegisterkarteSenden/Empfangen.
3. Klicken Sie auf die Schaltfläche „OFFLINE ARBEITEN“ , um den Offline-Modus in Outlook zu deaktivieren.

Datei -> Info .
3. Klicken Sie rechts auf die Schaltfläche „Kontoeinstellungen“ und wählen Sie „Kontoeinstellungen…“ aus der Dropdown-Liste, die sich öffnet .

neben Ihrem E-Mail-Konto in der E-Mail-Liste# 🎜 🎜#Ein orangefarbenes Symbol wird angezeigt.
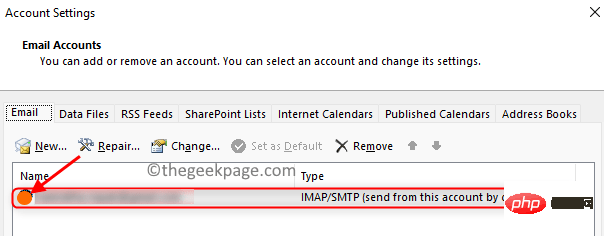 5. Wenn es ein Problem mit dem Exchange-Server gibt, können Sie nur warten, bis das Backend das spezifische Problem automatisch behebt. Andernfalls fahren Sie mit dem nächsten Fix unten fort.
5. Wenn es ein Problem mit dem Exchange-Server gibt, können Sie nur warten, bis das Backend das spezifische Problem automatisch behebt. Andernfalls fahren Sie mit dem nächsten Fix unten fort.
Reparatur 5 – Reparieren Sie Ihr Outlook-Konto
1. Befolgen Sie
Schritte 2 und 3#🎜 inReparatur 4 🎜#Öffnen die Outlook-Kontoeinstellungen wie beschrieben.
2.  Wählen Sie das
Wählen Sie das
Konto aus, das repariert werden muss. 3. Klicken Sie auf die Option Reparieren...
.
4. Sie werden aufgefordert, Ihre Kontoanmeldeinformationen einzugeben, um fortzufahren.
5. Geben Sie hier den richtigen Benutzernamen und das richtige Passwort ein. Klicken Sie dann auf die Schaltfläche „Reparieren“.
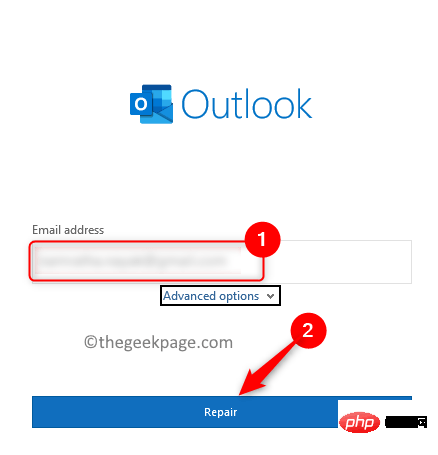 6. Warten Sie, bis Outlook den Fehler automatisch diagnostiziert und behebt.
6. Warten Sie, bis Outlook den Fehler automatisch diagnostiziert und behebt.
Fix 6 – Erweiterungen/Add-ons deaktivieren
Wenn Ihnen keiner der Fixes bei der Lösung des Problems geholfen hat, können Sie versuchen, die Erweiterungen einzeln zu deaktivieren, und Sie werden in der Lage sein, die problematische Erweiterung zu finden, die den
Outlook verursacht Es kann keine Verbindung zum Server hergestellt werden. Fehler. 1. Starten Sie Outlook.
2. Klicken Sie auf das Menü
Datei. 3. Wählen Sie links die Option
.
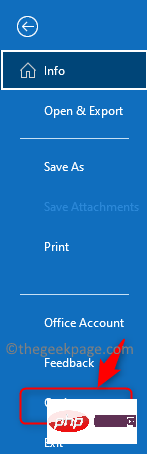 4. Wählen Sie im Fenster „Outlook-Optionen“ die Registerkarte „Add-Ins“.
4. Wählen Sie im Fenster „Outlook-Optionen“ die Registerkarte „Add-Ins“.
5. Klicken Sie auf der rechten Seite auf die Schaltfläche „Ausführen“ neben „Verwalten“. Stellen Sie hier sicher, dass Sie die Option COM-Add-Ins auswählen.
6. Hier deaktivieren das Kästchen vor dem Add-on-Namen, um sie zu deaktivieren. Deaktivieren Sie zunächst alle Add-ons und klicken Sie auf OK.
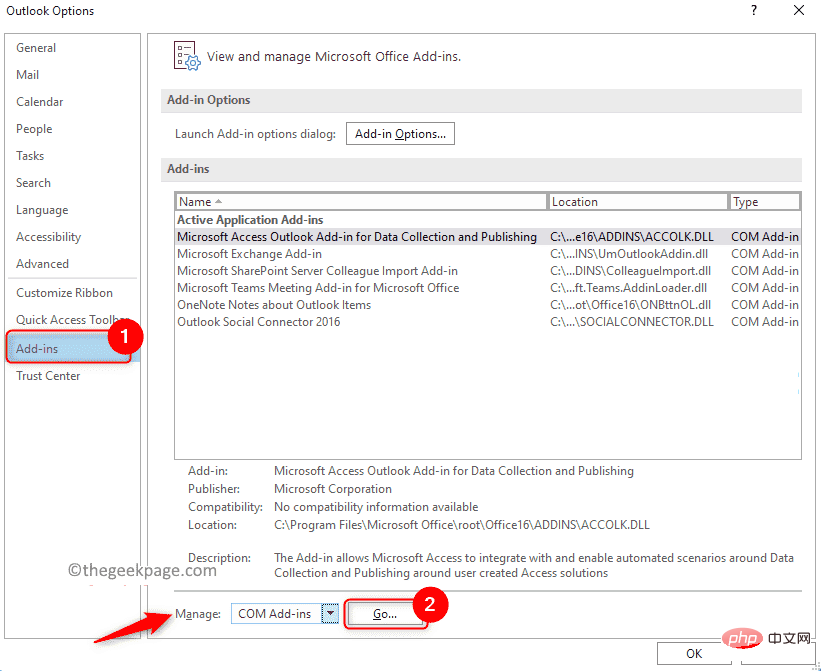
7. Überprüfen Sie, ob das Problem der Verbindung von Outlook mit dem Server behoben wurde. 8. Wenn das Problem behoben ist, können Sie versuchen, alle Add-ons zu aktivieren und dann jeweils eines zu deaktivieren, um die problematische Erweiterung zu finden, die den Fehler verursacht hat. Fix 7 – Outlook-Datendatei neu erstellen
Datendateien sind externe Dateien, die zum Speichern von Informationen über Ihr Outlook-Konto verwendet werden. Normalerweise werden diese Dateien an einem speziellen Ort auf Ihrem Computer gespeichert. Sie können diese Datendateien jedoch verwenden, um Serverprobleme in Outlook zu beheben, indem Sie die Datendateien in Outlook neu erstellen. 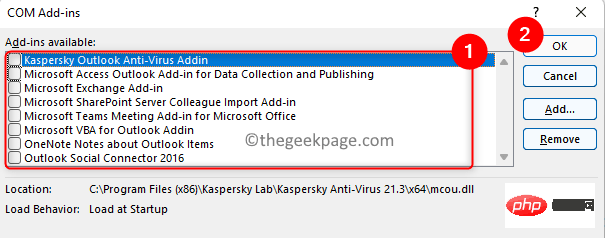
Kontoeinstellungen
mit denSchritten 2 und 3
inLösung 4
oben. 2. Gehen Sie im Fenster „Kontoeinstellungen“ auf die Registerkarte „Datendateien“.3. Wählen Sie eine E-Mail-Adresse aus der Liste unten. 4. Klicken Sie nun oben auf
Dateispeicherort öffnen.5. Der Datei-Explorer wird mit dem Speicherort der Datendateien auf Ihrem PC geöffnet.
6. Halten Sie die Tasten Strg + A gedrückt, um alle Dateien an diesem Speicherort auszuwählen.
7. Klicken Sie oben auf das Löschen-Symbol (Papierkorb), um alle hier vorhandenen Dateien zu löschen.
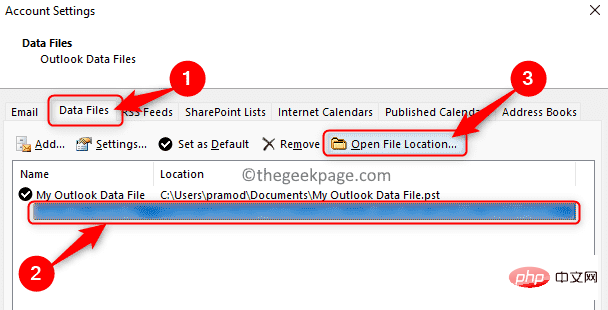
NeustartOutlook. Outlook erkennt, dass die Datendatei fehlt und beginnt, die neue Datei von Grund auf neu zu erstellen. Fix 8 – MS Office Suite reparieren
1. Verwenden Sie die Tastenkombination Windows + R, um das Dialogfeld „Ausführen“ zu öffnen.
2.Geben Sie ms-settings:appsfeatures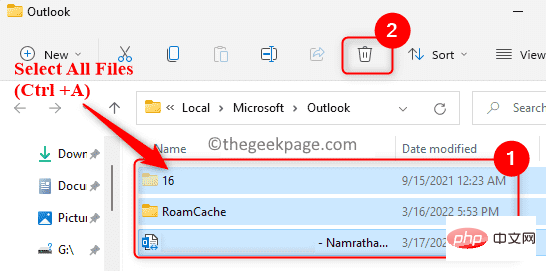 ein, um die Einstellungsseite für
ein, um die Einstellungsseite für
zu öffnen.
3. Finden Sie hier IhreMicrosoft Office-Suite. 4. Klicken Sie auf die drei vertikalen Punkte
und wählen Sie die OptionBearbeiten, um MS Office zu reparieren.
5. Wenn Sie von der 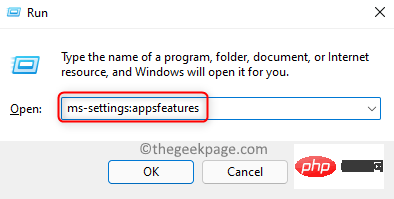 Benutzerkontensteuerung
Benutzerkontensteuerung
Ja.
6. Wählen Sie die Option „Schnellreparatur“ und klicken Sie auf „Reparieren“.7. Klicken Sie erneut auf
Reparieren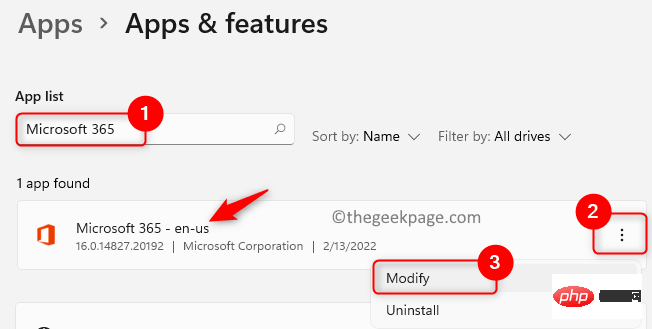 , um den Schnellreparaturvorgang zu bestätigen.
, um den Schnellreparaturvorgang zu bestätigen.
8. Warten Sie, bis Office die Reparatur abgeschlossen hat.
9. Sobald der Reparaturvorgang abgeschlossen ist, öffnen Sie Outlook und prüfen Sie, ob Sie eine Verbindung zum Exchange-Server herstellen können.10. Wenn es immer noch nicht funktioniert, versuchen Sie es mit der Online-Reparatur in Schritt 6 oben.
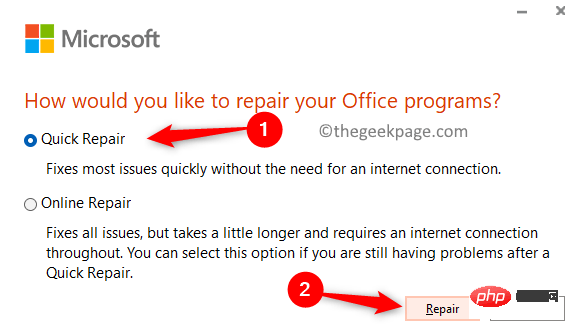
Fix 9 – MS Office neu installieren
1. Drücken Sie die Tastenkombination Windows und R, um das Dialogfeld „Ausführen“ zu öffnen.
2. Geben Siems-settings:appsfeatures ein und drücken Sie Enter.
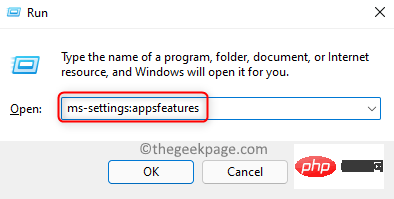
Microsoft Office-App in der App-Liste.
4. Klicken Sie auf diedrei vertikalen Punkte und wählen Sie Deinstallieren.
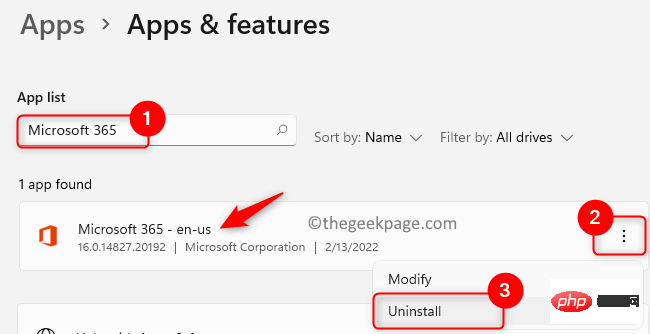
Deinstallieren, um den Deinstallationsvorgang zu bestätigen.
6. Nach der Deinstallation von Office können Sie die Microsoft-Website besuchen. Melden Sie sich mit Ihren Anmeldeinformationen an und installieren Sie Office über Ihr aktuelles Abonnement.Das obige ist der detaillierte Inhalt vonWie kann das Problem gelöst werden, dass keine Verbindung zum Outlook-Server hergestellt werden kann?. Für weitere Informationen folgen Sie bitte anderen verwandten Artikeln auf der PHP chinesischen Website!
In Verbindung stehende Artikel
Mehr sehen- Welche Ausbildungsstätten für PHP-Softwareentwickler gibt es?
- Bei Microsoft-Apps unter Windows 11 22H2 treten nach der Wiederherstellung des Systems Probleme auf
- Das neueste Update von Microsoft Outlook für Android führt die Funktion zur Textvorhersage ein
- Welche Konsequenzen hat es, wenn das Ping An Bingzhou Miniprogramm nicht authentifiziert wird?
- Was bedeutet Iframe im Frontend?

