Heim >Software-Tutorial >Bürosoftware >5 praktische Tipps für Word, es wäre schade, sie nicht zu kennen!
5 praktische Tipps für Word, es wäre schade, sie nicht zu kennen!
- WBOYWBOYWBOYWBOYWBOYWBOYWBOYWBOYWBOYWBOYWBOYWBOYWBnach vorne
- 2024-03-11 18:37:241228Durchsuche
PHP-Editor Zimo bringt Ihnen 5 praktische Word-Tipps, um Ihre Büroeffizienz auf die nächste Stufe zu heben! Von der Verwendung von Tastenkombinationen bis hin zur Anpassung von Dokumentformaten sparen Sie mit diesen Tipps nicht nur wertvolle Zeit, sondern machen Ihre Arbeit auch einfacher und effizienter. Wenn Sie mit diesen Techniken noch nicht vertraut sind, ist das schade! Beeilen Sie sich und lernen Sie mit uns, Ihre Word-Kenntnisse auf die nächste Stufe zu heben!
Tipp 1: Fügen Sie ein oder mehrere Wasserzeichen hinzu
Wenn Sie nur ein Wasserzeichen zu einem Word-Dokument hinzufügen müssen, klicken Sie zunächst auf [Wasserzeichen] in der Liste [Design] der Menüregisterkarte
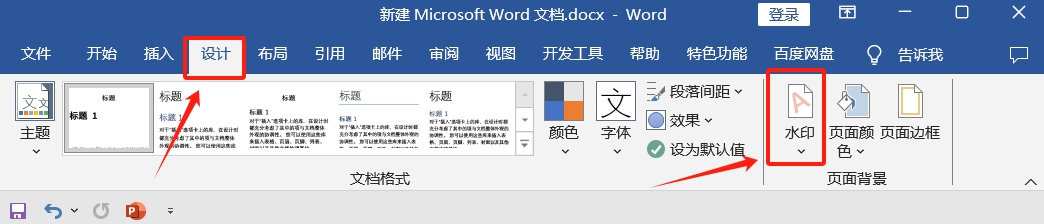
Nachdem das Dialogfeld angezeigt wird, können Sie schnell das mit dem Dokument gelieferte Wasserzeichen auswählen oder [Benutzerdefiniertes Wasserzeichen] auswählen, um den gewünschten Wasserzeichenstil festzulegen.
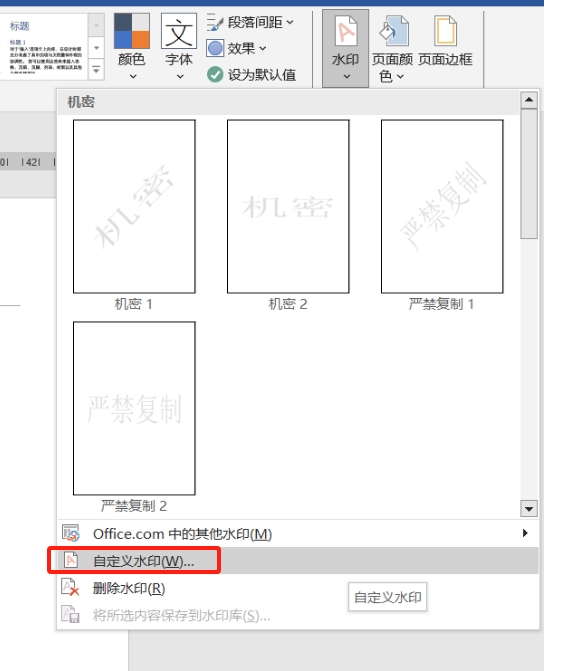
Die obige Methode kann nur ein Wasserzeichen hinzufügen. Wenn Sie mehrere Wasserzeichen hinzufügen möchten, können Sie die obige Methode verwenden, um ein Wasserzeichen hinzuzufügen. Doppelklicken Sie auf die Kopfzeilenposition, um in den Bearbeitungsstatus zu gelangen, und wählen Sie dann das Wasserzeichen mit der Maus aus Drücken Sie dann die Tastenkombination [STRG+D]. Sie können mehrere Wasserzeichen kopieren. Nachdem Sie die Position des Wasserzeichens angepasst haben, schließen Sie die Kopfzeile.
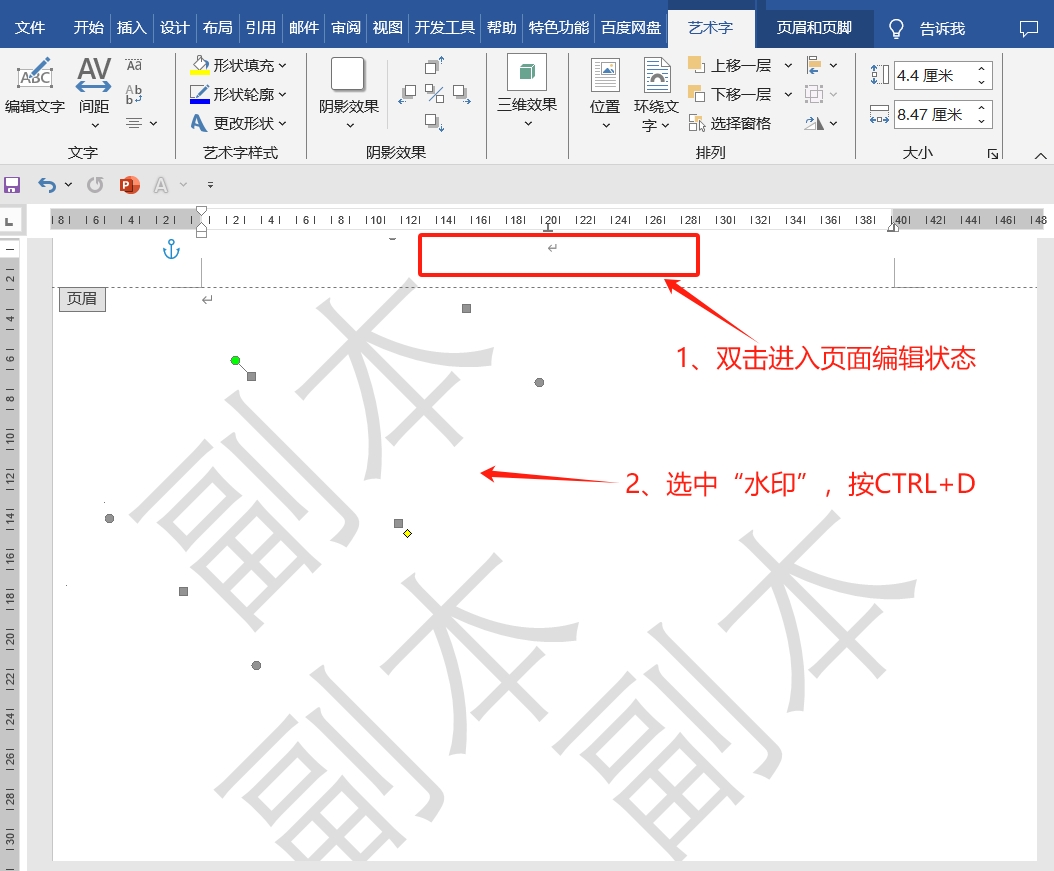
Tipp 2: Unbegrenzte Formatpinsel
Nach dem Bearbeiten eines Dokuments oder nach dem Kopieren und Einfügen von Inhalten müssen wir häufig Schriftart, Schriftgröße, Dicke, Zeilenabstand usw. des Textes vereinheitlichen und das Format standardisieren. Derzeit verwenden wir häufig den „Format Painter“. ".
Viele Leute wissen, dass sie es nach einem Klick auf „Format aktualisieren“ nur einmal aktualisieren können. Wenn es viele Inhalte gibt, ist das sehr zeitaufwändig. Solange Sie auf „Format Painter“ doppelklicken, können Sie „Format Painter“ tatsächlich unbegrenzt oft ausführen, ohne wiederholt klicken zu müssen.
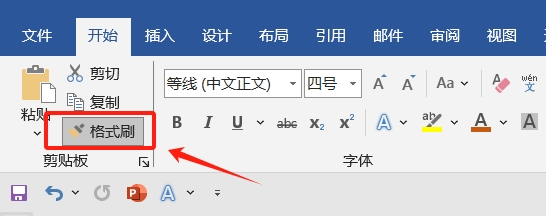
Tipp 3: Deaktivieren Sie die Bearbeitung und Änderung von Dokumenten
Wenn Sie nicht möchten, dass das bearbeitete Word-Dokument beliebig geändert wird, können wir einen „Einschränkungsschutz“ einrichten, sodass nur das richtige Passwort eingegeben werden kann, bevor das Dokument bearbeitet oder geändert werden kann.
Klicken Sie nach dem Öffnen des Word-Dokuments in der Liste [Überprüfen] der Menüregisterkarte auf [Bearbeitung einschränken], um die Einstellung festzulegen.

Nachdem die Benutzeroberfläche [Bearbeitung einschränken] angezeigt wird, aktivieren Sie [Nur diese Art der Bearbeitung im Dokument zulassen], wählen Sie in der Liste unten [Keine Änderungen zulassen (schreibgeschützt)] aus und klicken Sie dann auf [Ja, Start obligatorisch]. Schutz].
Nachdem das Dialogfeld angezeigt wird, geben Sie das Kennwort, das Sie festlegen möchten, in das Kennwortfeld ein, geben Sie es erneut ein und klicken Sie schließlich auf [OK], um es festzulegen.
Nachdem Sie das Dokument gespeichert und erneut geöffnet haben, können Sie keine Bearbeitungsänderungen mehr vornehmen.
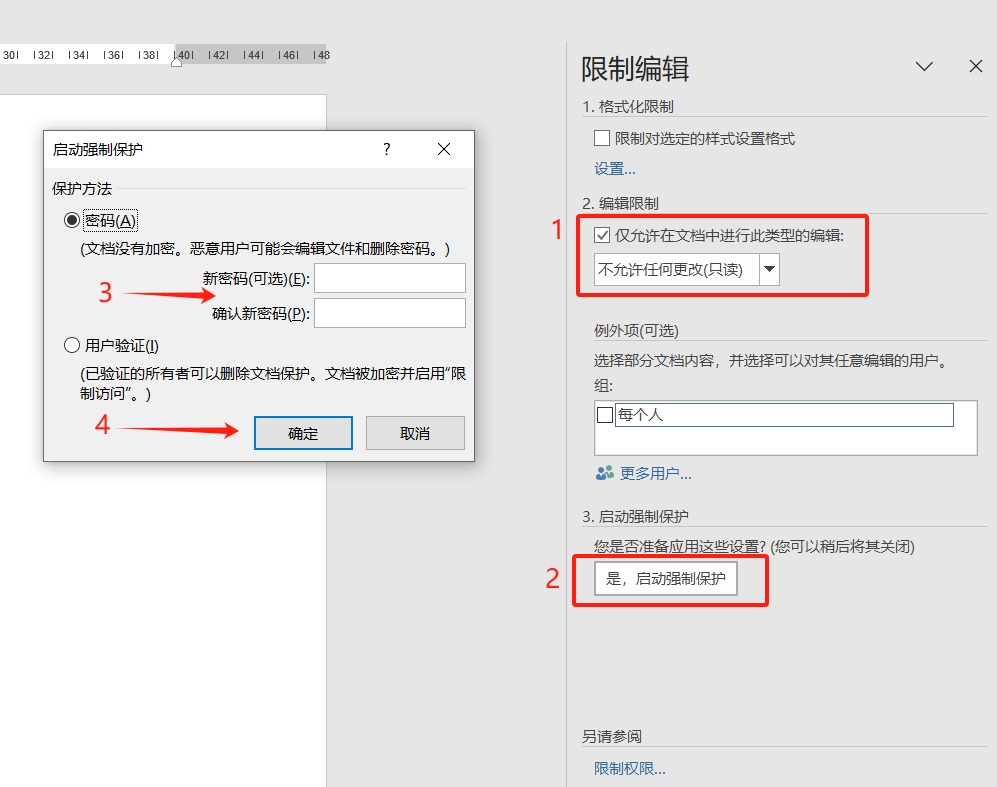
Wenn Sie in Zukunft keinen „Einschränkungsschutz“ mehr benötigen, sollten Sie in der Liste [Überprüfen] der Menüregisterkarte auf [Bearbeitung einschränken] klicken, dann in der Benutzeroberfläche auf [Schutz beenden] klicken und das ursprünglich festgelegte Passwort eingeben Nachdem ein Dialogfeld angezeigt wurde, wird der „Einschränkungsschutz“ aufgehoben und es können Bearbeitungsänderungen vorgenommen werden.
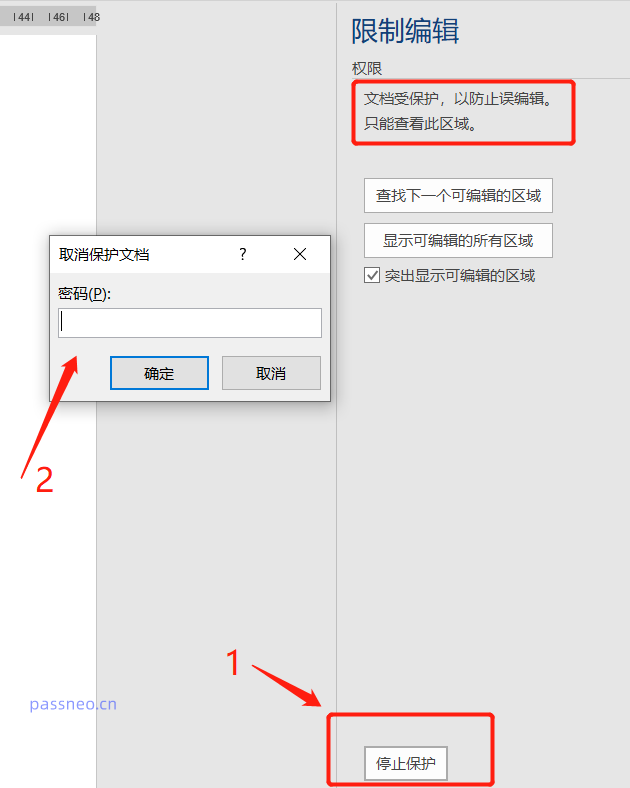
Es ist zu beachten, dass Sie sich nach dem Festlegen des Passworts daran erinnern oder es speichern sollten, da es in Word-Dokumenten keine Option „Passwort vergessen“ gibt und Sie den „Einschränkungsschutz“ in Word-Dokumenten ohne Passwort nicht aufheben können.
Wenn es eine Situation mit „Passwort vergessen“ gibt, müssen wir Tools verwenden, um das Problem zu lösen. Nehmen Sie als Beispiel das „Pepsi Niu Word Password Recovery Tool“: Sie können den „Einschränkungsschutz“ eines Word-Dokuments direkt entfernen, ohne ein Passwort zu verwenden. Wählen Sie einfach das Modul [Uneinschränkung] im Tool aus und importieren Sie dann das Word-Dokument.
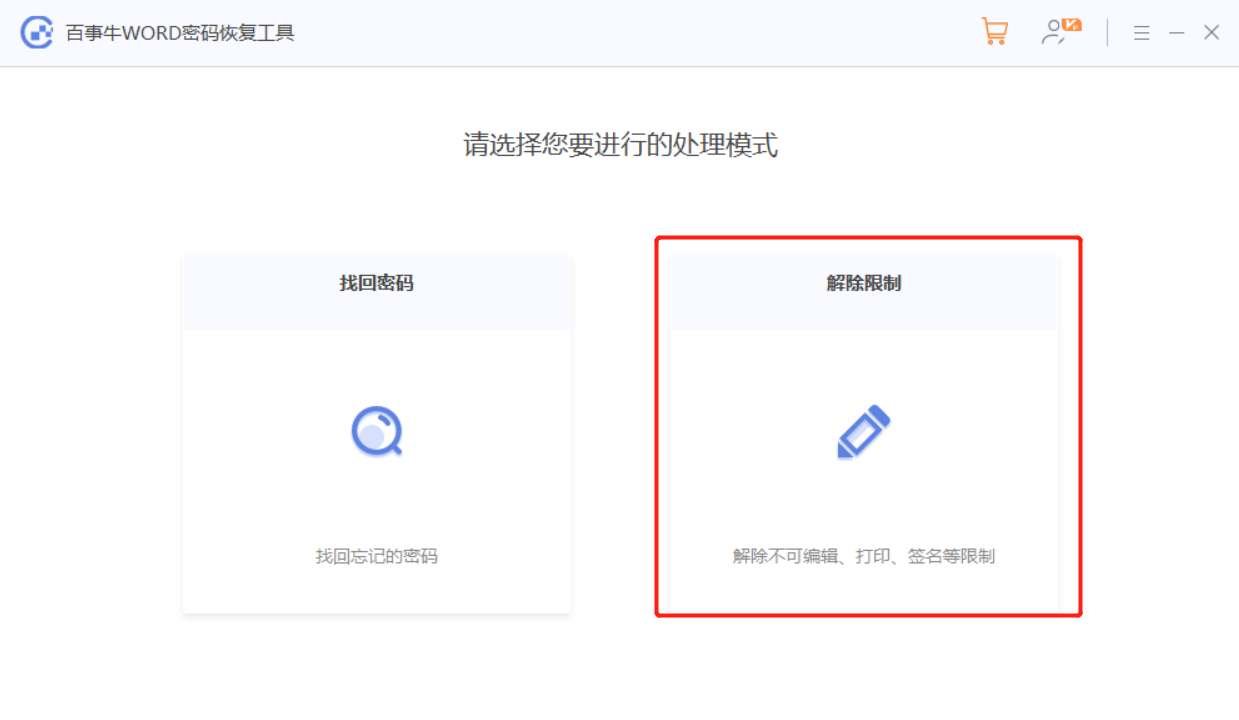
Wenn es Inhalte gibt, die Sie beim Bearbeiten eines Word-Dokuments nicht veröffentlichen oder sehen möchten, können wir diesen Teil des Inhalts so einstellen, dass er ausgeblendet wird.
Wählen Sie zunächst den Inhalt aus, der ausgeblendet werden soll, klicken Sie dann mit der rechten Maustaste und wählen Sie [Schriftart] aus. Wenn das Dialogfeld angezeigt wird, aktivieren Sie das Kontrollkästchen [Ausblenden].
Sie müssen es später nicht mehr ausblenden. Sie können den vollständigen Text auswählen, dann das Dialogfeld [Schriftart] öffnen und das Kontrollkästchen [Ausblenden] entfernen.
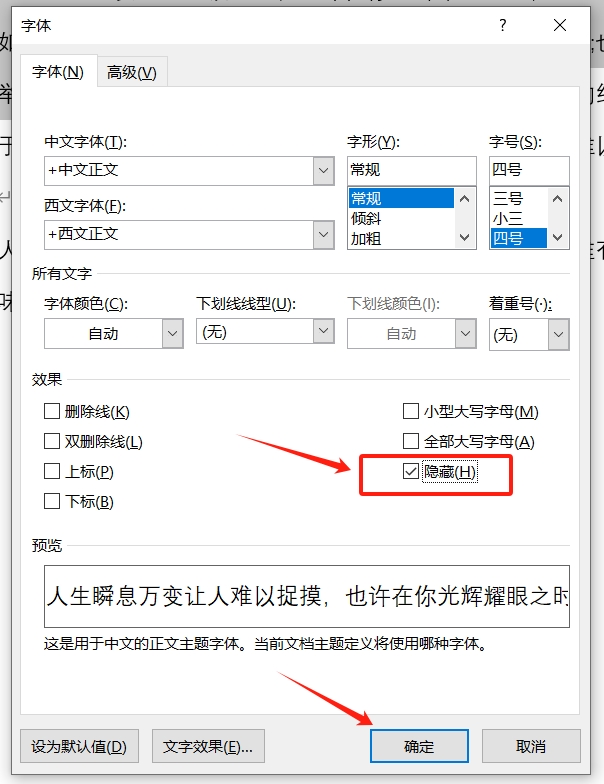
Wenn Sie Bilder in ein Word-Dokument exportieren möchten, können Sie auf das Bild klicken und es über „Speichern unter“ speichern. Wenn jedoch viele Bilder vorhanden sind, ist es sehr zeitaufwändig, sie einzeln zu bearbeiten In diesem Fall können wir sie mit der folgenden Methode stapelweise speichern. Ändern Sie zunächst das Suffix des Word-Dokuments in das komprimierte Dateiformat „RAR“ Öffnen Sie dann das komprimierte Paket mit dem geänderten Suffix über eine Dekomprimierungssoftware, suchen Sie den Ordner [Word] und öffnen Sie ihn Öffnen Sie den Ordner [Word], suchen Sie dann den Ordner [Medien] und öffnen Sie ihn. Anschließend können Sie alle Bilder im Word-Dokument anzeigen. Ich teile heute hier mit: Haben Sie diese 5 Wortfähigkeiten gelernt? 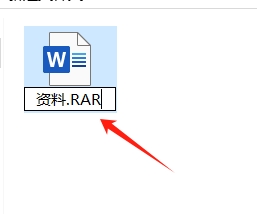
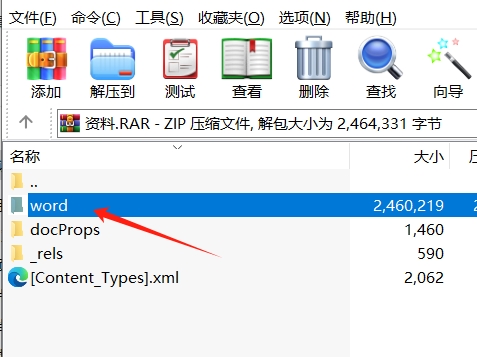
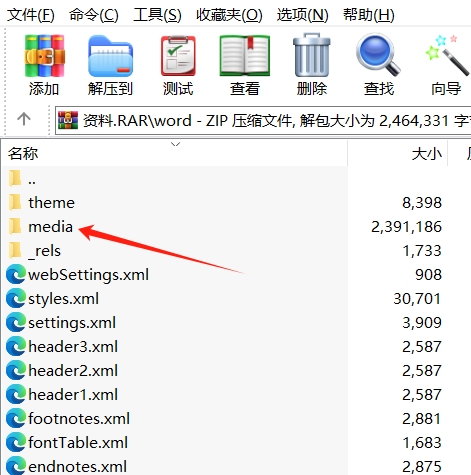
Das obige ist der detaillierte Inhalt von5 praktische Tipps für Word, es wäre schade, sie nicht zu kennen!. Für weitere Informationen folgen Sie bitte anderen verwandten Artikeln auf der PHP chinesischen Website!
In Verbindung stehende Artikel
Mehr sehen- Praktischer Word-Tipp zum Teilen: So geben Sie hoch- und tiefgestellte Zeichen gleichzeitig ein
- Praktischer Austausch von Word-Kenntnissen: So löschen Sie alle Zahlen mit einem Klick
- Praktischer Austausch von Word-Kenntnissen: So erstellen Sie mit smartart ein Organigramm
- Teilen von Word-Tipps: So filtern Sie Daten schnell
- Praktischer Austausch von Word-Kenntnissen: Verwenden Sie „Suchen und Ersetzen', um das Dokumentformat schnell anzupassen!

