Heim >Software-Tutorial >Computer Software >So verwenden Sie das PS-Unschärfe-Tool – Tutorial zur Verwendung des PS-Unschärfe-Tools
So verwenden Sie das PS-Unschärfe-Tool – Tutorial zur Verwendung des PS-Unschärfe-Tools
- PHPznach vorne
- 2024-03-04 13:52:241151Durchsuche
Der
php-Editor Yuzai bietet Ihnen ein Tutorial zur Verwendung des PS-Unschärfetools. Das PS-Unschärfe-Tool ist eine gängige Bildverarbeitungstechnik, die einen weichen Effekt in Fotos erzeugen und so die Schönheit und visuelle Wirkung des Bildes erhöhen kann. In diesem Tutorial erfahren Sie, wie Sie das PS-Unschärfe-Tool richtig verwenden, um Ihren Fotos mehr Kunst und visuelle Attraktivität zu verleihen. Lasst uns gemeinsam erkunden!
1. Doppelklicken Sie, um die PS-Bilddatei zu öffnen, die Sie weichzeichnen möchten. Anschließend finden Sie das Weichzeichnungswerkzeug in der Toolbox auf der linken Seite der Benutzeroberfläche (wie im Bild gezeigt).
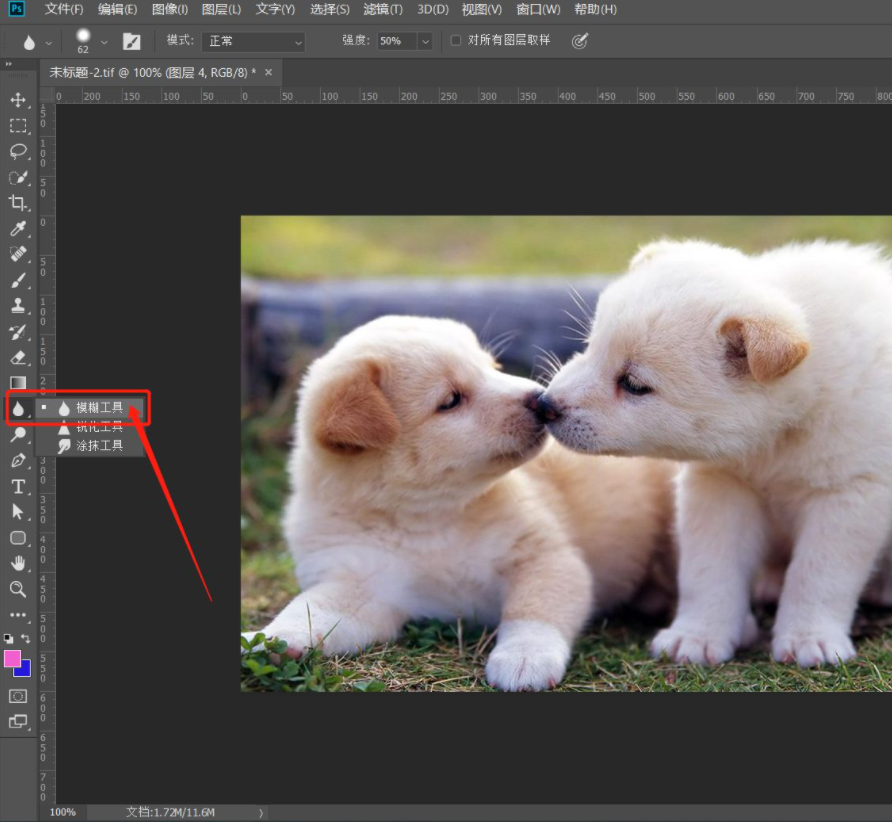
2. Nachdem Sie das Unschärfe-Werkzeug ausgewählt haben, halten Sie die linke Maustaste gedrückt und verwischen Sie das Bild, um die Pixel an der entsprechenden Position (wie im Bild gezeigt) unscharf zu machen.
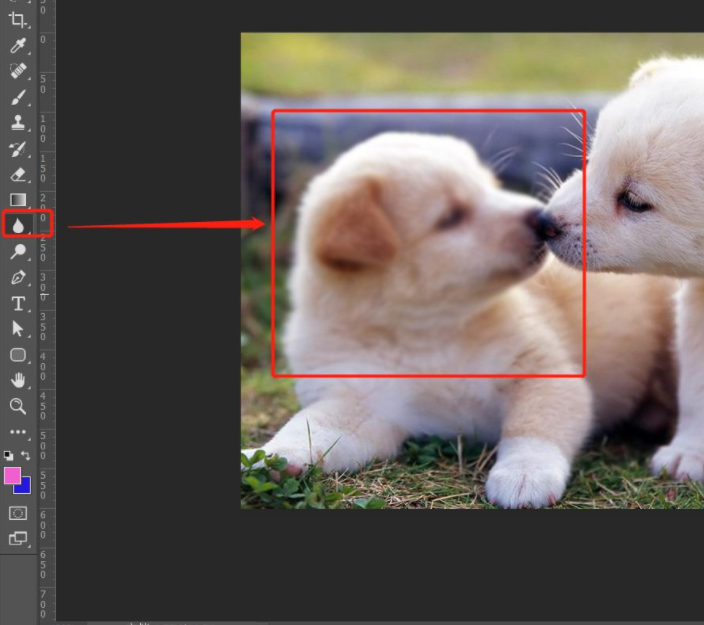
3. Klicken Sie in der Eigenschaftsleiste auf die Symbole [Pinselvoreinstellungen] und [Pinseleinstellungen], um Parameter wie Pinselgröße, Härte und Formdynamik anzupassen. Verwenden Sie im Allgemeinen den Standardwert. Meistens müssen Sie hier nur die Pinselgröße anpassen (wie im Bild gezeigt).
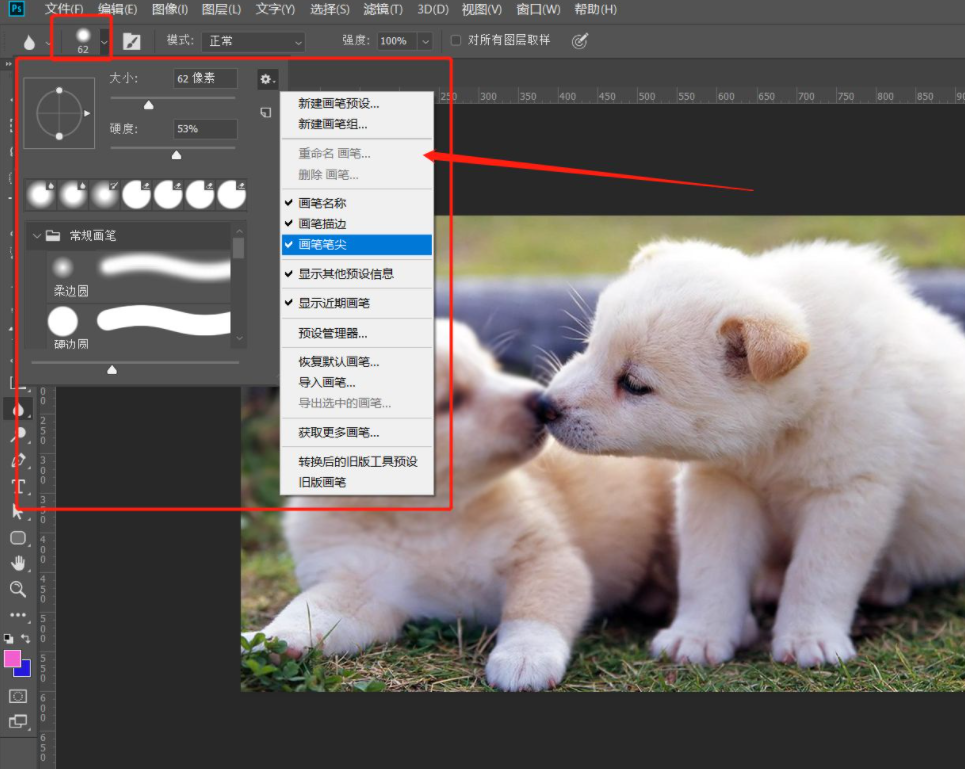
4. Im Modus-Dropdown-Feld stehen 7 Modi zur Auswahl. Das Unschärfe-Werkzeug erzeugt beim Verwischen entsprechende Überlagerungseffekte. Wenn die Auswahl heller wird, können Sie sehen, dass der verschmierte Bereich unscharfer wird verschwommen. Es leuchtet auf (wie im Bild gezeigt).
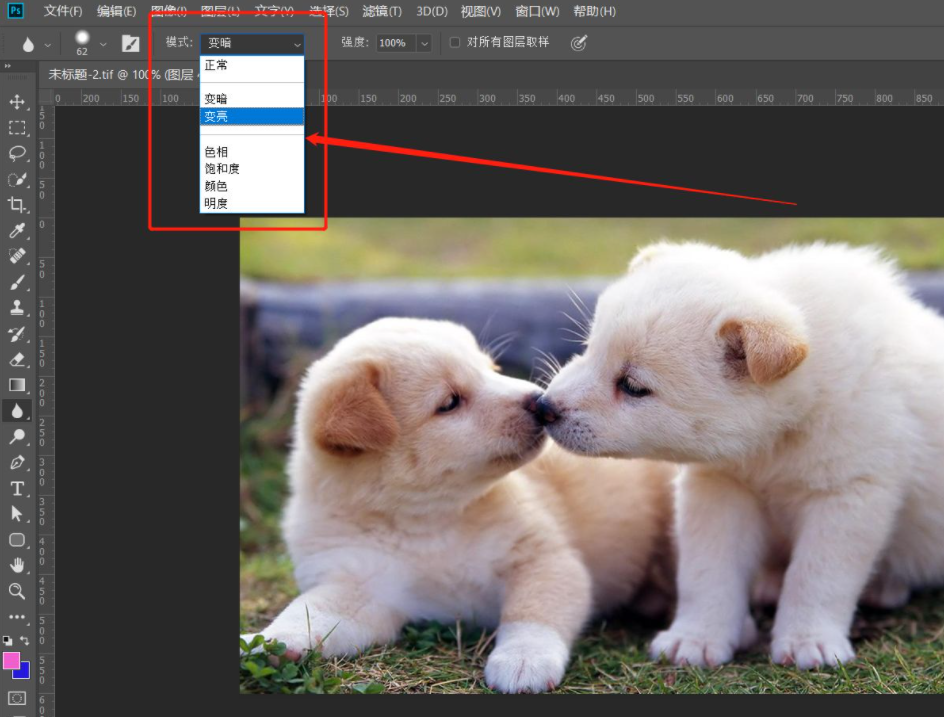
5. Passen Sie den Intensitätsregler an. Je größer der Wert, desto stärker ist die Unschärfe. Im Gegenteil, desto geringer ist der Grad der Unschärfe (wie in der Abbildung dargestellt).
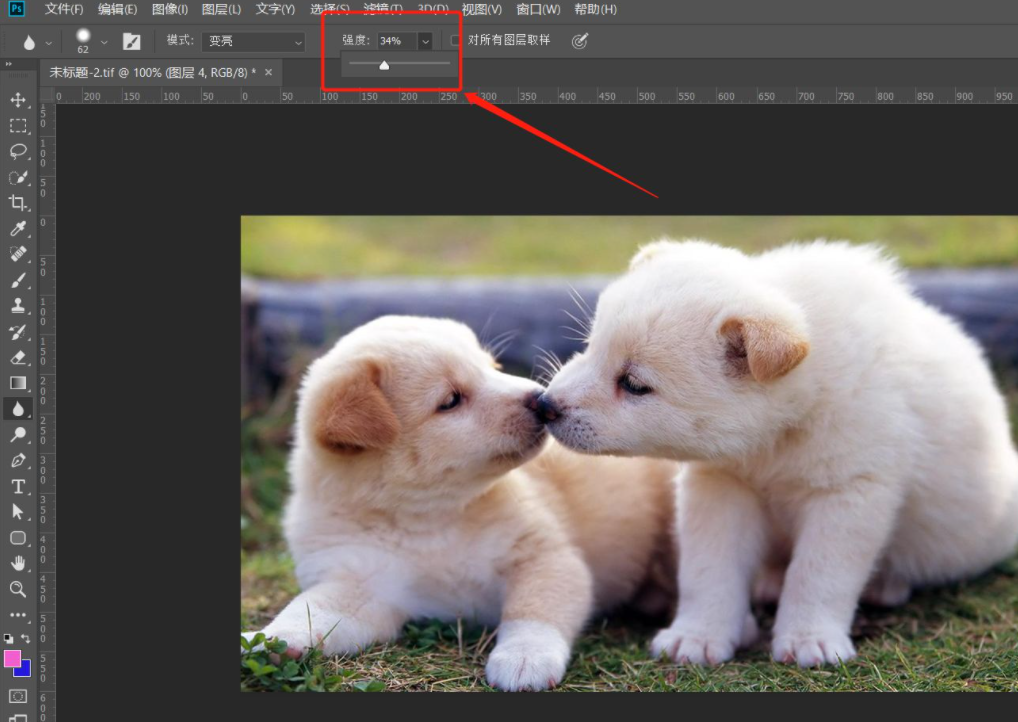
6. Aktivieren Sie abschließend die Option „Alle Ebenen abtasten“, um mehrere sichtbare Ebenen gleichzeitig zu verwischen. Das unscharfe Bild befindet sich nur in der aktuellen Ebene (wie im Bild gezeigt).
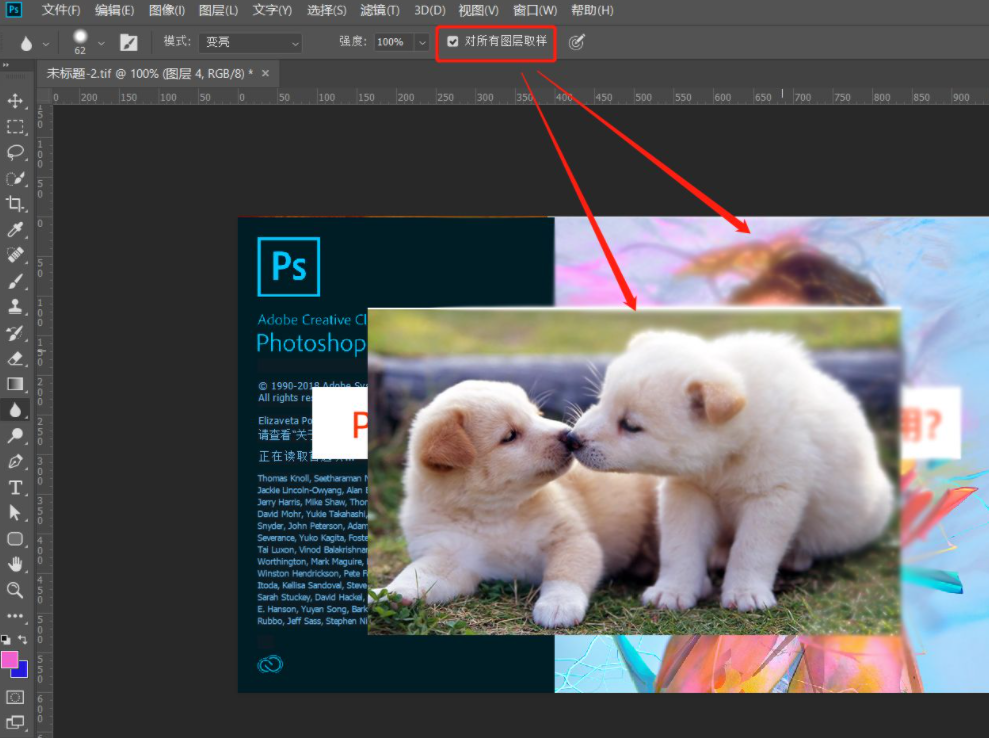
Das Obige ist der gesamte Inhalt zur Verwendung des PS-Unschärfe-Tools, den Ihnen der Herausgeber zur Verfügung gestellt hat. Ich hoffe, er kann für alle hilfreich sein.
Das obige ist der detaillierte Inhalt vonSo verwenden Sie das PS-Unschärfe-Tool – Tutorial zur Verwendung des PS-Unschärfe-Tools. Für weitere Informationen folgen Sie bitte anderen verwandten Artikeln auf der PHP chinesischen Website!

