Heim >Web-Frontend >PS-Tutorial >So ändern Sie die Hintergrundfarbe in PS
So ändern Sie die Hintergrundfarbe in PS
- 藏色散人Original
- 2019-09-02 10:29:42167409Durchsuche
Methode: 1. Öffnen Sie das Bild in PS. 2. Halten Sie die Hintergrundebene gedrückt, ziehen Sie sie auf die Schaltfläche „Neue Ebene“ und kopieren Sie eine Kopierebene. 3. Verwenden Sie das Zauberstab-Werkzeug in der Kopierebene Klicken Sie auf den leeren Bereich des Bildbereichs, um eine Hintergrundauswahl des Bildes zu erstellen. 4. Drücken Sie die Entf-Taste, um die Auswahl zu löschen, d. h. den Hintergrund des Bildes zu löschen. 5. Erstellen Sie eine neue Ebene unter der Kopierebene und füllen Sie es mit der neuen Hintergrundfarbe.

Die Betriebsumgebung dieses Tutorials: Windows 7-System, Adobe Photoshop CS6-Version, Dell G3-Computer.
Wie ändere ich die Hintergrundfarbe in PS?
Öffnen Sie das Bild, dessen Hintergrundfarbe geändert werden muss, in PS
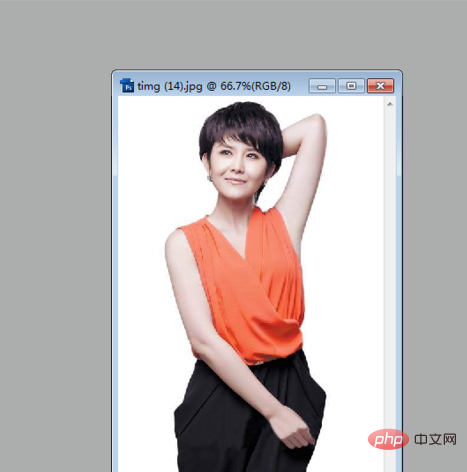
Halten Sie die Hintergrundebene gedrückt und ziehen Sie sie auf die neue Ebene Klicken Sie auf die Schaltfläche „Hintergrundebene duplizieren“
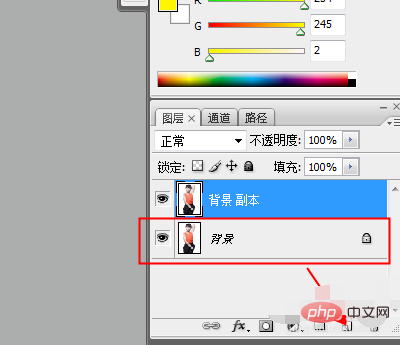
, um die Hintergrundebene auszublenden, verwenden Sie das Zauberstab-Werkzeug und klicken Sie auf einen leeren Bereich des Bildes.
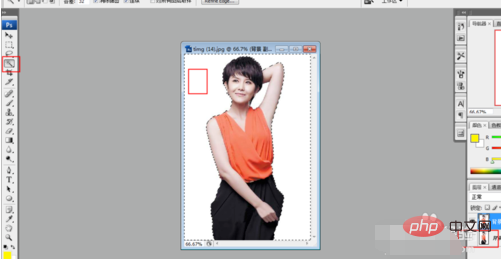
Drücken Sie die Entf-Taste, um den ausgewählten Bereich zu löschen, bis alle leeren Bereiche gelöscht sind, d. h. den Bildhintergrund löschen

Erstellen Sie eine neue Ebene unter der Hintergrundkopierebene.
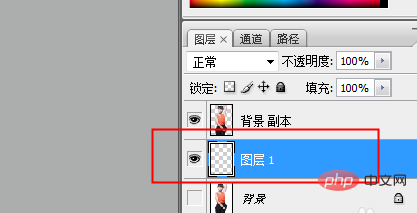
Klicken Sie auf Bearbeiten und füllen Sie es aus.
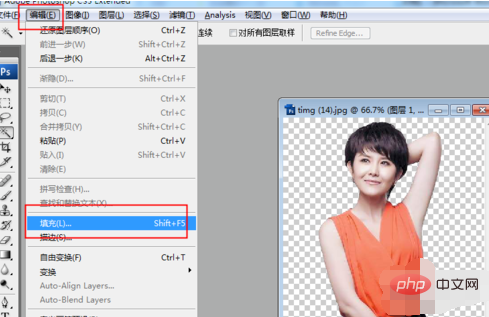
Ein Dialogfeld erscheint. Öffnen Sie es über das Dropdown-Menü und klicken Sie auf „Farbe“.
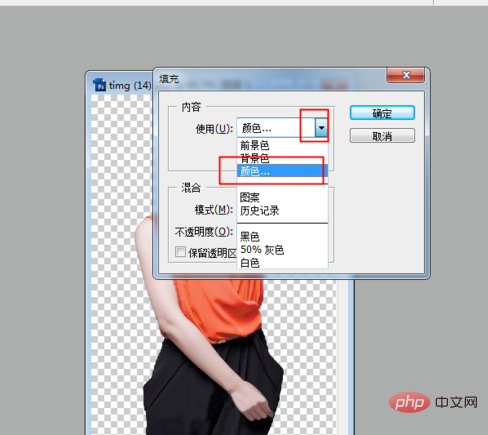
Ein Dialogfeld wird angezeigt. Wählen Sie eine Farbe aus und bestätigen Sie.
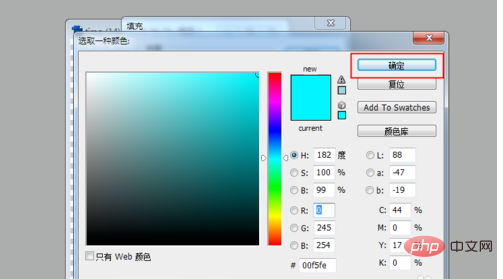
Die Hintergrundfarbe des Bildes wurde geändert.
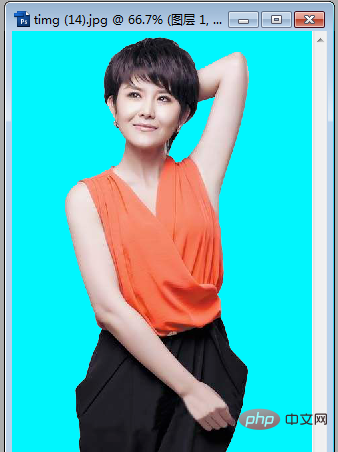
Sie können auch auf das Verlaufswerkzeug klicken, den Verlaufsstil auswählen und über das Bild gleiten.
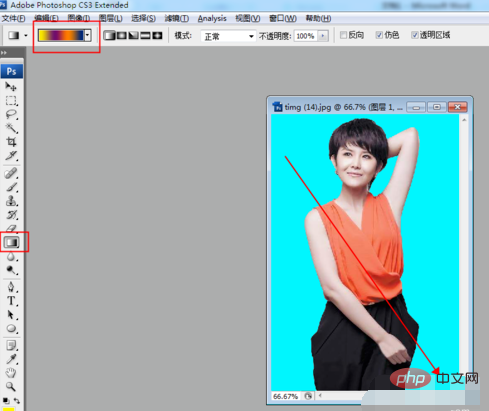
Der Hintergrund des Bildes wurde wieder in einen Verlaufseffekt geändert.
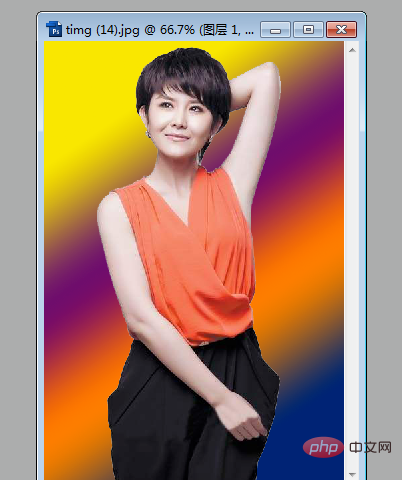
Das obige ist der detaillierte Inhalt vonSo ändern Sie die Hintergrundfarbe in PS. Für weitere Informationen folgen Sie bitte anderen verwandten Artikeln auf der PHP chinesischen Website!

