Heim >Web-Frontend >PS-Tutorial >Folgen Sie mir, um PS Day 02: Blur Tool zu lernen
Folgen Sie mir, um PS Day 02: Blur Tool zu lernen
- 零到壹度Original
- 2018-08-14 16:35:584629Durchsuche
Lerne PS mit mir
Tag 02: Unschärfe-Werkzeug
Verwende beim Fotografieren Gleichstrom mit großer Blende Fotos können Sie den Effekt erzielen, dass der Hintergrund unscharf wird und ein Bild mit klaren Prioritäten und einer verschwommenen Schönheit präsentiert wird. Wenn Motiv und Hintergrund jedoch sehr nah beieinander liegen, ist es schwierig, den Unschärfeeffekt zu erzielen. Zu diesem Zeitpunkt begann ich, das Unschärfe-Tool in PS zu verwenden, um die Unschärfe manuell zu verwischen, um einen gefälschten und echten Effekt zu erzielen.
Das Unschärfe-Werkzeug von Photoshop enthält drei Werkzeuge: das Unschärfe-Werkzeug, das Schärfe-Werkzeug und das Verwisch-Werkzeug. Die Tastenkombination für dieses Werkzeug ist der Buchstabe R.
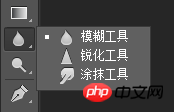
Weichzeichnungswerkzeug: ein Werkzeug, das die Farbe eines Bildes verwischt. Es verringert den Kontrast zwischen Pixeln und ändert das Bild von klar zu verschwommen. ;
Schärfwerkzeug: Im Gegensatz zum Unschärfewerkzeug wandelt es unscharfe Bilder in klare Bilder um und erhöht den Kontrast zwischen den Pixeln;
Schmierwerkzeug: Wenn Sie das Bildmaterial mit dem Schmierwerkzeug reiben, verformt es sich und bewegt sich in die Richtung, in die Sie mit der Maus wischen (zur Verformungsverarbeitung, wird nicht oft verwendet)
Weiter Schauen wir uns einen kleinen Fall an, um genau zu sehen, wie das Unschärfe-Werkzeug verwendet wird.
Originalbild
 Rendering
Rendering
 Als nächstes nehmen wir ein Schauen Sie sich die einzelnen Schritte an.
Als nächstes nehmen wir ein Schauen Sie sich die einzelnen Schritte an.
1. Öffnen Sie zuerst dieses Bild in Photoshop und kopieren Sie dann die Hintergrundebene, um Ebene 1 zu erhalten 2. Wählen Sie in Ebene 1 das Unschärfewerkzeug
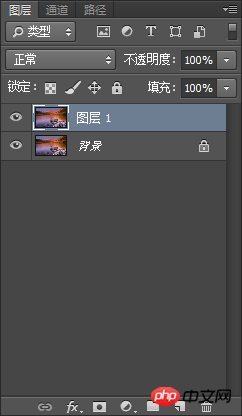
Stellen Sie dann die Eigenschaften des Unschärfewerkzeugs in der oberen Symbolleiste ein, wie unten gezeigt

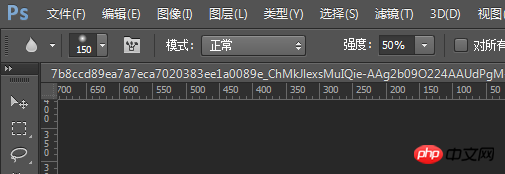
4. Was soll ich tun, wenn ich es versehentlich verschmiere? auf einem Stein? Keine Sorge, öffnen Sie einfach das „Verlaufspinsel-Werkzeug“ in der Menüleiste und löschen Sie den überschüssigen Bereich
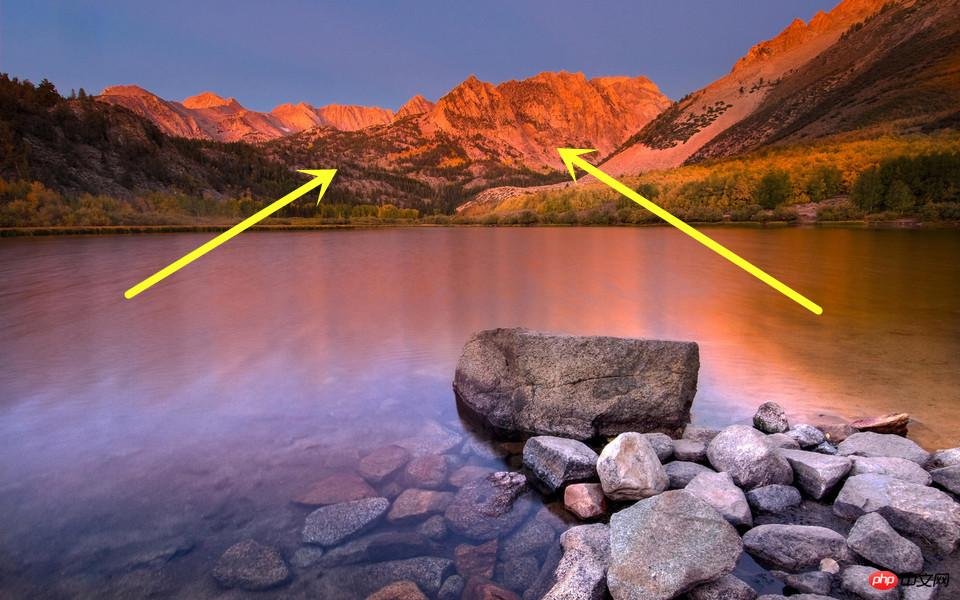 5. Das Schärfungswerkzeug kann den verschmierten Bereich des Bildes aufhellen muss nicht auf diese Weise verarbeitet werden, hier ist nur eine einfache Demonstration des Effekts (beobachten Sie den Steinteil)
5. Das Schärfungswerkzeug kann den verschmierten Bereich des Bildes aufhellen muss nicht auf diese Weise verarbeitet werden, hier ist nur eine einfache Demonstration des Effekts (beobachten Sie den Steinteil)
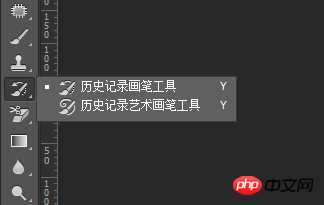 Okay, heute werden wir kurz die Verwendung des Unschärfewerkzeugs vorstellen, und wir Ich werde in Zukunft weitere Fälle haben. Ich werde dieses Tool verwenden und es zu gegebener Zeit nach und nach einführen.
Okay, heute werden wir kurz die Verwendung des Unschärfewerkzeugs vorstellen, und wir Ich werde in Zukunft weitere Fälle haben. Ich werde dieses Tool verwenden und es zu gegebener Zeit nach und nach einführen.
Das obige ist der detaillierte Inhalt vonFolgen Sie mir, um PS Day 02: Blur Tool zu lernen. Für weitere Informationen folgen Sie bitte anderen verwandten Artikeln auf der PHP chinesischen Website!

