Heim >Computer-Tutorials >Computerwissen >Wie schließe ich freigegebene Ordner in Win11? Details zum Schließen freigegebener Ordner in Win11
Wie schließe ich freigegebene Ordner in Win11? Details zum Schließen freigegebener Ordner in Win11
- 王林nach vorne
- 2024-03-03 21:01:24724Durchsuche
Wie schließe ich freigegebene Ordner in Win11? Für viele Benutzer ist das Schließen freigegebener Ordner ein wichtiger Schritt zum Schutz privater Informationen. Im Win11-System kann das Schließen freigegebener Ordner effektiv verhindern, dass andere auf Ihre persönlichen Dateien zugreifen. In diesem Artikel wird ausführlich erläutert, wie Sie freigegebene Ordner in Win11 schließen, um die Sicherheit Ihrer persönlichen Daten besser zu schützen. Wenn Sie mehr über freigegebene Win11-Ordner erfahren möchten, lesen Sie bitte diesen Artikel weiter.
Einführung zum Schließen freigegebener Ordner in Win11
1 Suchen Sie den Ordner, den Sie nicht freigeben möchten, klicken Sie mit der rechten Maustaste und öffnen Sie die Eigenschaften.
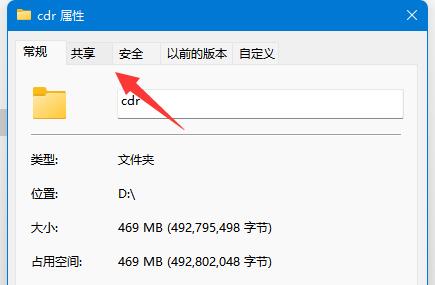
2. Rufen Sie dann oben die Registerkarte „Teilen“ auf.
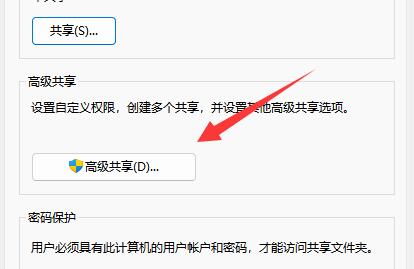
3. Klicken Sie auf die erweiterten Freigabeeinstellungen.
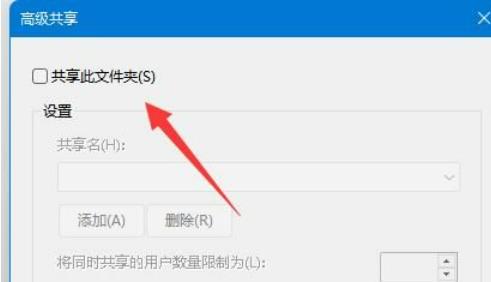
4. Brechen Sie nach dem Öffnen die Freigabe dieses Ordners ab.
5. Klicken Sie unten zum Speichern auf OK, um die Freigabe abzubrechen.
Das obige ist der detaillierte Inhalt vonWie schließe ich freigegebene Ordner in Win11? Details zum Schließen freigegebener Ordner in Win11. Für weitere Informationen folgen Sie bitte anderen verwandten Artikeln auf der PHP chinesischen Website!

