Heim >Computer-Tutorials >Computerwissen >Wie kann ich die Einstellungen optimieren und die Leistung verbessern, nachdem ich einen neuen Win11-Computer erhalten habe?
Wie kann ich die Einstellungen optimieren und die Leistung verbessern, nachdem ich einen neuen Win11-Computer erhalten habe?
- WBOYWBOYWBOYWBOYWBOYWBOYWBOYWBOYWBOYWBOYWBOYWBOYWBnach vorne
- 2024-03-03 21:01:07903Durchsuche
php-Editor Youzi führt Sie in die Optimierungseinstellungen neuer Win11-Computer ein, um die Leistung zu verbessern. Nach Erhalt eines neuen Computers sind einige Anpassungen erforderlich, um einen reibungslosen Betrieb des Systems zu gewährleisten. Durch die Optimierung der Einstellungen können Sie die Reaktionsgeschwindigkeit des Systems verbessern, Verzögerungen reduzieren und die Gesamtleistung verbessern. Befolgen Sie die Anweisungen des Herausgebers, um das Beste aus Ihrem neuen Win11-Computer herauszuholen!
So optimieren Sie die Einstellungen und verbessern die Leistung nach Erhalt eines neuen Win11-Computers
Methode 1:
1. Drücken Sie die Tastenkombination [Win + i], um die Einstellungen zu öffnen, klicken Sie dann links auf [Datenschutz und Sicherheit] und klicken Sie auf Klicken Sie rechts unter Windows-Berechtigungen auf [Allgemein (Werbe-ID, lokaler Inhalt, App-Start, Einstellungsvorschläge, Produktivitätstools)].
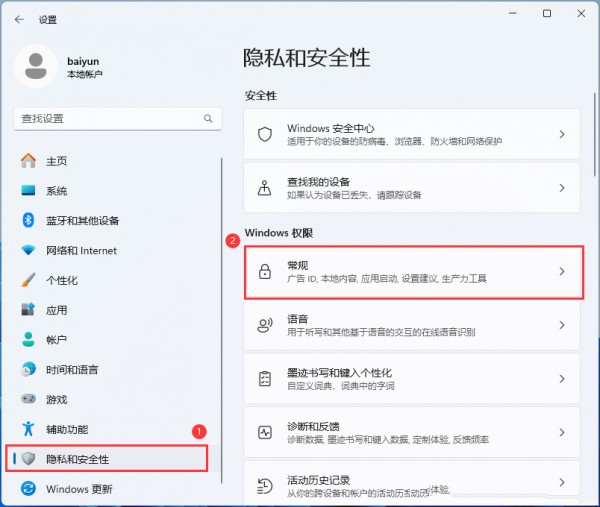
2. Erlauben Sie Apps, personalisierte Anzeigen basierend auf meiner Werbe-ID anzuzeigen, lokal relevante Inhalte basierend auf der von mir besuchten Sprachliste anzuzeigen, erlauben Sie Windows, App-Starts zu verfolgen, um das Startmenü und die Suchergebnisse zu verbessern, und stellen Sie die App ein in den Einstellungen. Zeigen Sie mir vorgeschlagene Inhalte in [Schließen] an.
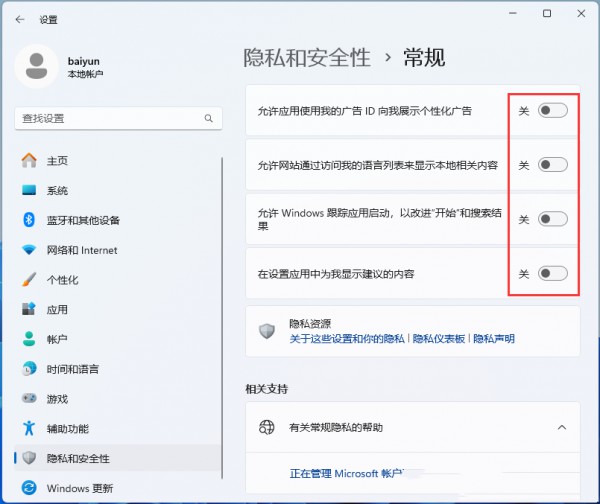
Methode 2:
1. Drücken Sie die Taste [Win +
2. Geben Sie im Ausführungsfenster den Befehl [gpedit.msc] ein und drücken Sie [OK oder Enter], um den Editor für lokale Gruppenrichtlinien zu öffnen.
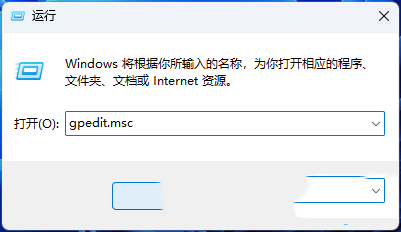
3. Erweitern Sie im Fenster „Lokaler Gruppenrichtlinien-Editor“ zu „Computerkonfiguration – Administrative Vorlagen – Windows-Komponenten – Windows Update – Endbenutzererfahrung verwalten“ und suchen Sie rechts nach „Anzeigeoptionen für Update-Benachrichtigungen“.
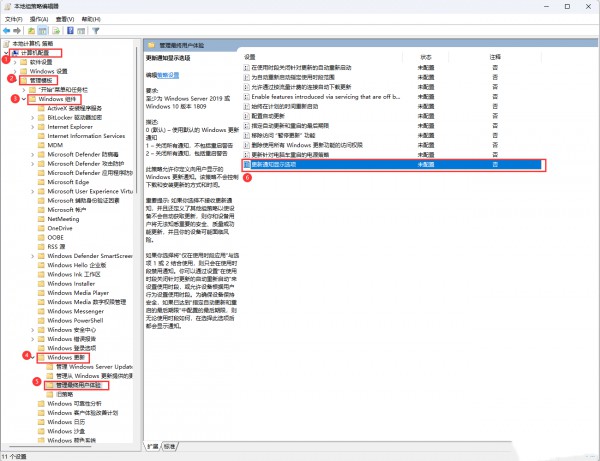
4. Aktualisieren Sie das Fenster mit den Benachrichtigungsanzeigeoptionen, wählen Sie [Deaktiviert] und klicken Sie dann auf [Übernehmen, OK].
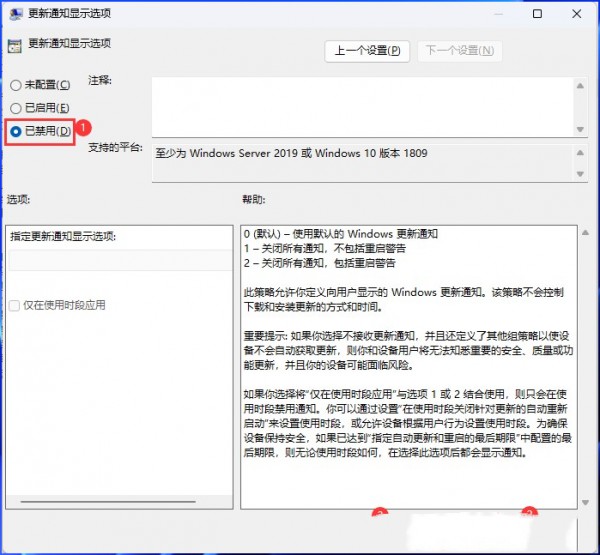
Methode 3:
1 Drücken Sie zuerst die Taste [Win] oder klicken Sie auf das [Startsymbol] in der Taskleiste und dann auf [Einstellungen] unter der angehefteten Anwendung.
2. Klicken Sie im Einstellungsfenster auf der linken Seite auf [Übernehmen].
3. Klicken Sie unter Anwendung auf [Start (Anwendung wird beim Anmelden automatisch gestartet)].
4. Der aktuelle Pfad lautet: Anwendungen > Alle auf dem Computer installierten Anwendungen werden hier angezeigt.
Das obige ist der detaillierte Inhalt vonWie kann ich die Einstellungen optimieren und die Leistung verbessern, nachdem ich einen neuen Win11-Computer erhalten habe?. Für weitere Informationen folgen Sie bitte anderen verwandten Artikeln auf der PHP chinesischen Website!
In Verbindung stehende Artikel
Mehr sehen- Zusammenfassung der Analyse- und Optimierungstechniken zur Optimierung von SQL-Datenbankanweisungen (SQL-Optimierungstool)
- Methoden zur Front-End-Leistungsoptimierung
- Mehrere Methoden zur MySQL-Optimierung
- 52 SQL-Optimierungsstrategien, die es wert sind, gesammelt zu werden, um die Leistung zu verbessern
- Erfahren Sie, wie Sie die Leistung und Geschwindigkeit von Win7 optimieren

