Heim >System-Tutorial >Windows-Serie >So stellen Sie DNS in Win10 ein
So stellen Sie DNS in Win10 ein
- 王林nach vorne
- 2024-02-29 20:04:231302Durchsuche
Der PHP-Editor Zimo zeigt Ihnen, wie Sie DNS im Win10-System einrichten. DNS ist die Abkürzung für Domain Name System. Seine Funktion besteht darin, Domänennamen in IP-Adressen umzuwandeln, die den Schlüssel zur Netzwerkverbindung darstellen. Durch die Einrichtung von DNS können Sie die Netzwerkgeschwindigkeit und -sicherheit verbessern. Im Win10-System ist die Einrichtung von DNS sehr einfach und kann in nur wenigen einfachen Schritten durchgeführt werden. Als Nächstes stellen wir Ihnen im Detail vor, wie Sie DNS im Win10-System einrichten, um Ihre Netzwerkverbindung stabiler und schneller zu machen.
So richten Sie DNS in Win10 ein
A: Insgesamt gibt es zwei verschiedene Möglichkeiten.
Die erste Methode: Passen Sie die DNS-Konfiguration über die Netzwerkeinstellungsoberfläche an
1 Klicken Sie im Windows-Betriebssystem auf die Anwendungssoftware „Einstellungen“.
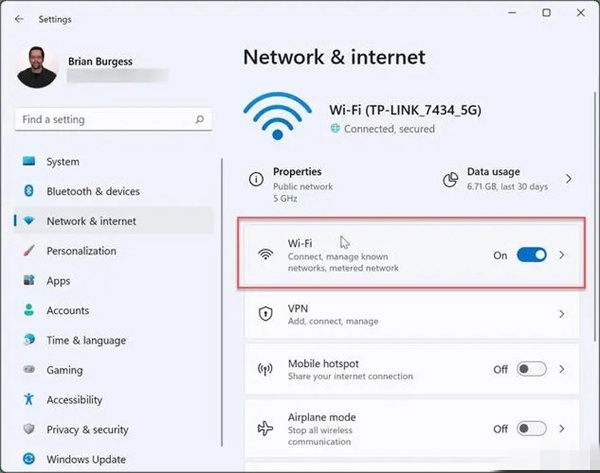
2. Als nächstes erscheint hier das Funktionsmodul „Netzwerk und Internet“ auf der linken Seite der „Einstellungen“.
3. Auf dem Bildschirm „Netzwerk und Internet“ in der Mitte des rechten Bildschirms müssen Sie je nach aktueller Netzwerkumgebung „Ethernet“ oder „Wi-Fi“ wählen.
4. Zeigen Sie Ihr Können in der Einführungsoberfläche für Netzwerkverbindungen und klicken Sie auf das Kapitel „Erweiterte Netzwerkeinstellungen“.
5. Suchen Sie im Popup-Fenster nach der undurchsichtigen Option „IP-Einstellungen“ und klicken Sie darauf.
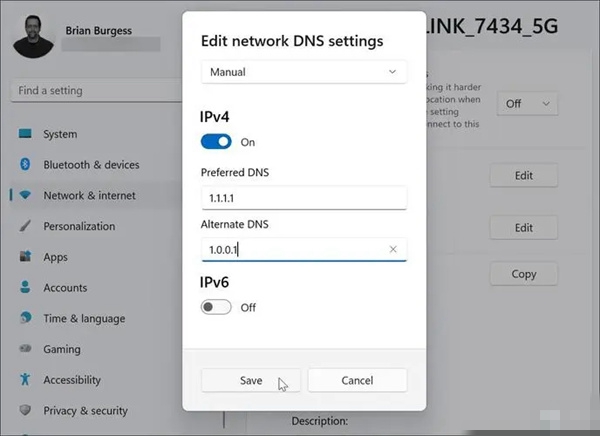
6. Suchen Sie im Abschnitt „IP-Einstellungen“ nach dem Schlüsselwort „DNS-Server“ und klicken Sie auf den Schalter neben „Auto“, um ihn in den „Manuell“-Modus zu ändern.
7. Geben Sie nun in den Feldern „Bevorzugter DNS-Server“ und „Alternativer DNS-Server“ die DNS-Serveradresse ein, die Sie als Referenz für die Zuschauer festlegen möchten.
8. Sie können öffentliche DNS-Server wie 8.8.8.8 und 8.8.4.4 von Google wählen oder eine private DNS-Serveradresse verwenden, die von Ihrem Internetdienstanbieter (ISP) angepasst wurde.
9. Nachdem alles fertig ist, klicken Sie auf die auffällige Schaltfläche „Speichern“ unten auf der Seite, um die neu eingestellten Parameter einfach zu speichern.
Zweite Methode: Verwenden Sie die Systemsteuerung, um die DNS-Konfiguration abzuschließen
1 Klicken Sie im Windows-Betriebssystem auf „Systemsteuerung“.
2. Nachdem Sie die Systemsteuerung betreten haben, müssen Sie zunächst auf „Netzwerk und Internet“ klicken.
3. Suchen Sie nach „Netzwerk und Internet“ und klicken Sie erneut, um „Netzwerk- und Freigabecenter“ auszuwählen.
4. Suchen Sie auf der Seite „Netzwerk- und Freigabecenter“ nach „Adaptereinstellungen ändern“.
5. Suchen Sie in der Benutzeroberfläche der Adaptereinstellungen sorgfältig nach der Netzwerkverbindung, die Sie verwenden, klicken Sie mit der rechten Maustaste und wählen Sie dann „Eigenschaften“.
6. Suchen Sie im Fenster „Netzwerkverbindungseigenschaften“ zunächst nach „Internet Protocol Version 4 (TCP/IPv4)“ und klicken Sie dann auf die Schaltfläche „Eigenschaften“, damit die neuen Einstellungen angezeigt werden.
7. Wechseln Sie zum Fenster „Eigenschaften von Internetprotokoll Version 4 (TCP/IPv4)“ und wählen Sie unbedingt „Folgende DNS-Serveradresse verwenden“ aus.
8. Geben Sie als Nächstes Ihre DNS-Serveradresse in die Felder „Bevorzugter DNS-Server“ und „Alternativer DNS-Server“ ein.
9. Nachdem Sie bestätigt haben, dass alles korrekt ist, klicken Sie unten auf der Seite auf die Schaltfläche „OK“, um die neuen Einstellungen einfach zu speichern.
Das obige ist der detaillierte Inhalt vonSo stellen Sie DNS in Win10 ein. Für weitere Informationen folgen Sie bitte anderen verwandten Artikeln auf der PHP chinesischen Website!
In Verbindung stehende Artikel
Mehr sehen- Aktivierungsschlüssel für die professionelle Win10-Version
- So aktivieren Sie das mit Win10 gelieferte Office
- Was tun, wenn die Systemfestplattenauslastung im Win10-System hoch ist?
- Was soll ich tun, wenn das Win10-System meldet, dass der Telnet-Befehl kein interner oder externer Befehl ist?
- So partitionieren Sie die Festplatte in Win10

