Heim >Betrieb und Instandhaltung >Windows-Betrieb und -Wartung >So aktivieren Sie das mit Win10 gelieferte Office
So aktivieren Sie das mit Win10 gelieferte Office
- 尚Original
- 2019-06-18 17:52:57175597Durchsuche

Die Schritte zum Aktivieren des mit Win10 gelieferten Office sind wie folgt:
1. Öffnen Sie den Win10-Start Menü, auf der rechten Seite des Startmenüs. Suchen Sie im roten Kreisbereich im Bild unten nach Word, Excel, OneNote und PowerPoint. Wenn Sie es nicht finden können, suchen Sie nach
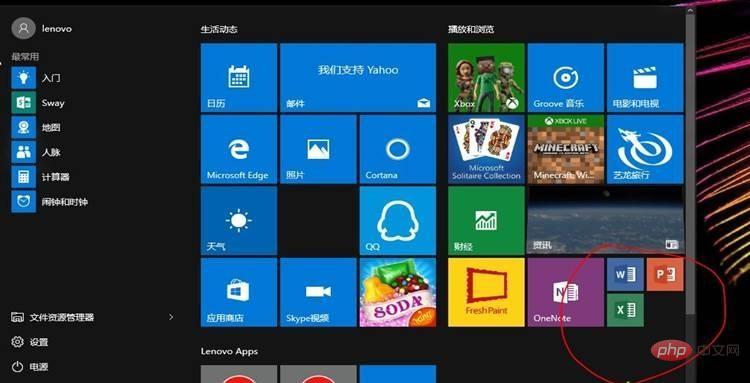
in der unteren linken Ecke 2. Nach dem Öffnen wird automatisch die unten gezeigte Oberfläche angezeigt. Klicken Sie in der Mitte auf Aktivieren
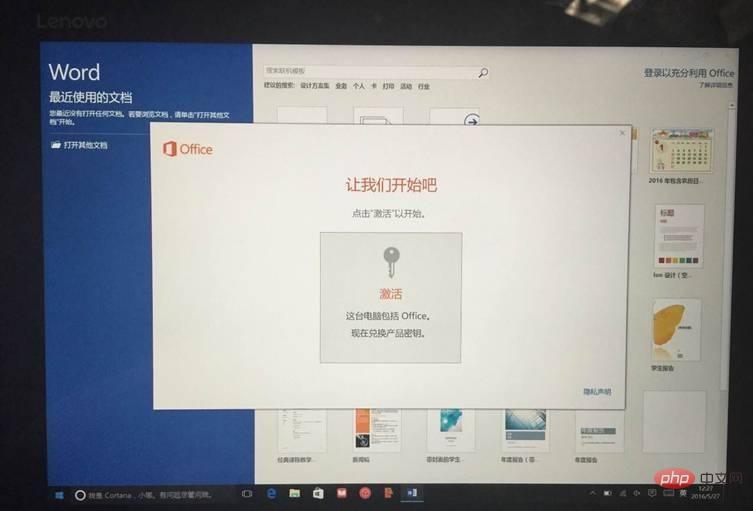
3. Hinzufügen Standardmäßig wird ein Schlüssel zu einem Konto angezeigt, der beweist, dass er erkannt wurde. Für die Büroseriennummer des Geräts selbst müssen wir nur noch auf „Online einlösen“ klicken das Bild unten
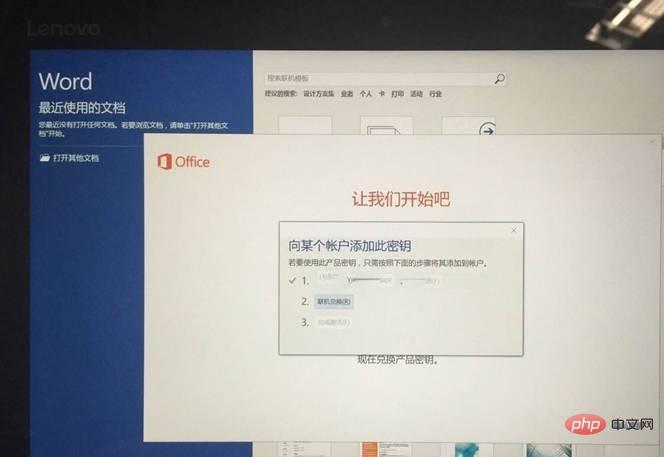
4. Nachdem Sie auf „Online einlösen“ geklickt haben, wird zu Microsoft gesprungen. Melden Sie sich auf der Website bei Ihrem Microsoft-Konto an und klicken Sie auf das rote Symbol „Weiter“
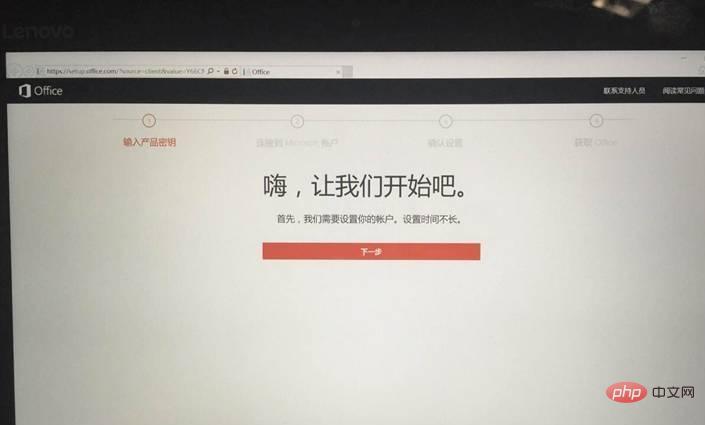
5. Nach dem Klicken wird die Benutzeroberfläche für Anmeldekonto und Passwort angezeigt. Geben Sie hier Ihr Microsoft-Konto und Ihr Passwort ein. Wenn Sie noch kein Konto und kein Passwort haben, müssen Sie zunächst eines beantragen. Wenn Sie bereits eines haben, klicken Sie auf „Direkt anmelden“
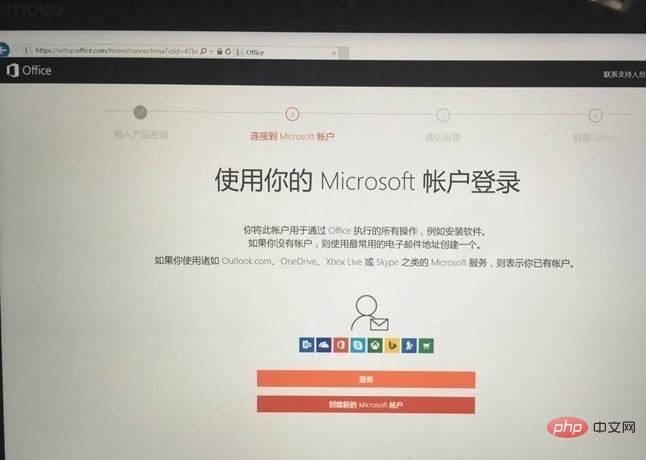
6. Geben Sie im Popup-Fenster Ihr Microsoft-Kontokennwort ein und klicken Sie dann auf „Anmelden“
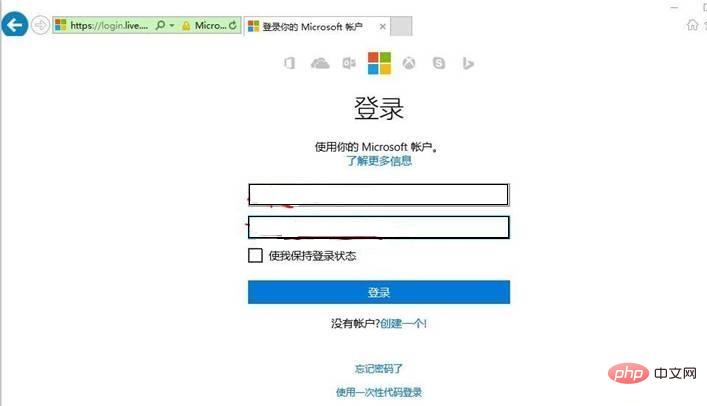
7. Nachdem Sie zum Anmelden geklickt haben, müssen Sie das Land oder die Region und die Sprachoptionen festlegen, die entsprechenden auswählen und dann bestätigen
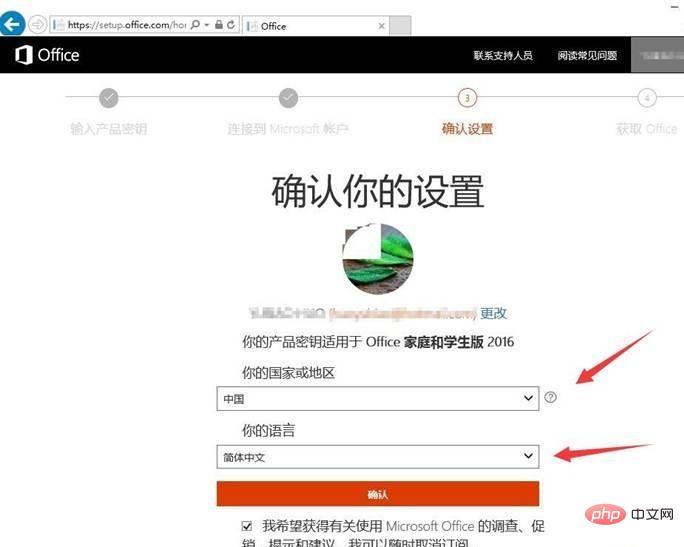
8. „Bald fertig!“ Tipps
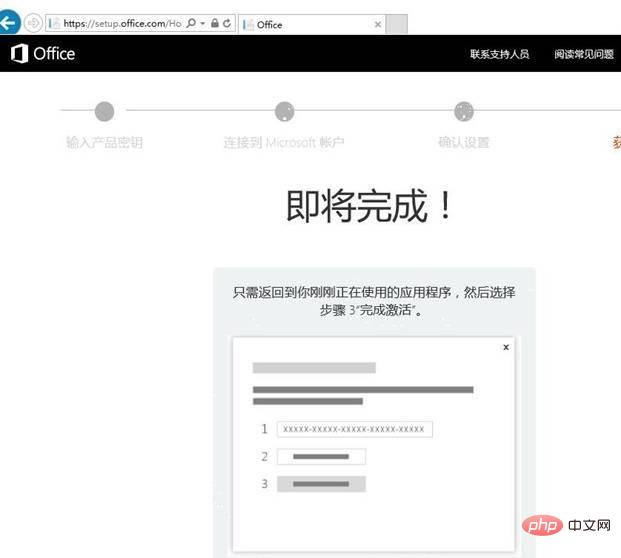
9. Nachdem die obige Eingabeaufforderung angezeigt wird, kehren Sie zur Benutzeroberfläche unten zurück und klicken Sie auf den dritten Schritt, um die Aktivierung abzuschließen
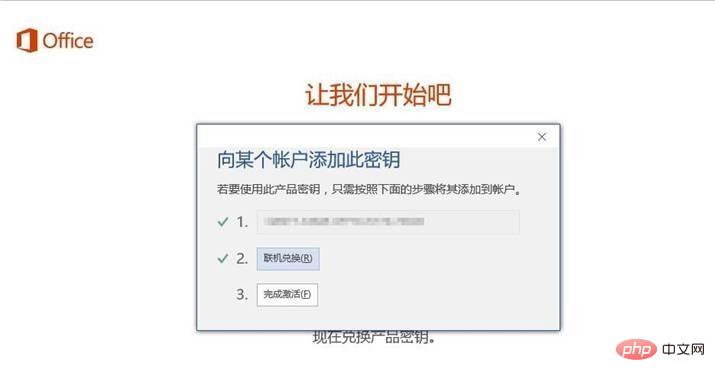
10 , nach dem Klicken wird die Microsoft-Website angezeigt. Klicken Sie hier auf Weiter
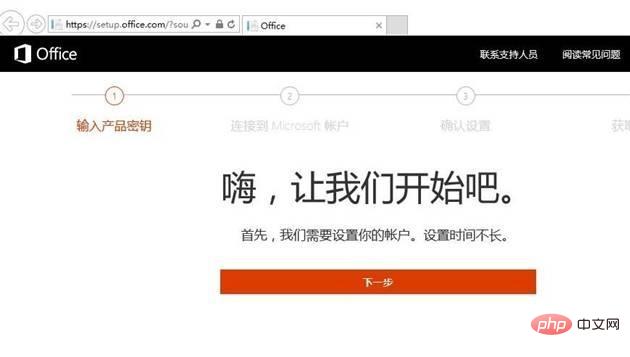
11. Nachdem Sie auf Weiter geklickt haben, wird sie angezeigt Um automatisch zu dieser Schnittstelle zu springen, müssen wir im Bild unten auf die Schaltfläche „Installieren“ klicken Hier entscheiden wir uns, es direkt auszuführen
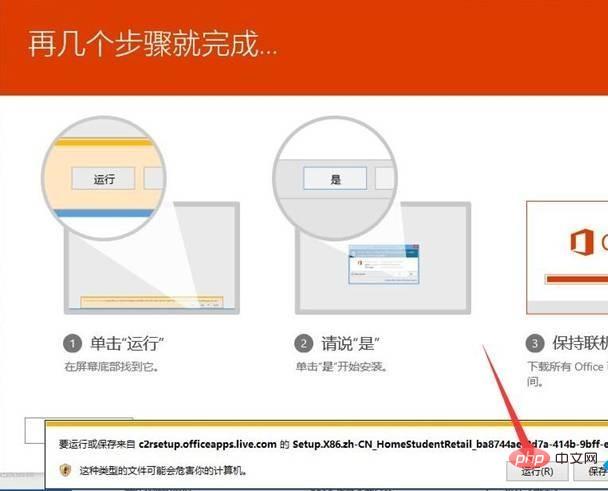
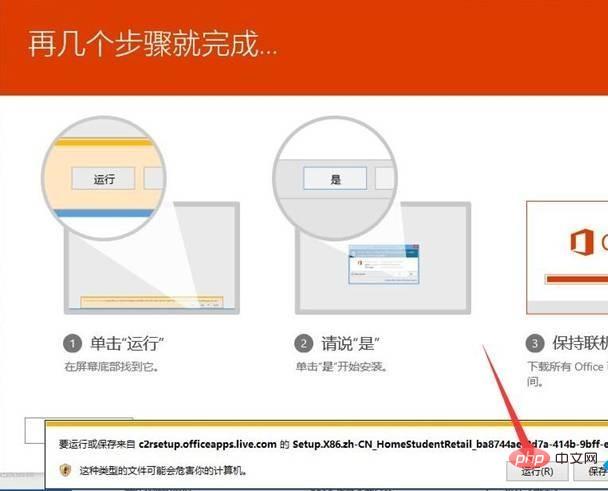
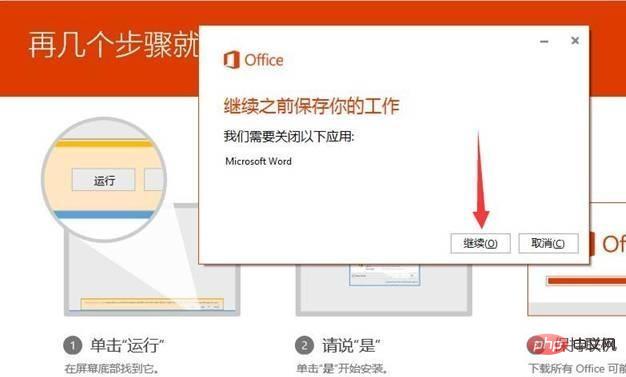
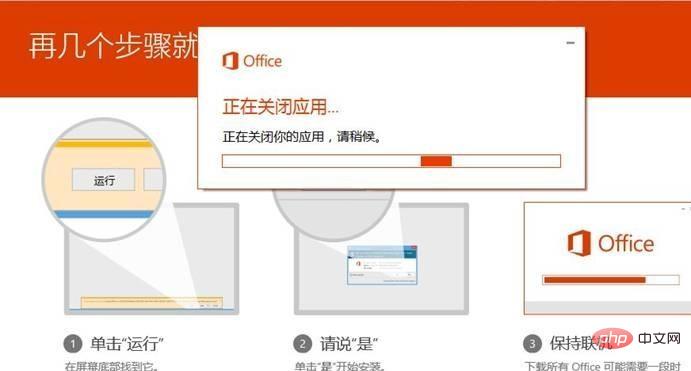
Das obige ist der detaillierte Inhalt vonSo aktivieren Sie das mit Win10 gelieferte Office. Für weitere Informationen folgen Sie bitte anderen verwandten Artikeln auf der PHP chinesischen Website!

