Heim >Computer-Tutorials >Computerwissen >So drucken Sie alle Anhänge in Outlook
So drucken Sie alle Anhänge in Outlook
- WBOYWBOYWBOYWBOYWBOYWBOYWBOYWBOYWBOYWBOYWBOYWBOYWBnach vorne
- 2024-02-20 10:30:041695Durchsuche
Outlook ist einer der funktionsreichsten E-Mail-Clients und hat sich zu einem unverzichtbaren Werkzeug für die professionelle Kommunikation entwickelt. Eine der Herausforderungen besteht darin, alle Anhänge gleichzeitig in Outlook zu drucken. Normalerweise müssen Sie Anhänge einzeln herunterladen, bevor Sie sie drucken können. Wenn Sie jedoch alles auf einmal drucken möchten, ist dies das Problem, mit dem die meisten Menschen konfrontiert sind.
So drucken Sie alle Anhänge in Outlook
Obwohl die meisten Informationen online in der Outlook-Anwendung verwaltet werden, ist es manchmal erforderlich, die Informationen zur Sicherung auszudrucken. Sie müssen Dokumente persönlich unterzeichnen, um rechtliche Anforderungen wie Verträge, behördliche Formulare oder Hausaufgaben zu erfüllen.
Es gibt mehrere Methoden, mit denen Sie alle Anhänge in Outlook mit einem Klick drucken können, anstatt sie einzeln zu drucken. Schauen wir uns jeden einzelnen im Detail an.
1]Druckoptionen in Outlook
- Öffnen Sie die Outlook-Anwendung und melden Sie sich mit Ihren Anmeldeinformationen an.
- Navigieren Sie zum gewünschten Ordner und doppelklicken Sie auf die E-Mail, die Sie drucken möchten.
- Klicken Sie oben links auf dem Bildschirm auf Datei und wählen Sie Drucken.
- Klicken Sie nach der Vorschau des Dokuments auf die Druckoption.
- Stellen Sie sicher, dass die Option „Angehängte Dateien drucken“ aktiviert ist und klicken Sie auf „Drucken“. Dadurch wird sichergestellt, dass alle Ihre E-Mail-Anhänge auf einmal ausgedruckt werden.
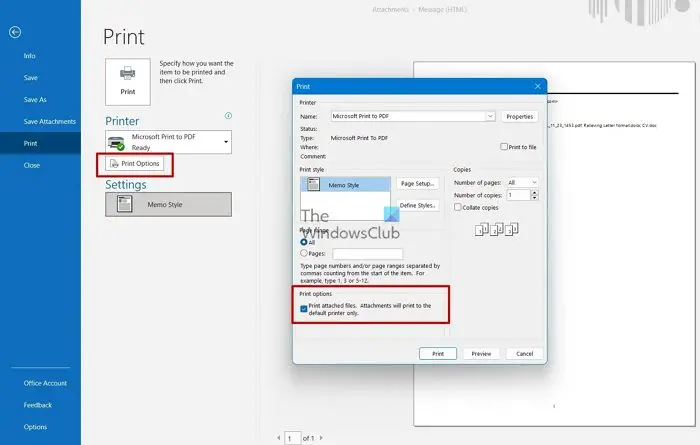
Bitte denken Sie daran, dass Anhänge gemäß den Standarddruckereinstellungen gedruckt werden. Wenn Sie beispielsweise Drucker A als Standarddrucker festlegen und eine E-Mail mit Anhang auf Drucker B drucken möchten, wird die E-Mail auf Drucker B gedruckt, der Anhang jedoch auf Drucker A.
Lesen Sie: So drucken Sie Outlook-E-Mails, Kalender und Kontakte
2]Outlook-Regeln
Sie können in Outlook bestimmte Regeln festlegen, um Anhänge automatisch zu drucken, sobald sie empfangen werden. Stellen Sie sicher, dass die Parameter richtig eingestellt sind, um sicherzustellen, dass die Automatisierungsfunktionen wie erwartet funktionieren und die gewünschten Druckergebnisse erzielen.
- Klicken Sie in der Outlook-Anwendung auf „Datei“ und dann auf „Regeln und Benachrichtigungen“. Alternativ können Sie auch mit der rechten Maustaste auf die E-Mail klicken, für die Sie eine Regel erstellen möchten, und „Regel erstellen“ auswählen.
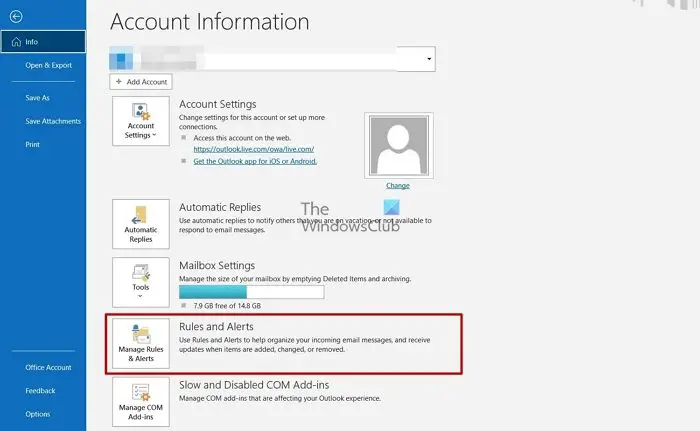
- Definieren Sie spezifische Bedingungen und lösen Sie die Regel aus, wenn beim Empfang einer E-Mail dieselben Bedingungen erfüllt sind. Es könnte beispielsweise von einem bestimmten Absender stammen oder der Betreff könnte Schlüsselwörter enthalten, die Sie angeben möchten. Klicken Sie nach dem Festlegen der Bedingungen auf Erweiterte Optionen.
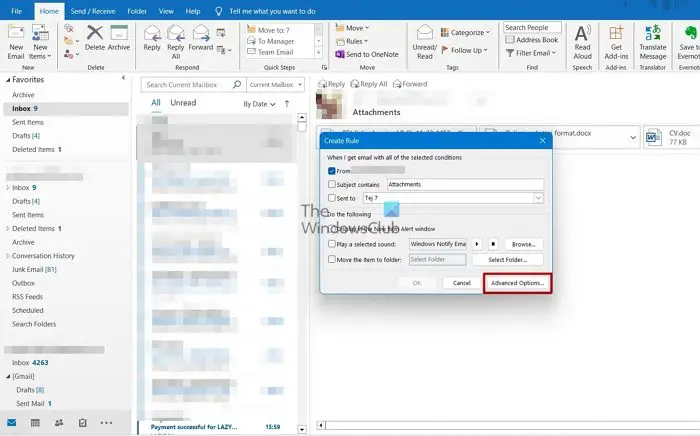
- Wählen Sie die Bedingungen aus, denen Ihre Regel folgen soll. Die ausgewählten Regeln werden angewendet, nachdem die E-Mail eingegangen ist. Wenn Sie fertig sind, klicken Sie auf Weiter.
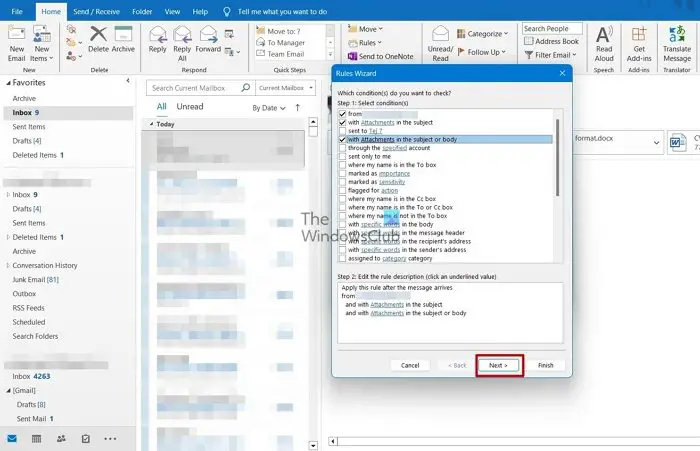
- Sie müssen angeben, was Outlook mit Ihren E-Mails tun soll. Wählen Sie „Drucken“ aus der Liste der Optionen und klicken Sie auf „Weiter“.
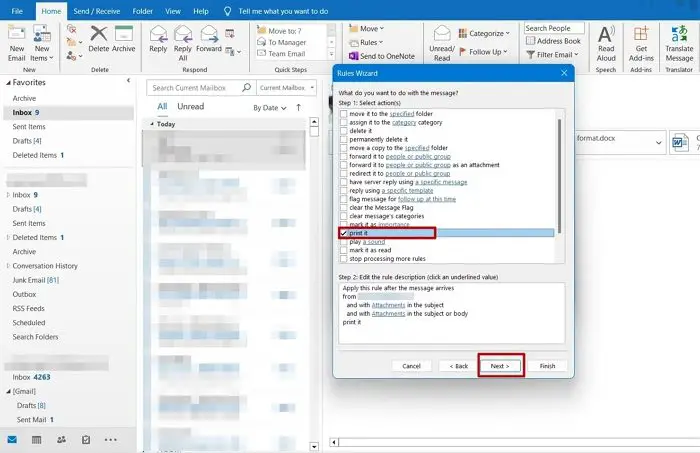
- Geben Sie den gewünschten Namen für die Regel ein und klicken Sie auf Fertig stellen.
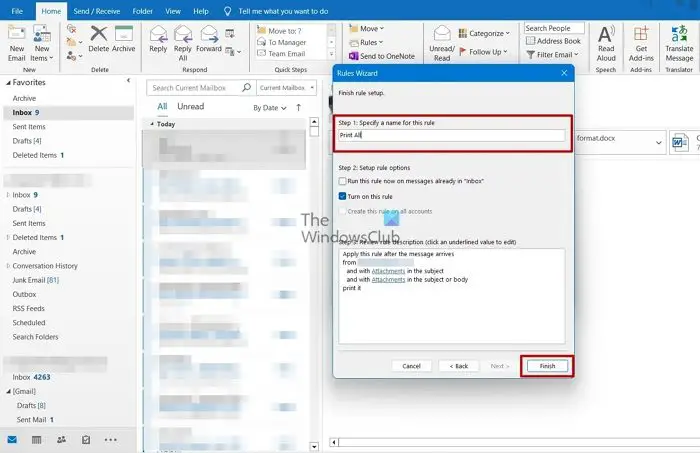
- Dadurch werden alle Anhänge in der E-Mail gedruckt, die den Kriterien entsprechen, die Sie für diese spezielle Regel festgelegt haben.
Lesen Sie: So löschen oder deaktivieren Sie Regeln in Outlook
Ich hoffe, dieser Artikel kann Ihnen hilfreich sein. Sie können alle Outlook-Anhänge auf einmal ausdrucken.
Warum fordert mich Outlook auf, eine Datei zu öffnen oder zu speichern, bevor ich sie drucke?
Einige angehängte Dateien müssen geöffnet oder gespeichert werden, bevor sie gedruckt werden können. Outlook fordert Sie auf, Anhänge zu öffnen oder zu speichern, bevor Sie sie drucken.
Erlaubt mir Outlook, alle Anhänge gleichzeitig auszuwählen oder zu speichern?
Ja, Sie können alle Ihre Anhänge sofort in Outlook auswählen oder speichern. Sie müssen lediglich die E-Mail öffnen, die den Anhang enthält, mit der linken Maustaste auf eines der Dokumente klicken, um es auszuwählen, und dann Strg + A auf Ihrer Tastatur drücken Um alle Dateien in der E-Mail auszuwählen, können Sie nun mit der rechten Maustaste klicken und „Alle Anhänge speichern“ auswählen
Das obige ist der detaillierte Inhalt vonSo drucken Sie alle Anhänge in Outlook. Für weitere Informationen folgen Sie bitte anderen verwandten Artikeln auf der PHP chinesischen Website!

