Heim >häufiges Problem >Microsoft Outlook kann bis zum Neustart keine E-Mails senden oder empfangen
Microsoft Outlook kann bis zum Neustart keine E-Mails senden oder empfangen
- 王林nach vorne
- 2023-11-11 23:13:022145Durchsuche
Sendet oder empfängt Ihr Microsoft Outlook keine E-Mails, bis das System neu gestartet wird? Wenn Sie sich in dieser besonderen Situation befinden, benötigen Sie diese Anleitung, um das Problem zu beheben. Dieses Problem hängt möglicherweise direkt mit dem Offline-Modus im MS Outlook-Programm zusammen, der keine Verbindung zum Mail-Exchange-Server zulässt. Abgesehen davon gibt es mehrere andere Gründe, die diese Ausnahme im Outlook-Client verursachen können.
Lösung 1 – COM-Add-ons deaktivieren
COM-Add-ons können auf verschiedene Weise stören. Daher sollten Sie alle COM-Add-Ons auf dem Gerät deaktivieren.
Schritt 1 – Nach dem Start von Microsoft Word gehen Sie zum Menü „Datei“.
Schritt 2 – Öffnen Sie „Optionen“.
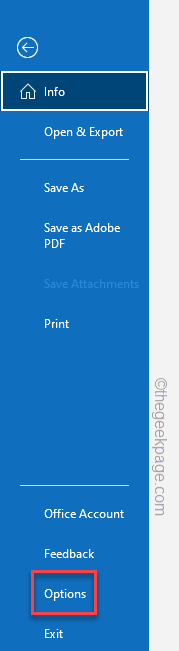
Schritt 3 –Wenn Outlook geöffnet wird, gehen Sie nach unten zur Registerkarte „Add-Ins“.
Schritt 4 – Machen Sie auf der Hauptseite rechts „Verwalten:“ in der Dropdown-Liste „COM-Add-ons“ fest. Klicken Sie auf „Erste Schritte“, um eine vollständige Liste der Add-ons anzuzeigen.
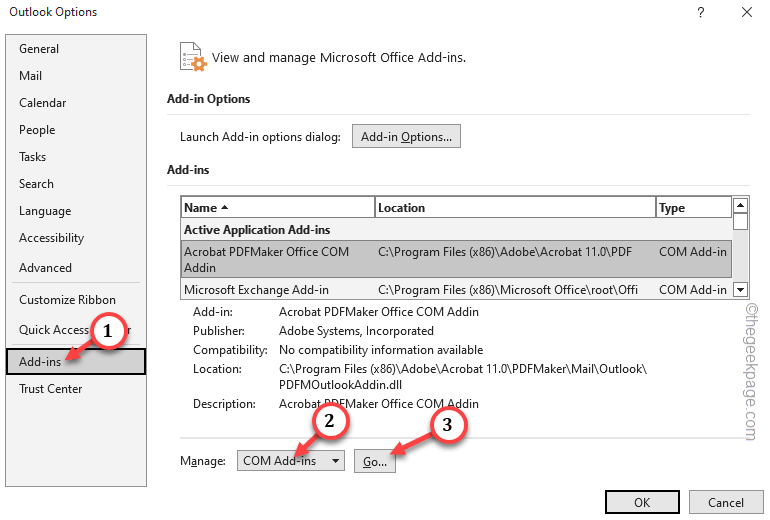
Schritt 5 –Nach dem Öffnen der COM-Add-Ons-Liste. Stellen Sie sicher, dass Sie alle Add-ons in dieser Liste deaktivieren .
Schritt 6 –Klicken Sie auf „OK“.
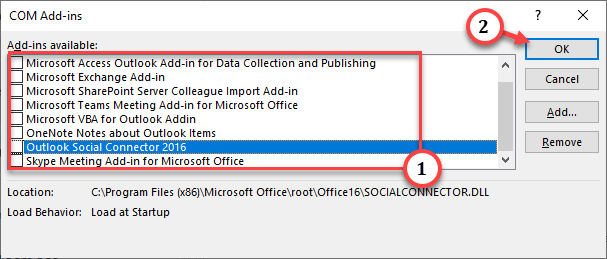
Nachdem Sie COM-Add-ons deaktiviert haben, versuchen Sie, von/an Ihr Konto zu senden und testen Sie es.
Lösung 2 – Offline-Modus deaktivieren
Es besteht die Möglichkeit, dass Sie in MS Outlook im Offline-Modus arbeiten. Schalten Sie in diesem Fall die Funktion aus und testen Sie sie.
Schritt 1 – Gehen Sie zu Microsoft Outlook.
Schritt 2 – Sobald Sie dort sind, gehen Sie zur Registerkarte „Senden/Empfangen“.
Schritt 3 – Während Sie dort sind, sehen Sie sich die Option „Offline arbeiten“ an. Wenn es schattiert ist, bedeutet dies, dass Sie sich derzeit im Offline-Modus befinden.
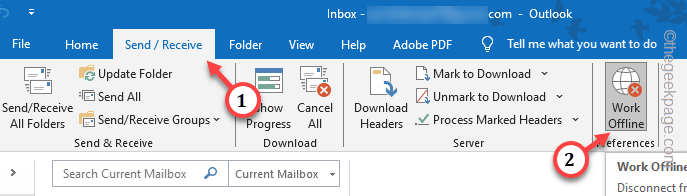
Schritt 4 – Wenn es bereits aktiviert ist, tippen einmal, um den Offline-Modus auszuschalten.
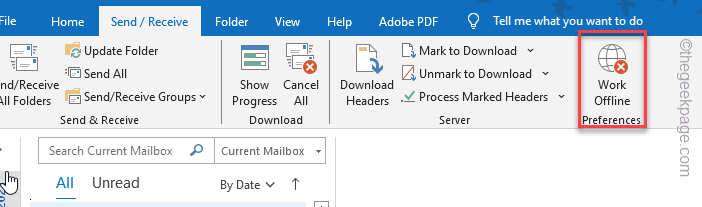
Überprüfen Sie nun, ob Sie E-Mails in Ihrem Posteingang erhalten haben. Klicken Sie in Ihrem Postfach auf die Schaltfläche „Synchronisieren“, um Ihren Posteingang zu synchronisieren.
Fix 3 – Kontoeinrichtung testen
Testen Sie das Konto über die Seite „Systemsteuerung“.
Schritt 1 –Geben Sie einfach „Steuerung“ ein, nachdem Sie einmal die Windows-Taste gedrückt und das Suchfeld geöffnet haben.
Schritt 2 –Als nächstes öffnen Sie die „Systemsteuerung“, um darauf zuzugreifen.
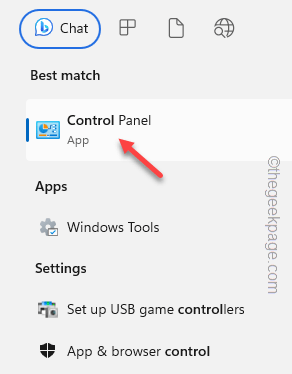
Schritt 3 – Nachdem Sie das Bedienfeld geöffnet haben, schalten Sie die Option „Anzeigen nach:“ auf „Kleine Symbole“ um.
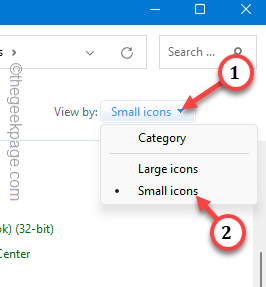
Schritt 4 – Fahren Sie mit dem Öffnen der Option „Mail (Outlook) (32-Bit)“ fort.
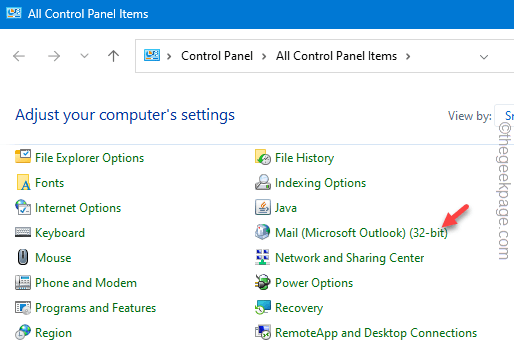
Schritt 5 –Wenn die E-Mail-Einstellungen geöffnet werden, tippen Sie auf die Option „E-Mail-Konto“, um darauf zuzugreifen.
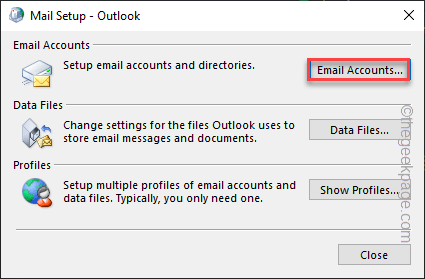
Schritt 6 – Klicken Sie dort auf die Option „Kontoeinstellungen testen…“, um mit dem Testen des Kontos zu beginnen.
Outlook sendet eine Test-E-Mail an den Exchange-Server und überprüft die Verbindung zwischen Ihrem Gerät und dem Server.
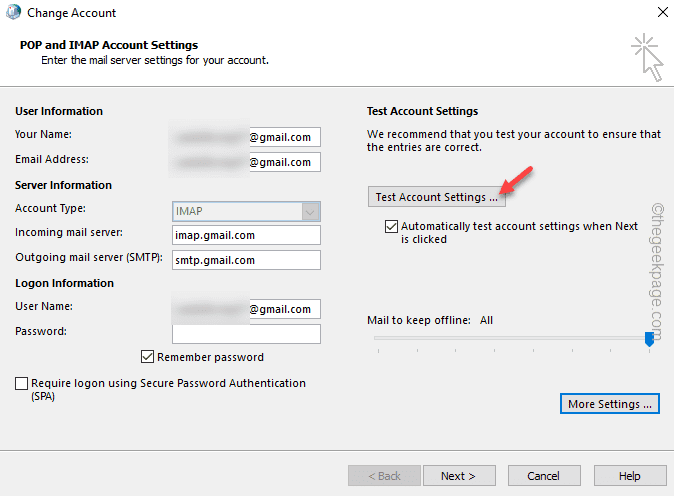
Schritt 7 –Wenn die Verbindung nicht hergestellt werden kann, klicken Sie auf derselben Seite auf „Weitere Einstellungen“.
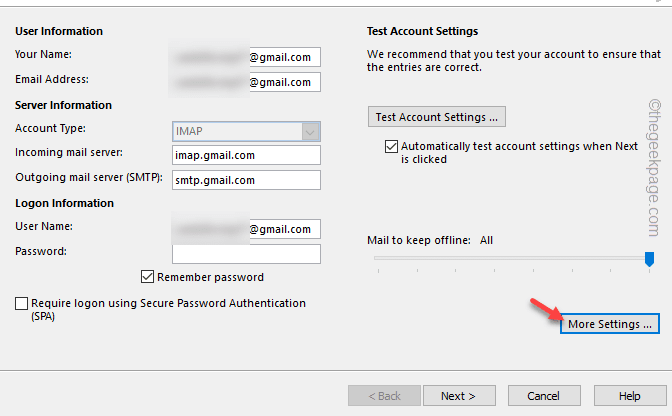
Schritt 8 –Gehen Sie zu den „Erweiterten“-Einstellungen.
Schritt 9 – Schalten Sie die E-Mail-Einstellungen um (wie eingehende und ausgehende Ports) und klicken Sie auf „OK“, um die Änderungen zu speichern.
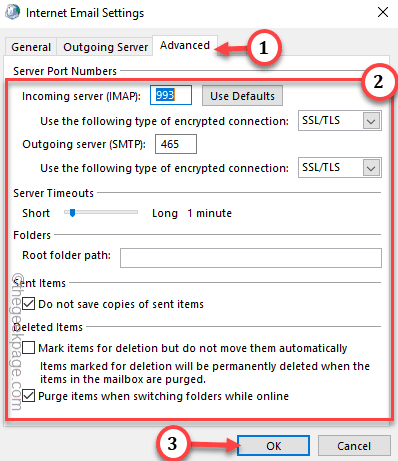
Gehen Sie zurück zum Hauptfenster von Outlook und versuchen Sie, eine Beispiel-E-Mail zu senden. Überprüfen Sie, ob dies hilft.
Fix 4 – Erstellen Sie ein neues Outlook-Profil
Verwenden Sie kein älteres Outlook-Profil, sondern erstellen und verwenden Sie ein neues.
Schritt 1 –Gehen Sie im Outlook-Fenster zum Menü „Datei“.
Schritt 2 –Stellen Sie nun auf der Registerkarte „Nachricht“ sicher, dass Sie das richtige E-Mail-Konto verwenden.
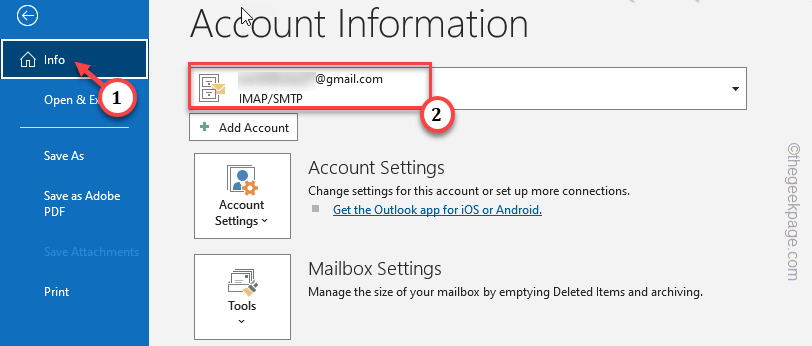
Schritt 3 –Als nächstes klicken Sie auf „Kontoeinstellungen“ und wählen Sie „Profile verwalten“, um Profile zu verwalten.
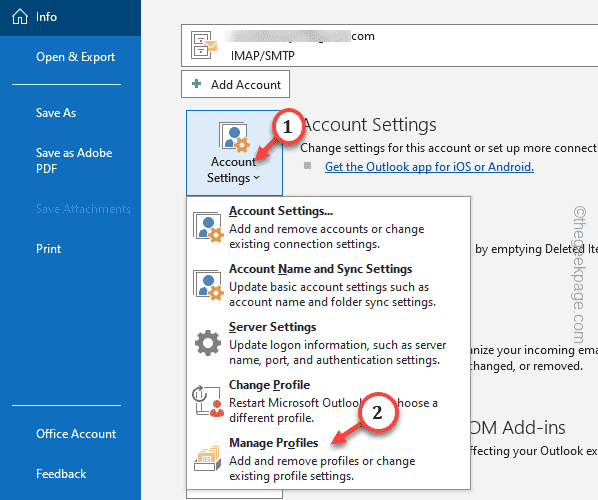
Schritt 4 –Als nächstes klicken Sie im Abschnitt „Profile“ auf die Option „Profil anzeigen…“, um darauf zuzugreifen.
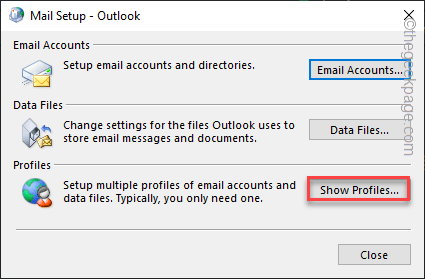
Schritt 5 –Klicken Sie als Nächstes auf „Hinzufügen“, um den Profilerstellungsprozess zu starten.
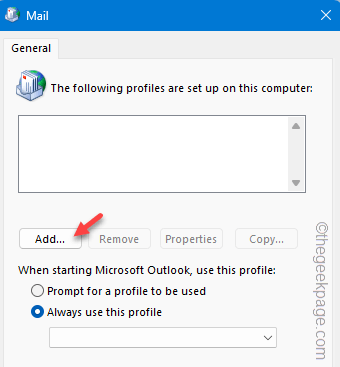
Schritt 6 –Danach geben Sie den neuen Namen des Profils ein.
Schritt 7 –Dann klicken Sie auf „OK“, um das Profil zu erstellen.
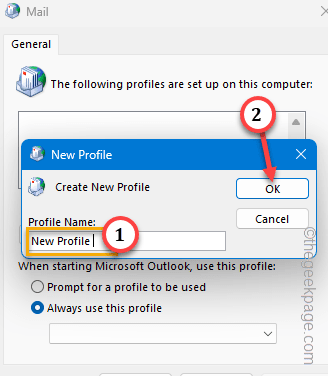
Schritt 8 – Jetzt geben Sie einfach Ihre E-Mail-Adresse und Ihr Passwortin die richtigen Felder ein.
Schritt 9 –Dann klicken Sie auf „Weiter“, um den Kontoerstellungsprozess zu starten.
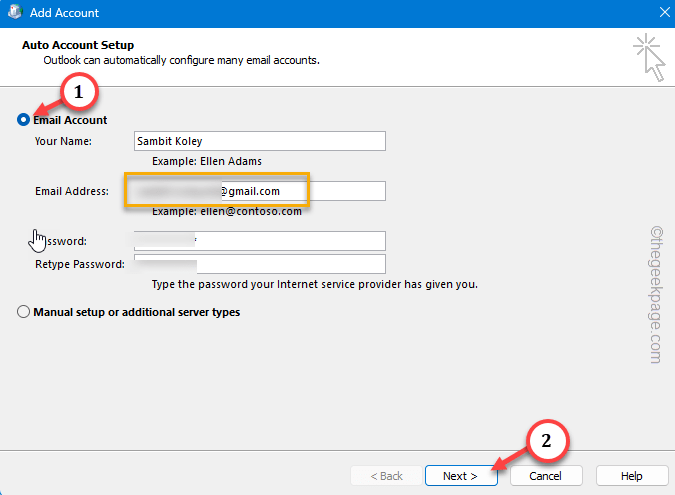
Fahren Sie fort und schließen Sie den Einrichtungsvorgang ab.
Schritt 10 –Zurück zur Seite „Profile“, stellen Sie sicher, dass „Immer dieses Profil verwenden“ ausgewählt ist, und wählen Sie Ihr neues Outlook-Profil aus der Dropdown-Liste aus.
Schritt 11 –Vergessen Sie nicht, kontinuierlich auf die Schaltflächen „Übernehmen“ und „OK“ zu klicken
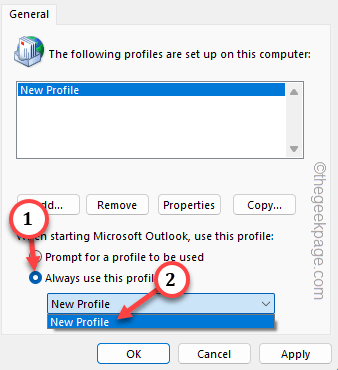
Danach startet Outlook automatisch mit dem neuen Outlook-Profil. Senden Sie dieses Mal eine Demo-E-Mail von Ihrem Konto aus und überprüfen Sie den Status von einem anderen Gerät aus.
Das obige ist der detaillierte Inhalt vonMicrosoft Outlook kann bis zum Neustart keine E-Mails senden oder empfangen. Für weitere Informationen folgen Sie bitte anderen verwandten Artikeln auf der PHP chinesischen Website!

