Heim >häufiges Problem >Wie aktiviere ich die Bestätigung in zwei Schritten und füge ein Microsoft-Konto in der Outlook-Desktop-App hinzu?
Wie aktiviere ich die Bestätigung in zwei Schritten und füge ein Microsoft-Konto in der Outlook-Desktop-App hinzu?
- 王林nach vorne
- 2023-04-21 13:13:093360Durchsuche
Da Sicherheitsbedrohungen immer häufiger auftreten, ist es von entscheidender Bedeutung, eine zusätzliche Schutzebene für alles bereitzustellen, was mit dem Internet zu tun hat. Es kann ein Laptop, ein E-Mail-Konto oder sogar ein USB-Stick sein.
Haben Sie sich jemals gefragt, warum einige Ihrer E-Mails verschwunden sind oder warum Ihr Konto einige unbekannte E-Mails sendet? Dies könnte an einem gehackten Konto liegen. Zu diesem Zeitpunkt müssen Benutzer die zweistufige Verifizierungsmethode für ihr E-Mail-Konto aktivieren.
Wenn Sie dabei Probleme haben, haben wir dieses Tutorial für Sie, das Ihnen zeigt, wie Sie die zweistufige Verifizierung für Ihr Microsoft-Konto aktivieren und es zur Outlook-Desktop-App auf Ihrem Windows 11-System hinzufügen.
So richten Sie die zweistufige Verifizierung ein und fügen ein Microsoft-Konto in der Outlook-Desktop-App hinzu
In den folgenden Schritten wird erläutert, wie Sie den zweistufigen Verifizierungsprozess für Ihr Microsoft-Konto einrichten und es zur Outlook-Desktop-App hinzufügen .
Aktivieren Sie den zweistufigen Verifizierungsprozess für Ihr Microsoft-Konto.
Schritt 1: Öffnen Sie Google Chrome, indem Sie die Windows-Taste drücken und google chrome eingeben.
Schritt 2: Wählen SieGoogle Chrome aus den Suchergebnissen aus, wie unten gezeigt.
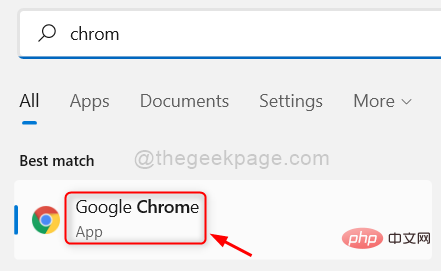
Eingabetaste, wie im Bild unten gezeigt.
https://account.microsoft.com/accountSchritt 4: Sobald die Anmeldeseite angezeigt wird, klicken Sie wie unten gezeigt auf die Schaltfläche „Anmelden“.
Schritt 5: Geben Sie dann die E-Mail-Adresse Ihres  Microsoft-Kontos
Microsoft-Kontos
Eingabetaste.
Schritt 6: Geben Sie nun Ihr  Passwort
Passwort
Eingabetaste.
Schritt 7: Wenn Sie Ihr eigenes System verwenden und es Ihnen nichts ausmacht, Ihre Anmeldeinformationen zu speichern, klicken Sie auf  Ja.
Ja.
Nein.
Schritt 8: Klicken Sie nach erfolgreicher Anmeldung auf die Option „Sicherheit“ in der oberen Leiste, wie im Bild gezeigt. 
Schritt 9: Klicken Sie dann wie unten gezeigt unter „Erweiterte Sicherheitsoptionen“ auf „Erste Schritte“.

Schritt 10: Scrollen Sie auf der Seite nach unten und klicken Sie auf Öffnen , um
s zweistufige Verifizierung unter Zusätzliche Sicherheit zu aktivieren.
Schritt 11: Nachdem Sie auf die Schaltfläche „Öffnen“ geklickt haben, wird der Benutzer aufgefordert, Ihre Identität zu bestätigen. Klicken Sie also auf die E-Mail-ID, um den Bestätigungscode zu senden, wie im Bild unten gezeigt.
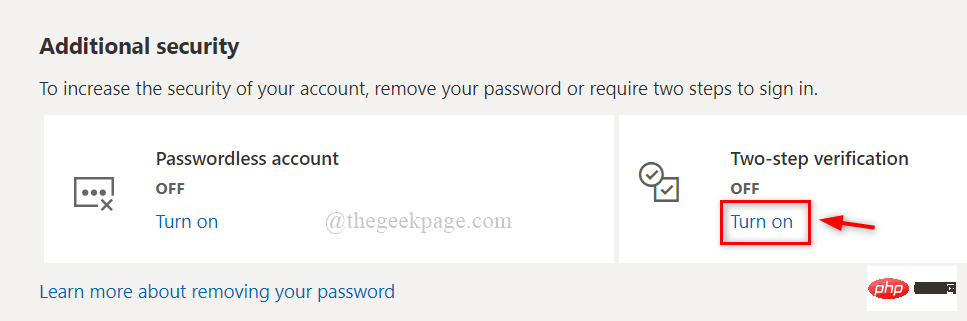 Schritt 12: Um den Bestätigungscode zu erhalten, gehen Sie zu Ihrem E-Mail-Posteingang und öffnen Sie die E-Mail von Microsoft mit dem
Schritt 12: Um den Bestätigungscode zu erhalten, gehen Sie zu Ihrem E-Mail-Posteingang und öffnen Sie die E-Mail von Microsoft mit dem
. Kopieren Sie den Bestätigungscode, indem Sie ihn auswählen und
STRG + C drücken. 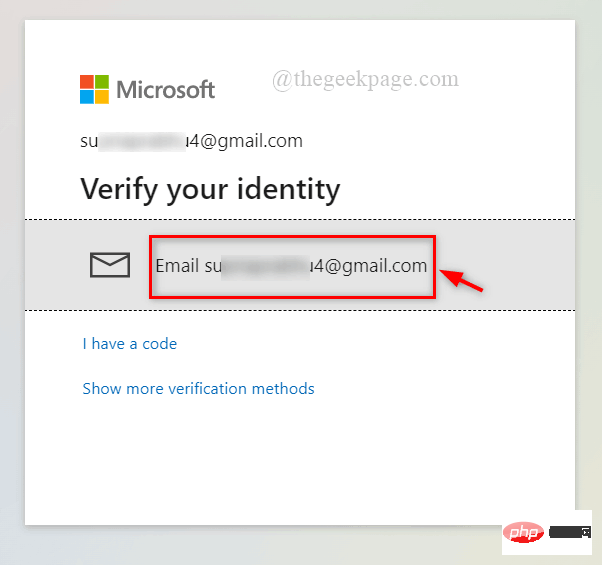
STRG+V drücken und auf Validieren klicken.
Schritt 14: Klicken Sie auf Weiter, um fortzufahren.
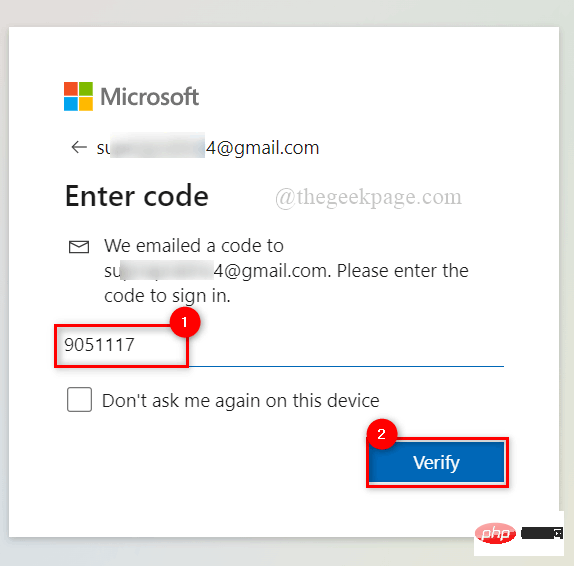
Schritt 15: Klicken Sie auf Abbrechen, um die Installation der Microsoft Authenticator-App auf Ihrem System zu vermeiden.
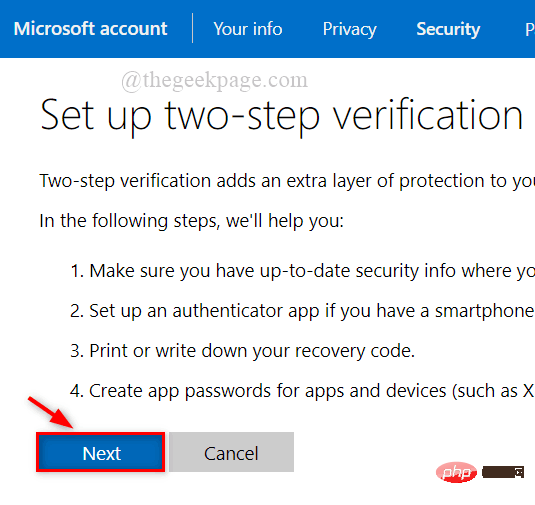
Schritt 16: Kopieren Sie newcode, indem Sie den neuen Code auswählen und STRG+C drücken und ihn in Notepad oder einen anderen Code einfügen Editor zur späteren Verwendung, wenn Sie sich anmelden müssen.
Hinweis: Vergessen Sie nicht, es zu speichern. Das sind entscheidende Daten.
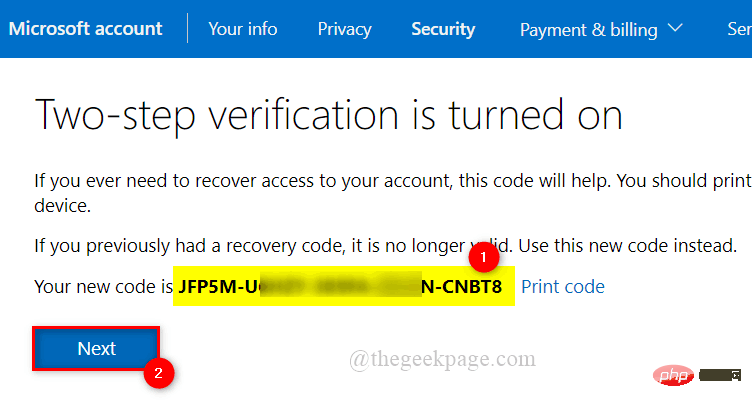
Schritt 17: Klicken Sie auf Weiter , um fortzufahren.
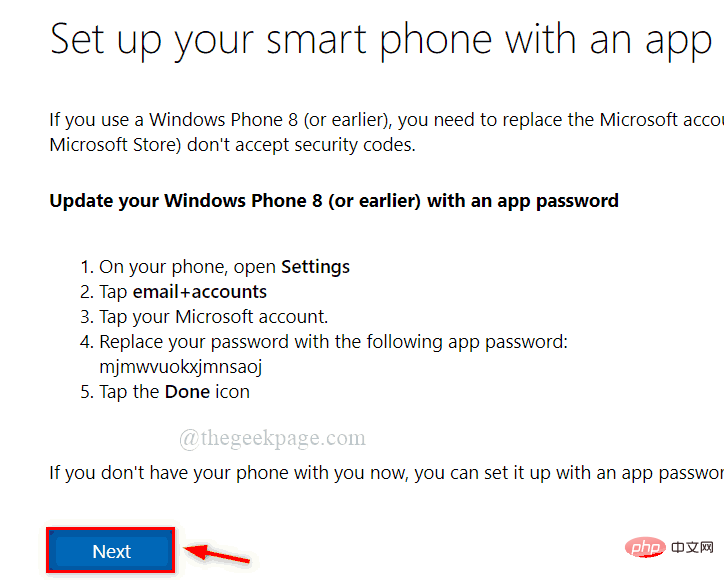
Schritt 18: Klicken Sie abschließend auf die Schaltfläche Abschließen , um den zweistufigen Verifizierungsprozess für Ihr Microsoft-Konto abzuschließen .
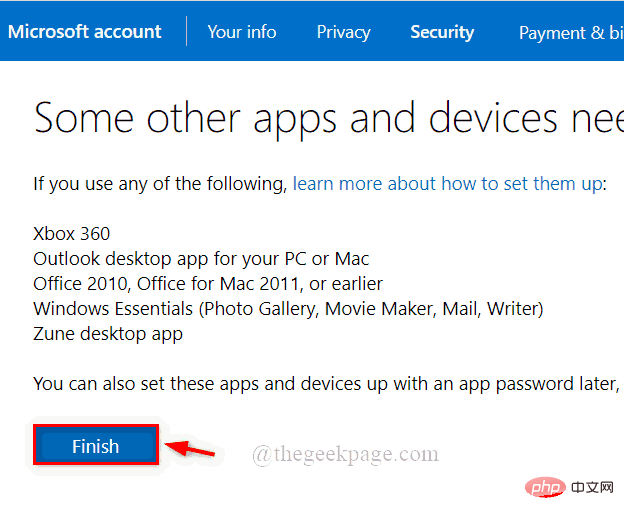
Schritt 19: Schließen Sie ggf. Ihren Browser.
Der zweistufige Verifizierungsprozess unter „Erweiterte Sicherheit“ ist jetzt für Microsoft-Konten aktiviert.
So fügen Sie ein Microsoft-Konto mit App-Passwort in der Outlook-Desktop-App hinzu.
Wir geben Ihnen eine kurze Einführung, wie Benutzer ein App-Passwort erhalten und es in den Schritten der Outlook-Desktop-App hinzufügen können um ein Microsoft-Konto innerhalb des Programms hinzuzufügen.
Hinweis: Diese Methode ist zum Erstellen von Anwendungskennwörtern erforderlich, wenn der Benutzer ein Microsoft-Produkt ausführt, das älter als Office 16 ist.
Schritt 1: Klicken Sie hier, um zur Anmeldeseite für das Microsoft-Konto zu gelangen. Es öffnet sich in einem neuen Tab.
Schritt 2: Nachdem die Anmeldeseite angezeigt wird, klicken Sie wie unten gezeigt auf die Schaltfläche Anmelden.

Schritt 3: Geben Sie dann die E-Mail-Adresse Ihres Microsoft-Kontos ein und drücken Sie Enter#🎜 🎜# Schlüssel.

Passwort ein und drücken Sie die Enter-Taste.

Ja. Andernfalls klicken Sie wie unten gezeigt auf NEIN .

Sicherheit, wie im Bild unten gezeigt.

, um mit der Verbesserung der Sicherheit zu beginnen.

, um ein neues App-Passwort zu erstellen. , erstellen Sie A neues App-Passwort, wie im Bild unten gezeigt.
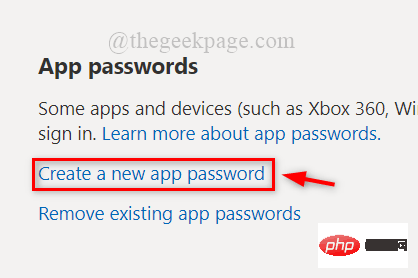
Fertig, um es zu schließen.
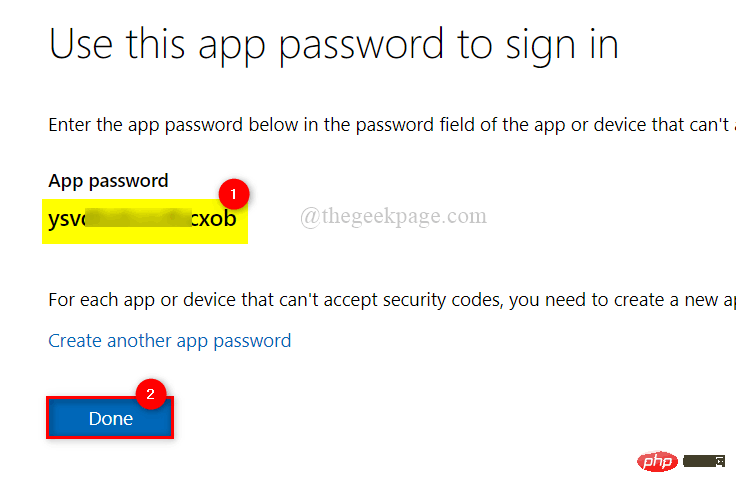
Windows drücken und Outlook Outlook-Anwendung #🎜 eingeben 🎜#. Schritt 11: Wählen Sie die Anwendung Outlook
aus den Suchergebnissen aus, wie unten gezeigt.
Schritt 12: Geben Sie die E-Mail-Adresse Ihres Microsoft-Kontos ein und klicken Sie wie unten gezeigt auf 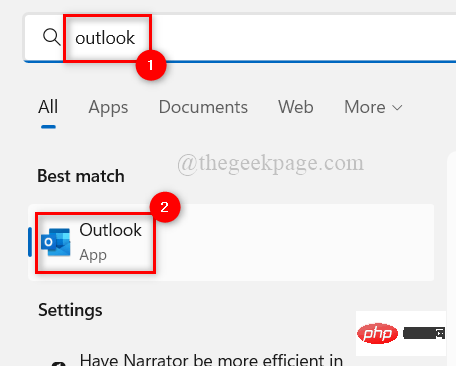 Verbinden
Verbinden
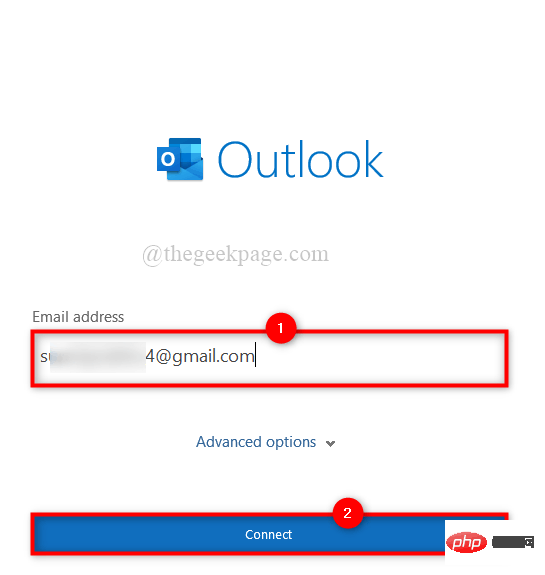 HINWEIS:
HINWEIS:
, wie unten gezeigt. Klicken Sie dann im linken Bereich auf Informationen und dann auf Dropdown Kontoliste und wählen Sie die Option Konto hinzufügen, um das Anmeldefenster zu öffnen und ein weiteres Konto in der Outlook-Anwendung hinzuzufügen, wie unten gezeigt. Schritt 13: Wenn Sie als Nächstes aufgefordert werden, ein Passwort hinzuzufügen, geben Sie das neu erstellte App-Passwort ein, das Sie in Schritt 9 kopiert und gespeichert haben, und befolgen Sie die Anweisungen auf dem Bildschirm. Schritt 14: Nachdem Sie die Outlook-Anwendung eingerichtet haben, können Sie diese weiter verwenden oder schließen. 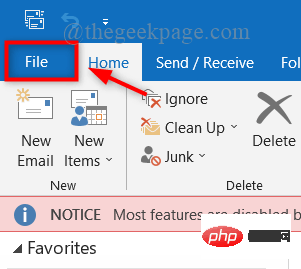
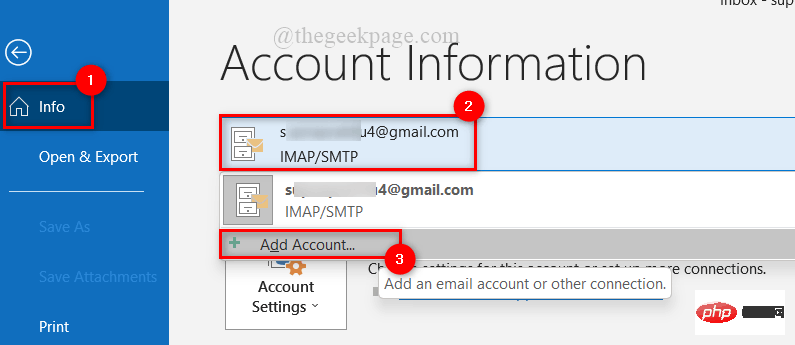
Das obige ist der detaillierte Inhalt vonWie aktiviere ich die Bestätigung in zwei Schritten und füge ein Microsoft-Konto in der Outlook-Desktop-App hinzu?. Für weitere Informationen folgen Sie bitte anderen verwandten Artikeln auf der PHP chinesischen Website!

