Heim >System-Tutorial >Windows-Serie >Wie stellt man zwei Kanäle auf einem Win11-Laptop ein? Tutorial zum Einrichten von Zweikanalton auf einem Win11-Computer
Wie stellt man zwei Kanäle auf einem Win11-Laptop ein? Tutorial zum Einrichten von Zweikanalton auf einem Win11-Computer
- 王林nach vorne
- 2024-02-13 14:51:301510Durchsuche
Wie stellt man zwei Kanäle auf einem Win11-Laptop ein? Das Tutorial zum Einrichten von Zweikanal-Audio auf Win11-Computern ist ein häufiges Problem, auf das viele Win11-Benutzer stoßen. Die Zweikanaleinstellung kann den Audioeffekt verbessern und Benutzern ein besseres Musik- und audiovisuelles Erlebnis ermöglichen. Im Win11-Betriebssystem ist das Anpassen der Zweikanaleinstellungen nicht kompliziert. Befolgen Sie einfach bestimmte Schritte. In diesem Artikel stellt Ihnen der PHP-Editor Xigua ausführlich vor, wie Sie den Zweikanalton auf Win11-Notebooks anpassen, um damit verbundene Probleme zu lösen und Musik und Videos schockierender zu machen.
So passen Sie den Zweikanalton auf einem Win11-Laptop an
1. Klicken Sie mit der rechten Maustaste auf die untere Taskleiste und wählen Sie „Einstellungen“.
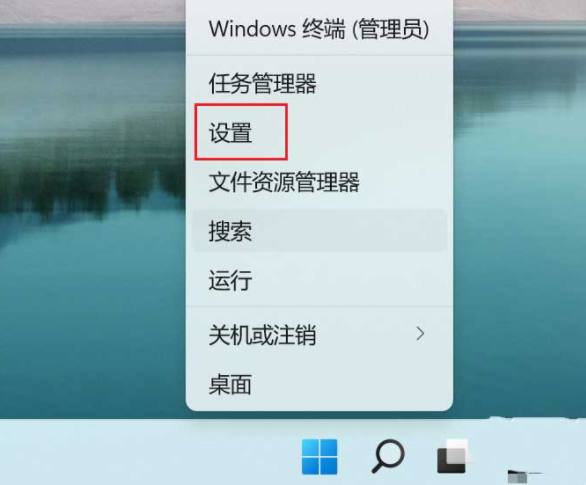
2. Suchen Sie im System nach „Sound“ und geben Sie ein.
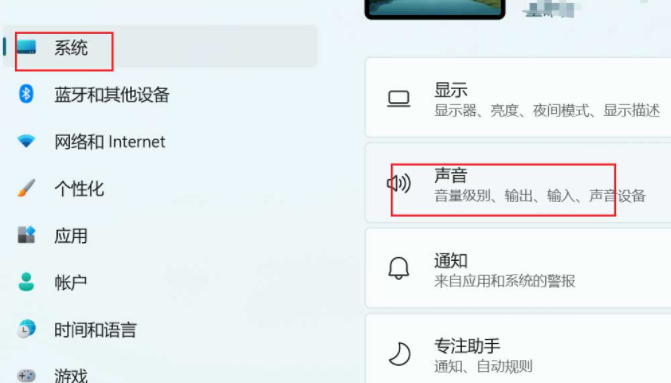
3. Suchen Sie die Option Mono-Audio und schalten Sie dann den Schalter auf der Rückseite aus.
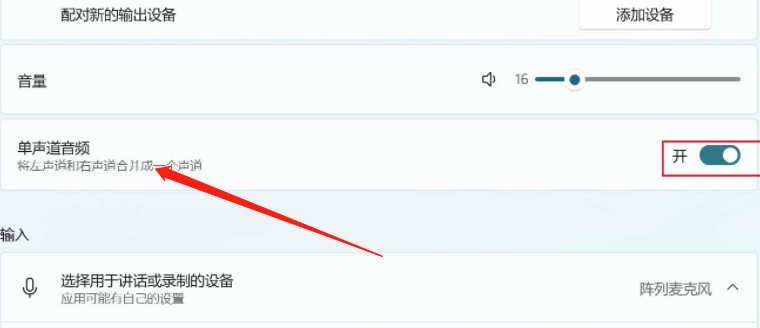
Das obige ist der detaillierte Inhalt vonWie stellt man zwei Kanäle auf einem Win11-Laptop ein? Tutorial zum Einrichten von Zweikanalton auf einem Win11-Computer. Für weitere Informationen folgen Sie bitte anderen verwandten Artikeln auf der PHP chinesischen Website!

