Heim >System-Tutorial >Windows-Serie >So übertragen Sie den OneDrive-Ordner an einen anderen Speicherort in Win10
So übertragen Sie den OneDrive-Ordner an einen anderen Speicherort in Win10
- WBOYWBOYWBOYWBOYWBOYWBOYWBOYWBOYWBOYWBOYWBOYWBOYWBnach vorne
- 2024-02-10 12:45:291447Durchsuche
PHP-Editor Shinichi stellt vor, wie man den OneDrive-Ordner an einen anderen Ort überträgt. Wenn Sie im Betriebssystem Win10 den Standardordnerspeicherort von OneDrive in einen anderen Speicherort ändern möchten, können Sie dies in einfachen Schritten tun. Öffnen Sie zunächst die OneDrive-Einstellungen und wählen Sie die Registerkarte „Standorte“. Auf dieser Registerkarte können Sie auf die Schaltfläche „Verschieben“ klicken und den Zielort auswählen, an den Sie den OneDrive-Ordner verschieben möchten. Wenn Sie fertig sind, klicken Sie auf die Schaltfläche „Übernehmen“, um die Übertragung abzuschließen. Auf diese Weise können Sie den OneDrive-Ordner an einem für Sie geeigneten Ort platzieren und so die Flexibilität und den Komfort der Dateiverwaltung verbessern.
So übertragen Sie den OneDrive-Ordner an einen anderen Speicherort in Win10
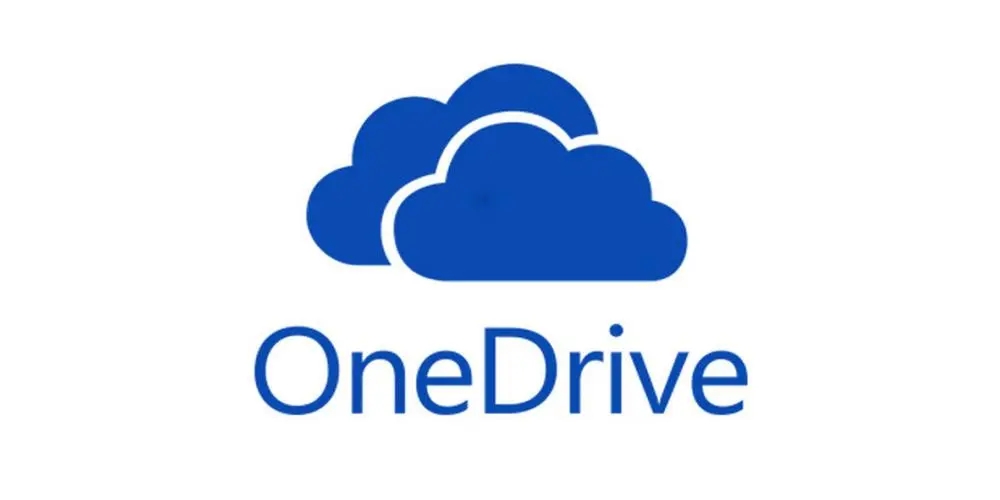
1. Öffnen Sie die OneDrive-Anwendung: Suchen Sie das OneDrive-Symbol in der unteren rechten Ecke der Taskleiste, klicken Sie mit der rechten Maustaste darauf und wählen Sie dann „Einstellungen“.
2. Öffnen Sie das Menü „Einstellungen“: Wählen Sie im OneDrive-Einstellungsfenster die Registerkarte „Konto“.
3. Verschieben Sie den OneDrive-Ordner: Klicken Sie im Abschnitt „Speicherort“ auf die Schaltfläche „Verschieben“.
4. Wählen Sie einen neuen Ordnerspeicherort: Durchsuchen Sie den neuen Speicherort, an den Sie den OneDrive-Ordner verschieben möchten, und wählen Sie ihn aus. Sie können einen beliebigen Ordner als neuen Speicherort auswählen. Es wird jedoch empfohlen, einen Speicherort auf Ihrer lokalen Festplatte auszuwählen, z. B. C:BenutzerIhrBenutzernameOneDrive.
5. Auswahl bestätigen: Klicken Sie im Popup-Dialogfeld auf „Diesen Speicherort verwenden“, um die Auswahl zu bestätigen.
6. Dateien synchronisieren: OneDrive beginnt mit der Migration aller Dateien und Ordner vom alten Speicherort zum neuen Speicherort. Dies kann je nach Anzahl und Größe Ihrer Dateien einige Zeit dauern.
Das obige ist der detaillierte Inhalt vonSo übertragen Sie den OneDrive-Ordner an einen anderen Speicherort in Win10. Für weitere Informationen folgen Sie bitte anderen verwandten Artikeln auf der PHP chinesischen Website!
In Verbindung stehende Artikel
Mehr sehen- Was soll ich tun, wenn die WLAN-Option in Win10 fehlt?
- So deaktivieren Sie automatische Updates im Win10-System
- So schließen Sie das Sicherheitscenter in Windows 10 vollständig
- So stellen Sie unter Win10 eine Verbindung zu einem freigegebenen Drucker her
- So richten Sie Win10 ein, um die CPU-Leistung zu maximieren

