Heim >System-Tutorial >Windows-Serie >Wie füge ich den Win11-Papierkorb zur Taskleiste hinzu? So platzieren Sie den Papierkorb in der Taskleiste in Windows 11
Wie füge ich den Win11-Papierkorb zur Taskleiste hinzu? So platzieren Sie den Papierkorb in der Taskleiste in Windows 11
- 王林nach vorne
- 2024-02-10 12:57:401781Durchsuche
Der PHP-Editor Xigua zeigt Ihnen, wie Sie den Papierkorb zur Taskleiste im Win11-System hinzufügen. Die Taskleisteneinstellungen des Win11-Systems unterscheiden sich etwas von denen früherer Versionen, und der Papierkorb ist eine häufig verwendete Funktion. Durch das Hinzufügen zur Taskleiste können Dateien schnell und einfach gelöscht und wiederhergestellt werden. Im Folgenden erläutern wir im Detail die Schritte zum Hinzufügen des Papierkorbs zur Taskleiste im Win11-System, damit Sie diesen Vorgang problemlos durchführen können.
Wie füge ich den Win11-Papierkorb zur Taskleiste hinzu?
1. Zuerst müssen Sie eine neue Verknüpfung erstellen.
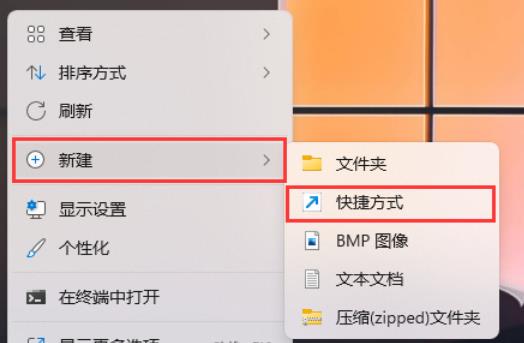
2. Für welches Objekt möchten Sie eine Verknüpfung erstellen? Der Assistent hilft Ihnen beim Erstellen von Verknüpfungen zu lokalen oder Netzwerkprogrammen, Dateien, Ordnern, Computern oder Internetadressen.
Bitte geben Sie den Speicherort des Objekts ein (T): %SystemRoot%explorer.exe shell:RecycleBinFolder
Klicken Sie auf „Weiter“, um fortzufahren.
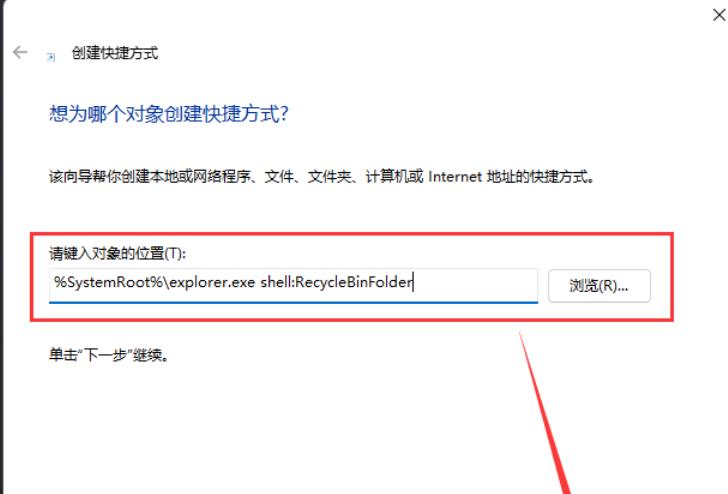
3. Wie soll die Verknüpfung heißen?
Geben Sie den Namen dieser Verknüpfung ein (T): Papierkorb.
Klicken Sie auf „Fertig“, um die Verknüpfung zu erstellen.
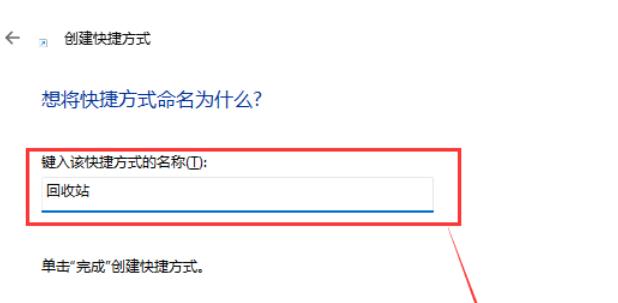
4. Klicken Sie dann mit der rechten Maustaste auf die Verknüpfung mit dem Namen „Papierkorb“ und wählen Sie „Eigenschaften“ aus dem sich öffnenden Menüelement.
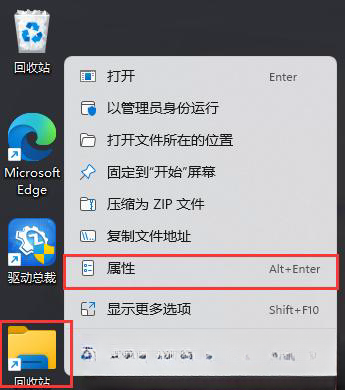
5. Klicken Sie im Fenster mit den Eigenschaften der Papierkorbverknüpfung auf Symbol ändern.
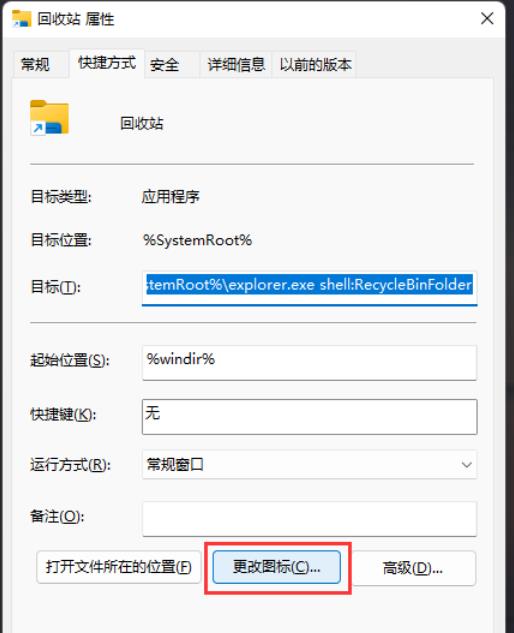
6. Suchen Sie das Symbol in dieser Datei, geben Sie %SystemRoot%system32imageres.dll ein und klicken Sie auf Durchsuchen.
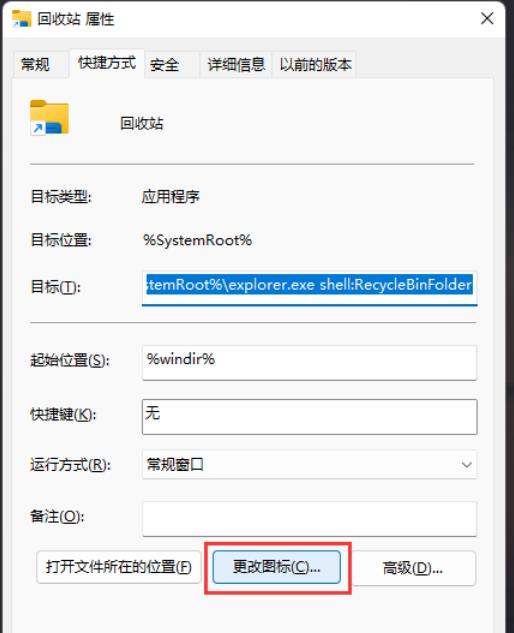
7. Ändern Sie das Bildfenster, verwenden Sie die Suche und suchen Sie die Datei mit dem Namen imageres.dll.
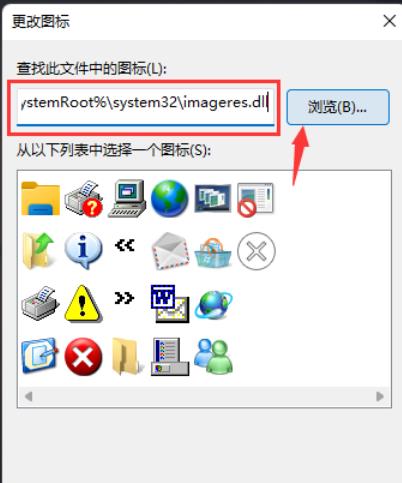
8. Wählen Sie die Datei namens imageres.dll aus und klicken Sie, um sie zu öffnen.
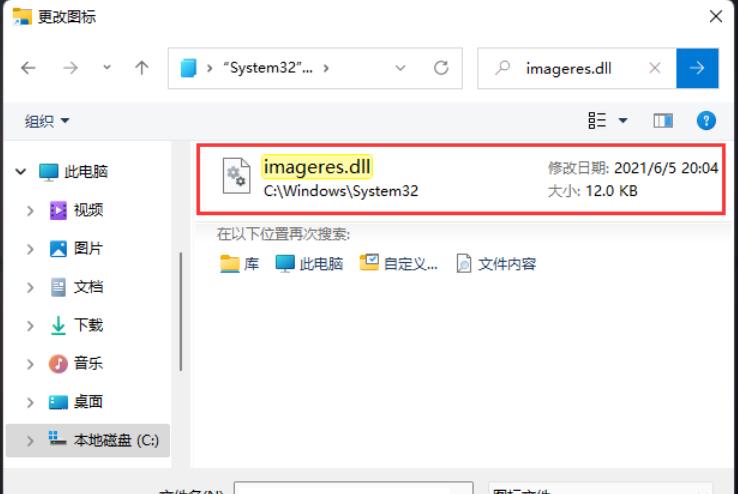
9. Suchen Sie das Papierkorbsymbol in der Symbolbibliothek, klicken Sie darauf, um es auszuwählen, und klicken Sie dann auf OK.
10. Klicken Sie abschließend mit der rechten Maustaste auf die Verknüpfung mit dem Namen „Papierkorb“ und wählen Sie im sich öffnenden Menüelement „Weitere Optionen anzeigen“.
11. Wählen Sie An Taskleiste anheften. Zu diesem Zeitpunkt wird der angeheftete Papierkorb in der Taskleiste angezeigt.
Das obige ist der detaillierte Inhalt vonWie füge ich den Win11-Papierkorb zur Taskleiste hinzu? So platzieren Sie den Papierkorb in der Taskleiste in Windows 11. Für weitere Informationen folgen Sie bitte anderen verwandten Artikeln auf der PHP chinesischen Website!
In Verbindung stehende Artikel
Mehr sehen- Wie kann ich den Win11-Schlüssel anzeigen? Wie kann ich den Win11-Schlüssel anzeigen?
- So legen Sie ein lokales Passwort im Win11-System fest
- So entfernen Sie den Verknüpfungspfeil in Win11
- Detaillierte Einführung in das Tutorial zum Wechseln des Win11- auf das Win10-Systems
- So lösen Sie das Problem, dass das Win11-System anzeigt, dass das Konto deaktiviert wurde

