Heim >System-Tutorial >Windows-Serie >So konfigurieren Sie den Router nach dem Upgrade des Win7-Systems auf Win10
So konfigurieren Sie den Router nach dem Upgrade des Win7-Systems auf Win10
- 王林nach vorne
- 2024-01-09 09:34:101143Durchsuche
Wenn wir das Win7-Betriebssystem verwenden und in einigen Fällen das Win7-System auf dem Win10-Betriebssystem installieren, können wir uns bei der Frage, wie der Router eingerichtet wird, meiner Meinung nach bei der Einstellungsschnittstelle unseres Routers anmelden Zuerst und dann finden Sie die entsprechenden Einstellungsoptionen. Werfen wir einen Blick darauf, wie der Editor die einzelnen Schritte ausgeführt hat. Ich hoffe, es kann Ihnen helfen.

So richten Sie den Router ein, wenn Sie vom Win7-System auf Win10 wechseln
>>>Win7-Ultimate-Version-Installations-Tutorial 32-Bit
>>>Win7-Ultimate-Version Installations-Tutorial 64-Bit
>>>Win7-System-Neuinstallations-Tutorial lautet normalerweise 192.168.1.1 oder 192.168.0.1 (Details finden Sie im Handbuch). Das gekaufte Konto ist Admin. Wenn Sie zu Hause eine Einwahlverbindung haben, verwenden Sie PPPoE. Im Allgemeinen kann dynamisches IP verwendet werden, indem ein Computer direkt an das Netzwerk angeschlossen wird. Auf der oberen Ebene befindet sich ein DHCP-Server. Bei einer statischen IP handelt es sich normalerweise um eine dedizierte Leitung oder ähnliches, oder es kann sich um Community-Bandbreite usw. handeln. Wenn die obere Schicht keinen DHCP-Server hat oder Sie eine feste IP wünschen. Da ich mich einwähle, wähle ich PPPOE. Schritt 6: Um den PPPOE-Einwahl-Internetzugang auszuwählen, müssen Sie das Internetkonto und das Passwort eingeben. Beim Öffnen von Breitband sollten Sie dies verstehen Es wird in Ordnung sein. Im Allgemeinen ist die SSID nur ein Name, den Sie eingeben können Im Übrigen verwenden die meisten Modi 11bgn. Wir müssen wpa-psk/wpa2-psk für die drahtlose Sicherheitsoption wählen. Dies ist sicher und verhindert, dass andere versehentlich die neuesten Informationen nutzen und das Internet manipulieren. Schritt 8: Der nächste Schritt ist erfolgreich eingerichtet. >>>So geben Sie das Standard-Gateway des Routers ein>>>Was ist das Standard-Gateway des Routers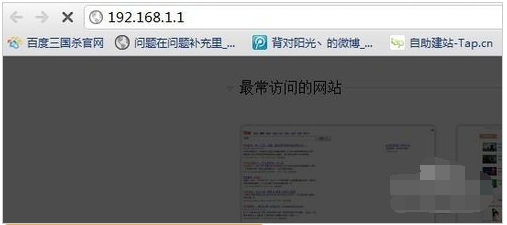 Nach der Bestätigung rufen Sie die Bedienoberfläche auf. Auf der linken Seite wird ein Einrichtungsassistent angezeigt. Klicken Sie zum Aufrufen.
Nach der Bestätigung rufen Sie die Bedienoberfläche auf. Auf der linken Seite wird ein Einrichtungsassistent angezeigt. Klicken Sie zum Aufrufen. 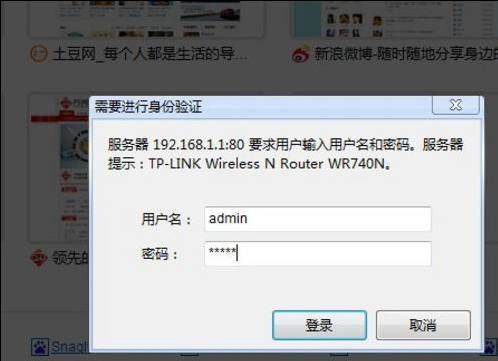 Öffnen Sie die Benutzeroberfläche des Einrichtungsassistenten.
Öffnen Sie die Benutzeroberfläche des Einrichtungsassistenten. 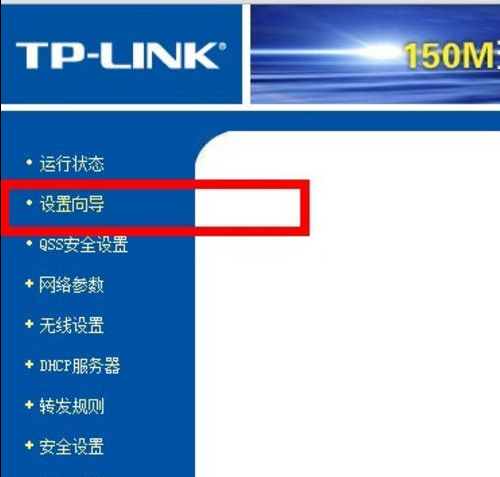 Klicken Sie auf Weiter, um die Einstellungen für die Internet-Zugriffsmethode einzugeben.
Klicken Sie auf Weiter, um die Einstellungen für die Internet-Zugriffsmethode einzugeben. 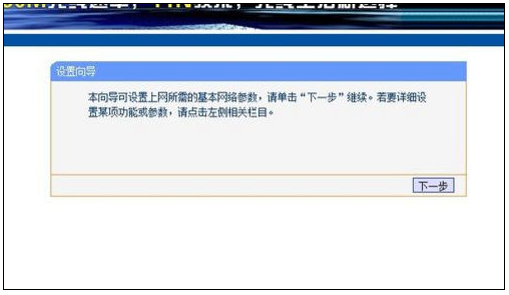
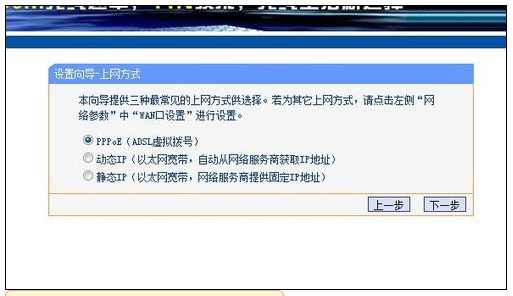 Dann besteht der nächste Schritt darin, die WLAN-Einstellungen einzugeben. Wir können den Kanal, den Modus, die Sicherheitsoptionen, die SSID usw. sehen.
Dann besteht der nächste Schritt darin, die WLAN-Einstellungen einzugeben. Wir können den Kanal, den Modus, die Sicherheitsoptionen, die SSID usw. sehen. 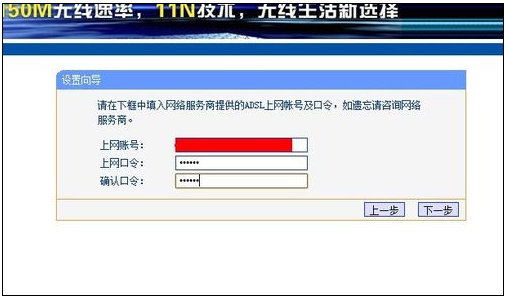
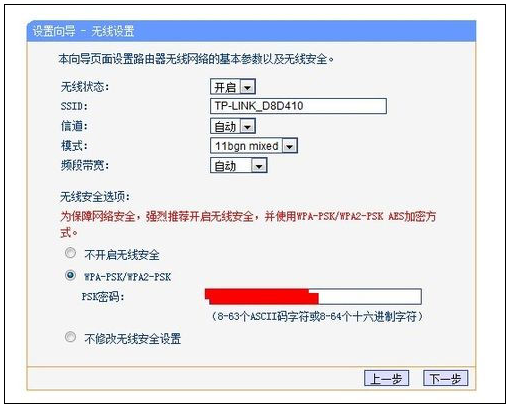 Klicken Sie auf „Fertig stellen“. Der Router wird automatisch neu gestartet. Bitte warten Sie geduldig. Die Schnittstelle, die nach Erfolg angezeigt wird.
Klicken Sie auf „Fertig stellen“. Der Router wird automatisch neu gestartet. Bitte warten Sie geduldig. Die Schnittstelle, die nach Erfolg angezeigt wird. 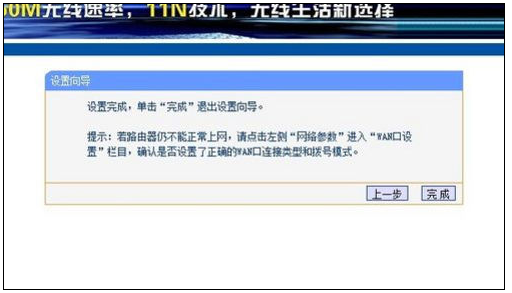 >>>So richten Sie den Netgear-Router ein
>>>So richten Sie den Netgear-Router ein
Das obige ist der detaillierte Inhalt vonSo konfigurieren Sie den Router nach dem Upgrade des Win7-Systems auf Win10. Für weitere Informationen folgen Sie bitte anderen verwandten Artikeln auf der PHP chinesischen Website!

