Heim >häufiges Problem >Windows 11-Anleitung: So passen Sie die Bildschirmauflösung in Hyper-V an
Windows 11-Anleitung: So passen Sie die Bildschirmauflösung in Hyper-V an
- 王林nach vorne
- 2023-09-23 20:25:015641Durchsuche
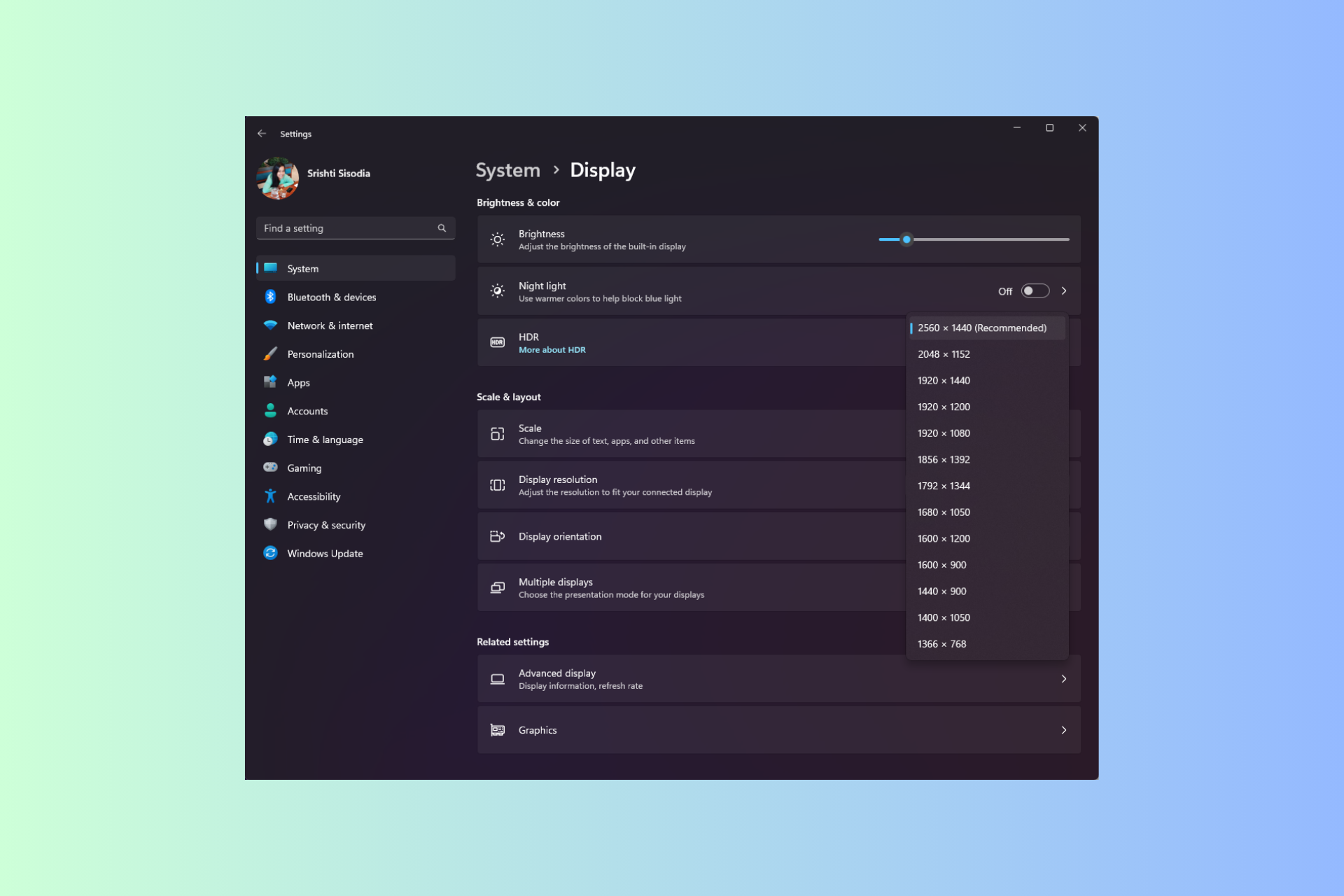
Wenn Sie Hyper-V verwenden, um virtuelle Maschinen auf einer Windows 11-Maschine auszuführen, müssen Sie möglicherweise die Anzeigeauflösung einer oder beider VMs ändern.
In diesem Leitfaden behandeln wir einfache Methoden und Schritt-für-Schritt-Anleitungen zum Anpassen und Optimieren der Bildschirmauflösung in einer Hyper-V-Umgebung.
Wie passt man die Bildschirmauflösung in Hyper-V an?
Bevor Sie mit den detaillierten Schritten zum Ändern der Hyper-V-Bildschirmauflösung unter Windows 11 fortfahren, stellen Sie sicher, dass Sie die folgenden Prüfungen durchführen, um einen reibungsloseren Betrieb zu gewährleisten:
- Stellen Sie sicher, dass Sie mit einem Administratorkonto angemeldet sind.
- Stellen Sie sicher, dass die Grafiktreiber aktualisiert sind.
- Sichern Sie wichtige Daten in VM.
- Stellen Sie sicher, dass Hyper-V aktiviert ist.
1. Verwenden des Hyper-V-Setups
Zuerst aktivieren wir den erweiterten Sitzungsmodus. Führen Sie dazu die folgenden Schritte aus. Drücken Sie die
- Taste, geben Sie Hyper-V-Manager ein und klicken Sie auf Öffnen. Windows
- Suchen Sie im Hyper-V-Manager-Fenster im rechten Bereich nach Hyper-V-Einstellungen.

- Klicken Sie im linken Bereich auf die Richtlinie „Erweiterter Sitzungsmodus“ und wählen Sie den Modus „Erweiterte Sitzungen zulassen“ aus.
 Als nächstes setzen Sie ein Häkchen neben „Erweiterten Sitzungsmodus verwenden“
Als nächstes setzen Sie ein Häkchen neben „Erweiterten Sitzungsmodus verwenden“ - und klicken Sie auf OK.
 Jetzt passen wir die Bildschirmauflösung an. Gehen Sie dazu wie folgt vor:
Jetzt passen wir die Bildschirmauflösung an. Gehen Sie dazu wie folgt vor:
- Gehen Sie zu „Integrierte
- Dienste“ und stellen Sie sicher, dass alle Dienste im rechten Bereich ausgewählt sind. Wenn nicht ausgewählt, wählen Sie sie alle aus und klicken Sie auf „Übernehmen“. .
 Klicken Sie anschließend mit der rechten Maustaste auf die virtuelle Hyper-V-Maschine und wählen Sie "Starten
Klicken Sie anschließend mit der rechten Maustaste auf die virtuelle Hyper-V-Maschine und wählen Sie "Starten - ".
 Sie sehen das Dialogfeld „VMconnect“. Sie können den Schieberegler ziehen, um die gewünschte Auflösung für Ihren Monitor zu konfigurieren, und dann auf „ Connect
Sie sehen das Dialogfeld „VMconnect“. Sie können den Schieberegler ziehen, um die gewünschte Auflösung für Ihren Monitor zu konfigurieren, und dann auf „ Connect - “ tippen. Suchen Sie nach dem Start in der Symbolleiste nach „Ansicht“ und wählen Sie „Vollbildmodus“ aus.
-
Wenn Sie nach dem Vornehmen von Änderungen keine Verbindung zu Ihrer virtuellen Maschine herstellen können, lesen Sie diese Anleitung für eine schnelle Lösung.
2. Geben Sie mit Windows PowerShell und der Taste „Einstellungen“
Power Shell- ein und klicken Sie auf „Als Administrator ausführen“.
- WindowsKopieren Sie den folgenden Befehl und fügen Sie ihn ein, um den Status des erweiterten Hyper-V-Sitzungsmodus für alle Benutzer zu erfahren, und klicken Sie auf:
 Enter
Enter
<li data-slot-rendered-content="true">Get-VMHost |. fl -Property EnableEnableEnhancedSessionMode<kbd></kbd> </li><strong>Get-VMHost | fl -Property EnableEnhancedSessionMode</strong>
- WindowsKopieren Sie den folgenden Befehl und fügen Sie ihn ein, um den Status des erweiterten Hyper-V-Sitzungsmodus für alle Benutzer zu erfahren, und klicken Sie auf:
- 如果状态为 false,则表示该模式已禁用。要启用它,请键入以下命令并点击:Enter
<strong>Set-VMhost -EnableEnhancedSessionMode $True</strong>Wenn der Status „false“ ist, ist der Modus deaktiviert. Um es zu aktivieren, geben Sie den folgenden Befehl ein und drücken Sie: Enter
Enter -
Gehen Sie auf „System“ und dann auf
 „Anzeige “.
„Anzeige “. -
Suchen Sie die Einstellung für die Anzeigeauflösung und klicken Sie auf das Dropdown-Menü daneben. Sie erhalten Optionen wie 1920*1200, 1920*1080 und
 1600*1200 . Sie können eine davon auswählen oder die Standardoption für die Bildschirmauflösung für eine optimale Ausgabe wählen.
1600*1200 . Sie können eine davon auswählen oder die Standardoption für die Bildschirmauflösung für eine optimale Ausgabe wählen. -
Klicken Sie auf
 Änderungen speichern , um Ihre Auswahl zu bestätigen.
Änderungen speichern , um Ihre Auswahl zu bestätigen.
<li>Set-VMhost -EnableEnhancedSessionMode $True<strong></strong>
</li>Schließen Sie das PowerShell-Fenster. Drücken Sie +, um die App „Einstellungen“ zu öffnen. WindowsI- Warum kann ich die Größe des Hyper-V-Konsolenbildschirms nicht ändern?
- Der erweiterte Sitzungsmodus ist deaktiviert.
- Windows Professional oder höher ist auf dem Gastbetriebssystem nicht verfügbar.
- Der Integrationsdienst ist nicht installiert oder veraltet.
Das obige ist der detaillierte Inhalt vonWindows 11-Anleitung: So passen Sie die Bildschirmauflösung in Hyper-V an. Für weitere Informationen folgen Sie bitte anderen verwandten Artikeln auf der PHP chinesischen Website!


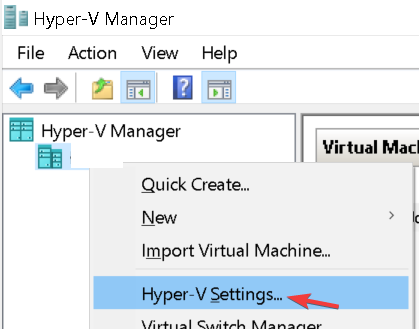
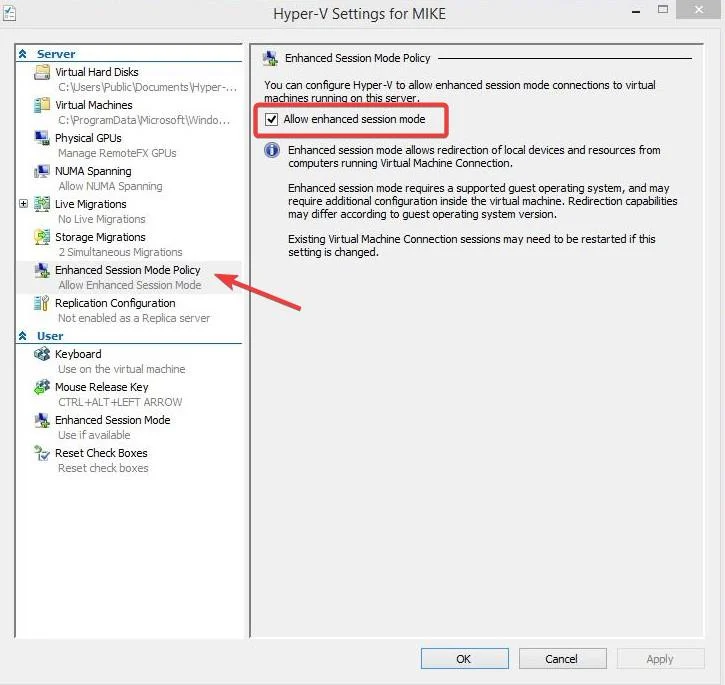 Als nächstes setzen Sie ein Häkchen neben
Als nächstes setzen Sie ein Häkchen neben 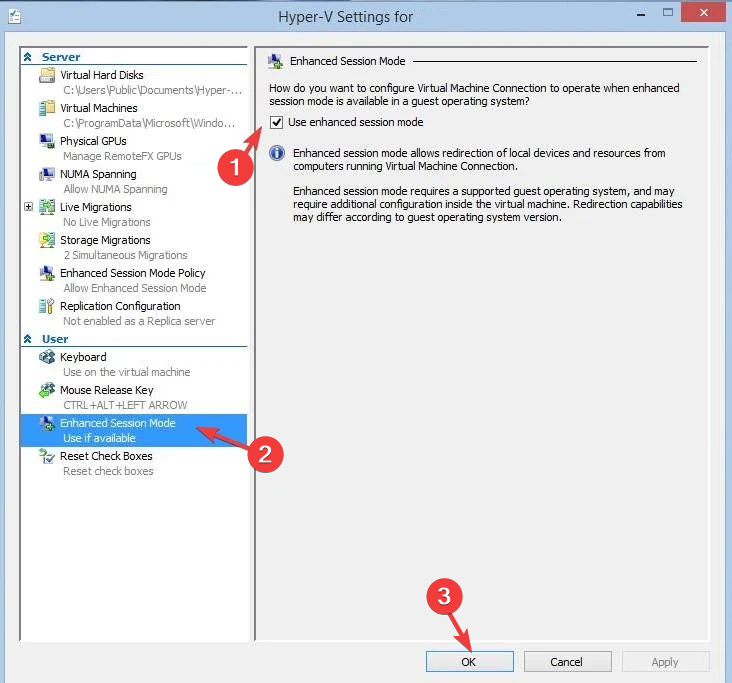
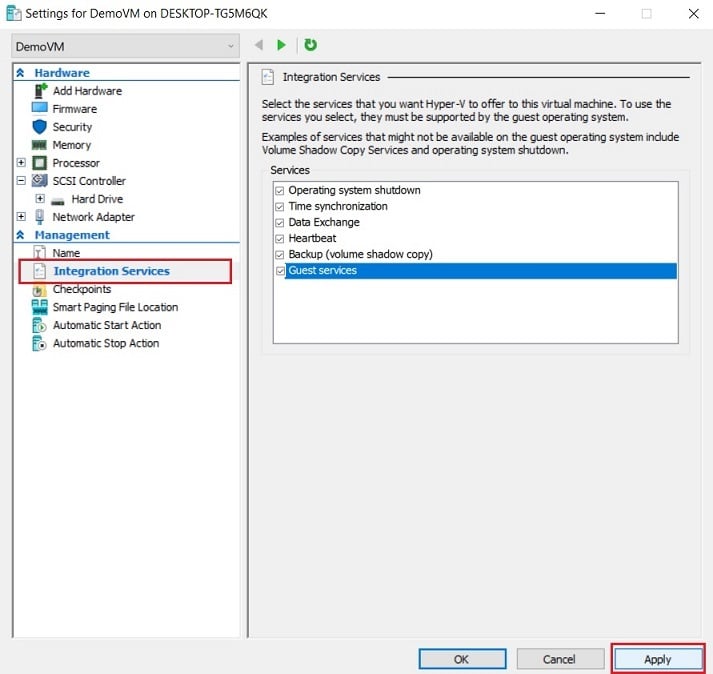 Klicken Sie anschließend mit der rechten Maustaste auf die virtuelle Hyper-V-Maschine und wählen Sie
Klicken Sie anschließend mit der rechten Maustaste auf die virtuelle Hyper-V-Maschine und wählen Sie 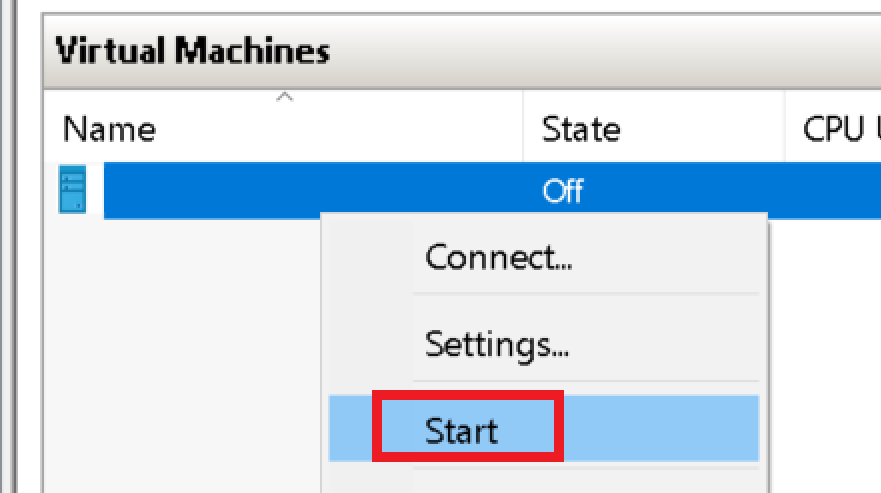 Sie sehen das Dialogfeld „VMconnect“. Sie können den Schieberegler ziehen, um die gewünschte Auflösung für Ihren Monitor zu konfigurieren, und dann auf „
Sie sehen das Dialogfeld „VMconnect“. Sie können den Schieberegler ziehen, um die gewünschte Auflösung für Ihren Monitor zu konfigurieren, und dann auf „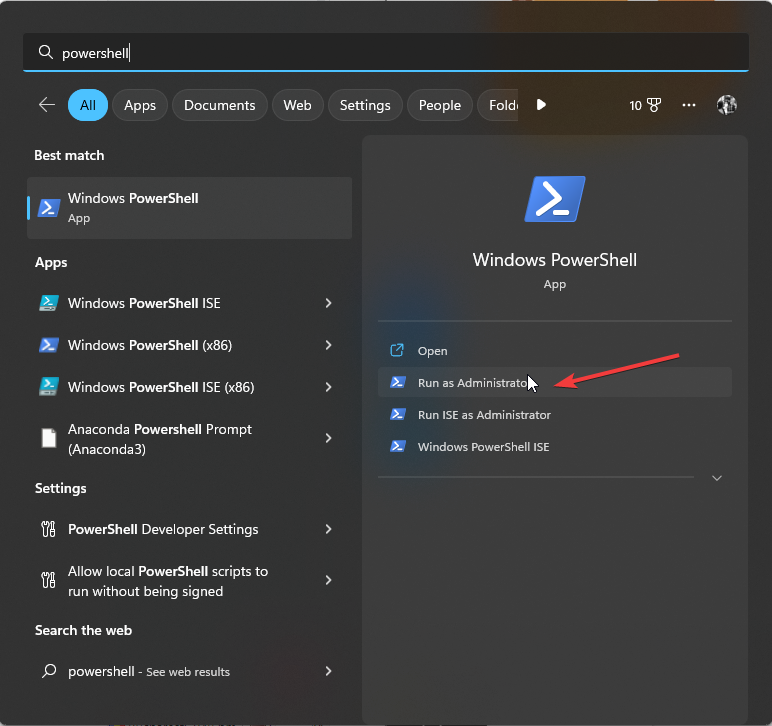 Enter
Enter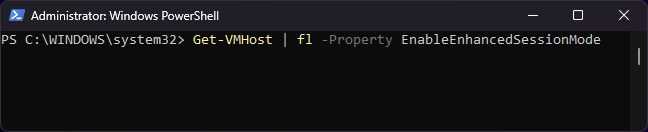
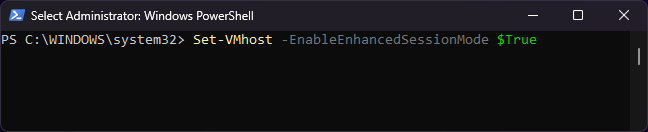 Enter
Enter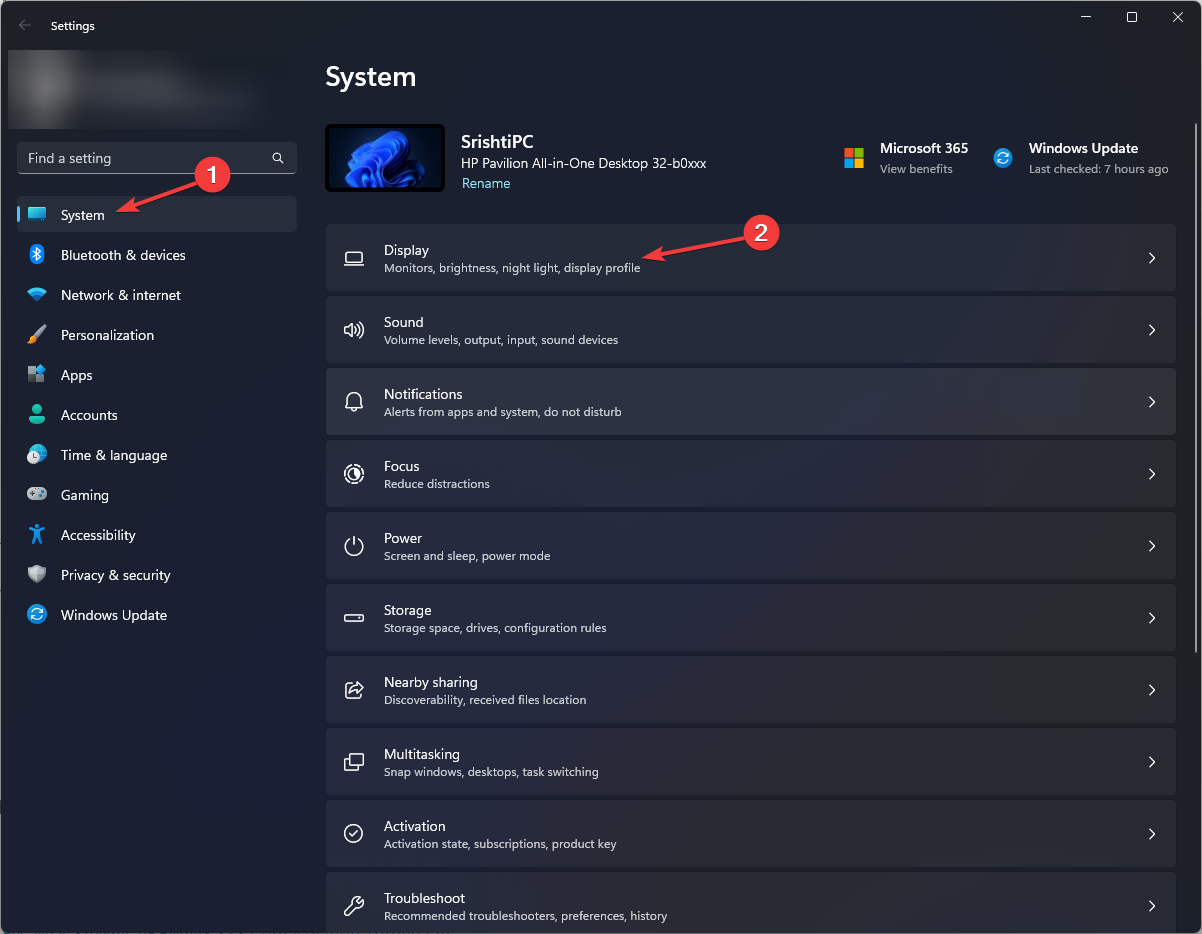 „Anzeige
„Anzeige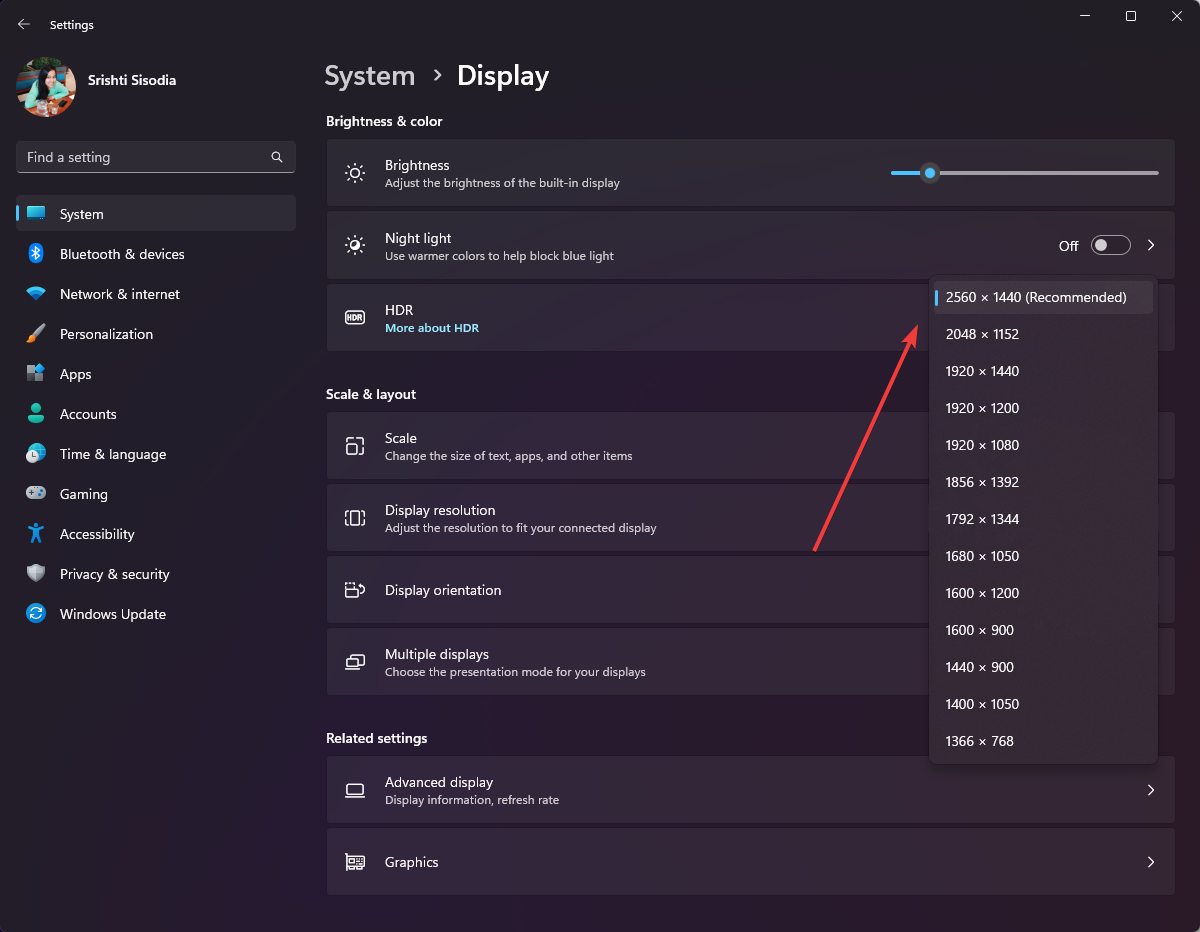 1600*1200
1600*1200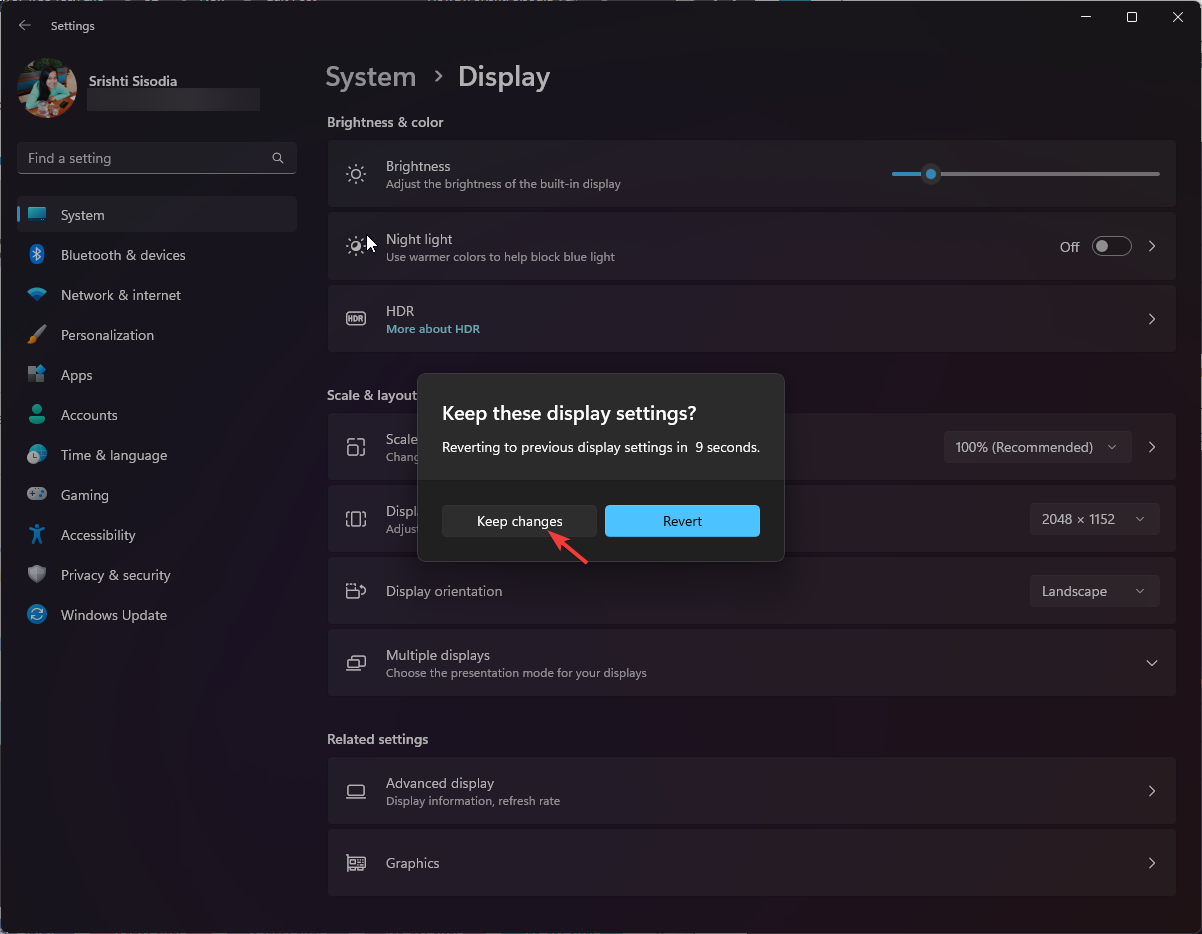 Änderungen speichern
Änderungen speichern