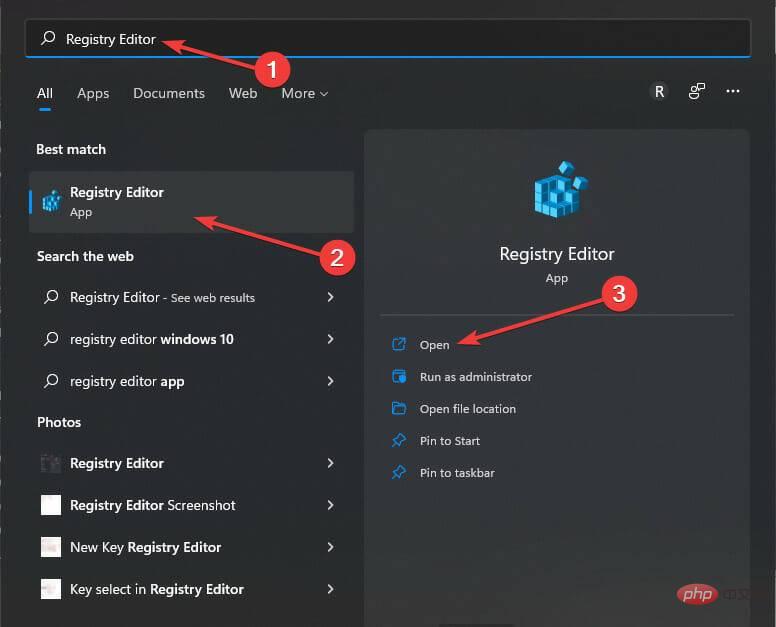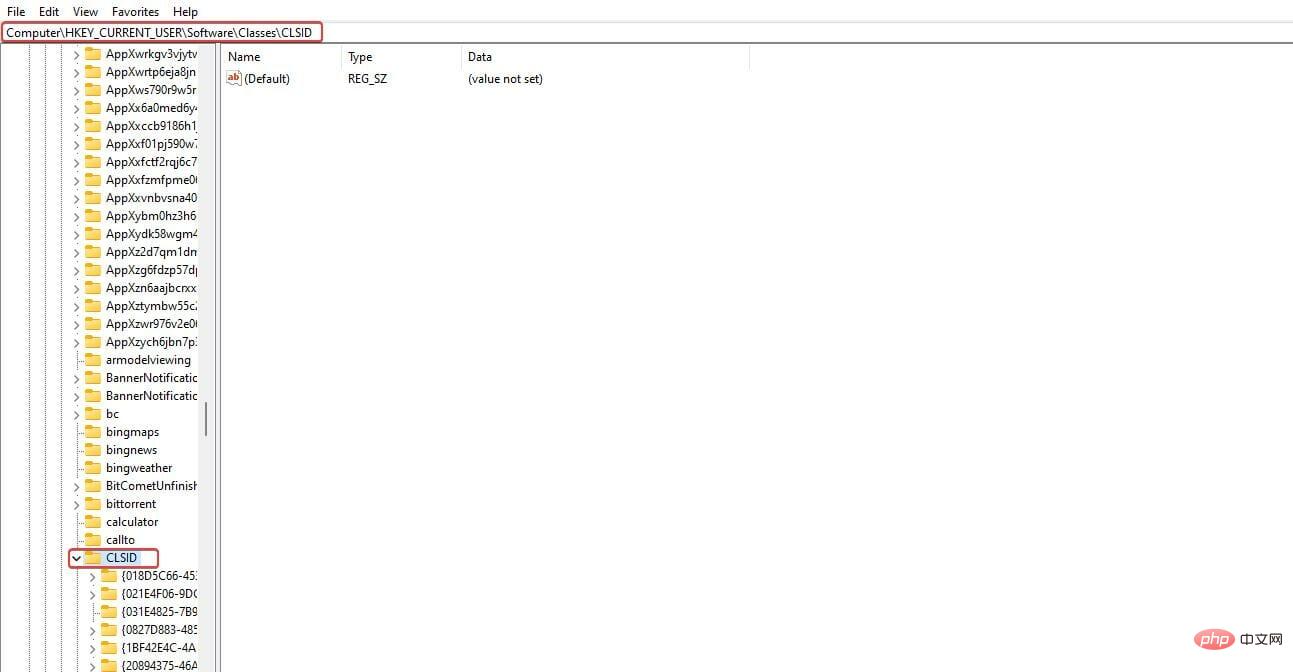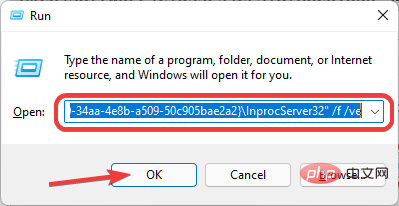Heim >häufiges Problem >So stellen Sie sicher, dass Windows 11 alle Optionen anzeigt, wenn Sie mit der rechten Maustaste klicken
So stellen Sie sicher, dass Windows 11 alle Optionen anzeigt, wenn Sie mit der rechten Maustaste klicken
- WBOYWBOYWBOYWBOYWBOYWBOYWBOYWBOYWBOYWBOYWBOYWBOYWBnach vorne
- 2023-04-14 23:31:0110804Durchsuche
Abgesehen von der Ästhetik unterscheidet sich die Klickreaktion zwischen Windows 11 und Windows 10 geringfügig. Dies ist nicht verwunderlich, da jedes Windows-Update seine eigenen neuen Funktionen mit sich bringt.
Einer dieser Unterschiede ist das Aussehen des Windows 11-Rechtsklicks. Das neue Kontextmenü ist größer und enthält allgemeine Optionen wie „Öffnen“, „Als Administrator ausführen“, „Kopieren“, „Einfügen“ und „Angehefteter Start“.
Der Nachteil dieses gut gestalteten Kontextmenüs besteht darin, dass es möglicherweise nicht die gewünschten Optionen anzeigt. Solche anderen Optionen werden in der Option „Mehr anzeigen“ ausgeblendet.
Um auf das alte Rechtsklick-Kontextmenü zuzugreifen, können Sie mit der Maus „Weitere Optionen anzeigen“ auswählen oder Umschalttaste+ drücken, nachdem Sie ein Element ausgewählt haben. F10
Dieser Artikel konzentriert sich darauf, wie man Windows 11 dazu bringt, per Rechtsklick alle Optionen standardmäßig anzuzeigen. Folgen Sie uns, während wir dies besprechen, aber vorher ist es wichtig, dass wir Ihnen erklären, warum Microsoft sich für das neue Rechtsklick-Kontextmenü entschieden hat.
Warum passt Microsoft das Rechtsklick-Kontextmenü an?
Die einfache Antwort darauf ist, dass Microsoft versucht, die beste Ästhetik in Windows 11 zu erreichen und gleichzeitig die Leistung zu verbessern.
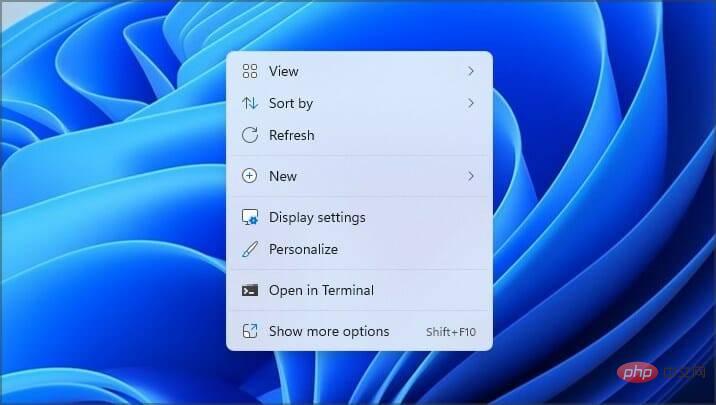
Das neue Kontextmenü soll weniger Optionen bieten, die im Allgemeinen für den Benutzer nützlich sind. Andere Optionen wie „Öffnen“ und „Öffnen mit“ sind zusammengefasst.
Wie kann ich dafür sorgen, dass bei einem Rechtsklick in Windows 11 standardmäßig alle Optionen angezeigt werden?
1. Bearbeiten Sie die Windows-Registrierung
Hinweise Das Ändern der Registrierung birgt gewisse Risiken, daher wird empfohlen, sie zu sichern, bevor Sie Änderungen vornehmen.- Verwenden Sie die Windows-Suche, um den Registrierungseditor zu finden und zu öffnen.
- Wählen Sie Registrierungseditor und klicken Sie auf Öffnen.

- Wenn die Benutzerkontensteuerung eine Berechtigung anfordert, wählen Sie Ja.
- Der Registrierungseditor wird angezeigt.
- Um mit dem Deaktivieren der Anzeige weiterer Optionen im neuen Kontextmenü fortzufahren, suchen Sie den CLISID-Ordner. Sie können die Adresse unten kopieren und in die Suche einfügen:
<code><strong>HKEY_CURRENT_USERSOFTWARECLASSESCLSI</strong>
- 右键单击So stellen Sie sicher, dass Windows 11 alle Optionen anzeigt, wenn Sie mit der rechten Maustaste klicken文件夹,展开New,然后选择Key。或者在右键单击文件夹 (So stellen Sie sicher, dass Windows 11 alle Optionen anzeigt, wenn Sie mit der rechten Maustaste klicken) 后,然后右键单击窗格中的空白区域。

- 将创建一个新的密钥文件夹。

- 重命名密钥文件夹。从下面复制并粘贴以避免错误:
{86ca1aa0-34aa-4e8b-a509-50c905bae2a2} - 通过右键单击重命名的密钥文件夹,将光标放在New上,然后选择Key来创建子密钥。

- 接下来,将子键命名为InprocServer32。突出显示新命名的子键,双击默认选项。检查弹出窗口并确保值数据为空。接下来,选择确定。

- 退出注册表编辑器。接下来,重新启动计算机。现在 Windows 11 右键单击应该显示所有选项。
如果您不想重新启动 PC,只需执行以下操作即可重新启动 Windows 资源管理器进程:
- 在Windows Search中键入任务管理器。选择任务管理器。接下来,单击打开。

- 选择文件。接下来,选择运行新任务。

- 键入explore.exe以重新启动 Windows 资源管理器。

2.运行命令提示符
- 选择Windows键 + R。复制并粘贴以下代码:
<strong>reg.exe add "HKCUSoftwareClassesSo stellen Sie sicher, dass Windows 11 alle Optionen anzeigt, wenn Sie mit der rechten Maustaste klicken{86ca1aa0-34aa-4e8b-a509-50c905bae2a2}InprocServer32" /f /ve</strong>HKEY_CURRENT_USERSOFTWARECLASSESCLSI

- Klicken Sie mit der rechten Maustaste auf den Ordner So stellen Sie sicher, dass Windows 11 alle Optionen anzeigt, wenn Sie mit der rechten Maustaste klicken, erweitern Sie Neu
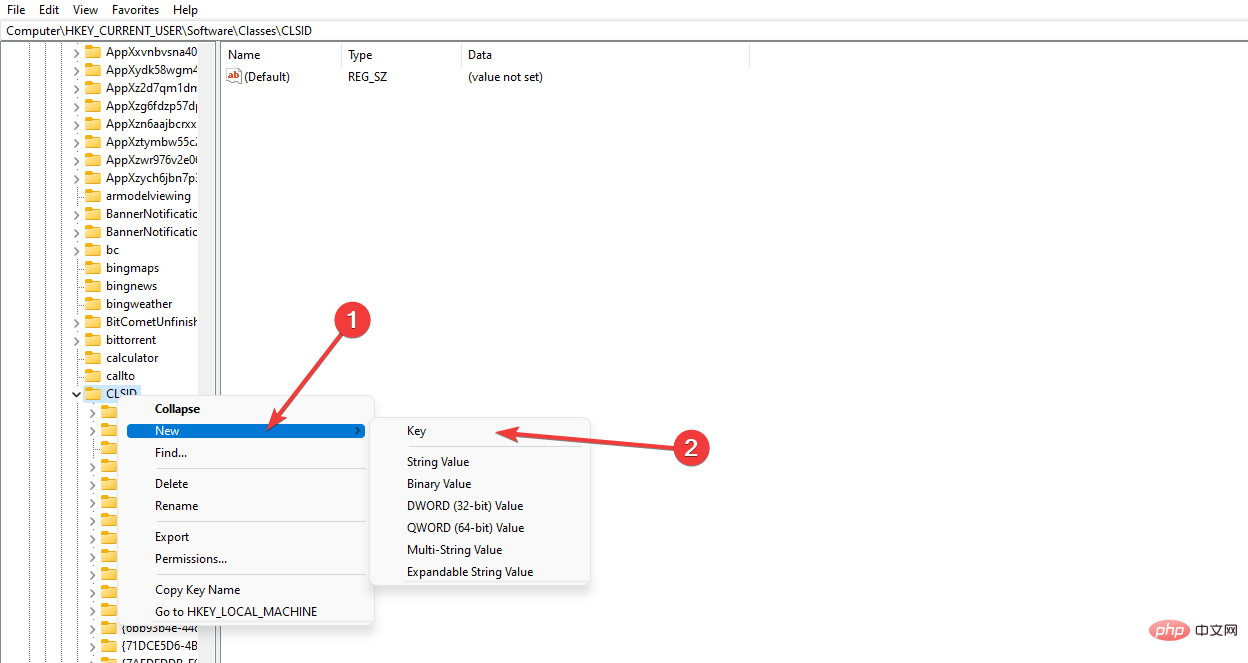
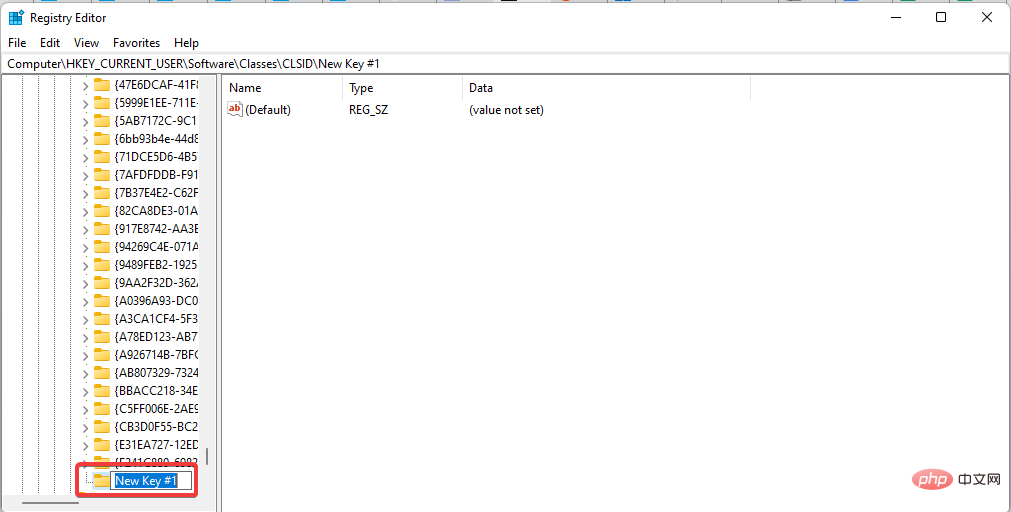 🎜🎜Benennen Sie den Schlüsselordner um. Kopieren Sie ihn von unten und fügen Sie ihn ein, um Fehler zu vermeiden: 🎜{86ca1aa0-34aa-4e8b-a509-50c905bae2a2} 🎜🎜Erstellen Sie den Unterschlüssel, indem Sie mit der rechten Maustaste auf den umbenannten Schlüsselordner klicken, den Cursor auf Neu platzieren und 🎜Schlüsselschlüssel 🎜 auswählen. 🎜
🎜🎜Benennen Sie den Schlüsselordner um. Kopieren Sie ihn von unten und fügen Sie ihn ein, um Fehler zu vermeiden: 🎜{86ca1aa0-34aa-4e8b-a509-50c905bae2a2} 🎜🎜Erstellen Sie den Unterschlüssel, indem Sie mit der rechten Maustaste auf den umbenannten Schlüsselordner klicken, den Cursor auf Neu platzieren und 🎜Schlüsselschlüssel 🎜 auswählen. 🎜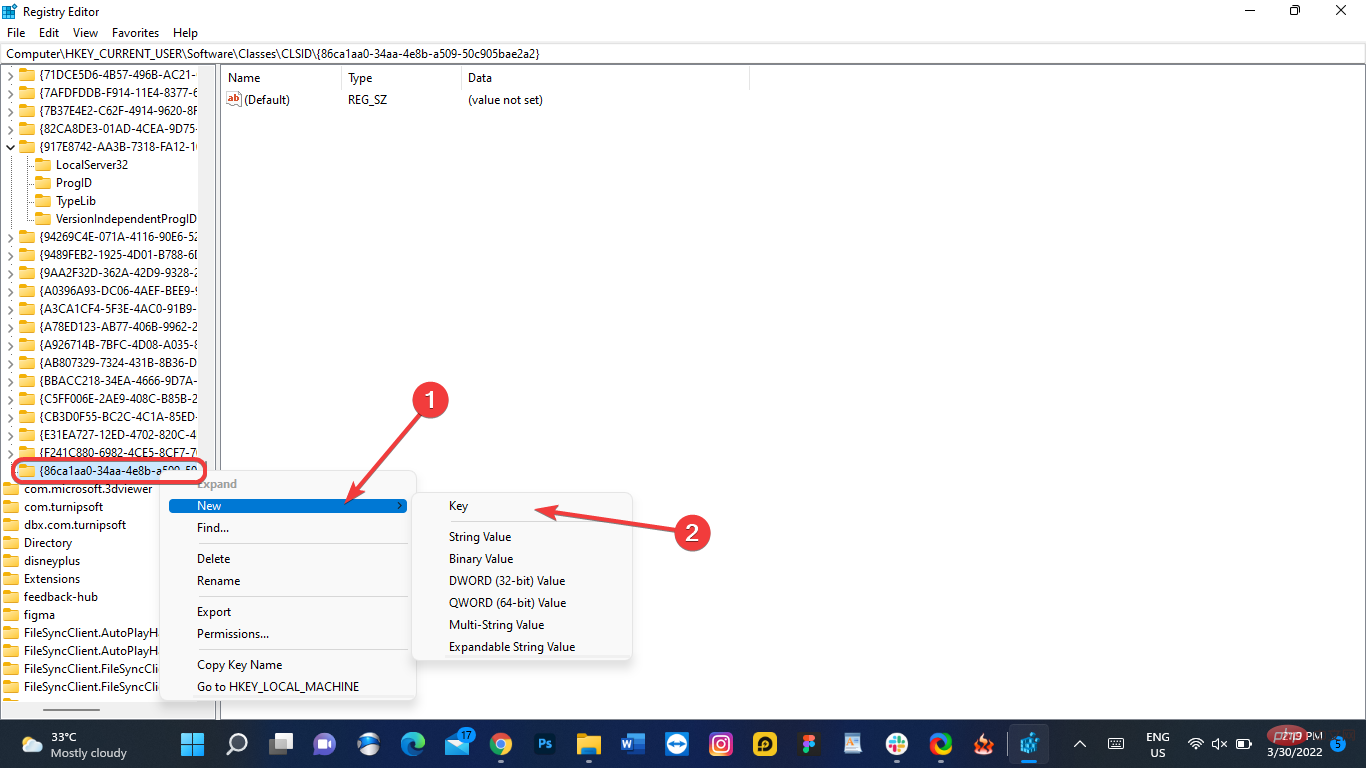 🎜🎜Als nächstes benennen Sie den Unterschlüssel für 🎜 InprocServer32🎜. Markieren Sie den neu benannten Unterschlüssel und doppelklicken Sie auf die Standardoption. Überprüfen Sie das Popup und stellen Sie sicher, dass die 🎜Wertdaten🎜 leer sind. Wählen Sie als Nächstes OK. 🎜
🎜🎜Als nächstes benennen Sie den Unterschlüssel für 🎜 InprocServer32🎜. Markieren Sie den neu benannten Unterschlüssel und doppelklicken Sie auf die Standardoption. Überprüfen Sie das Popup und stellen Sie sicher, dass die 🎜Wertdaten🎜 leer sind. Wählen Sie als Nächstes OK. 🎜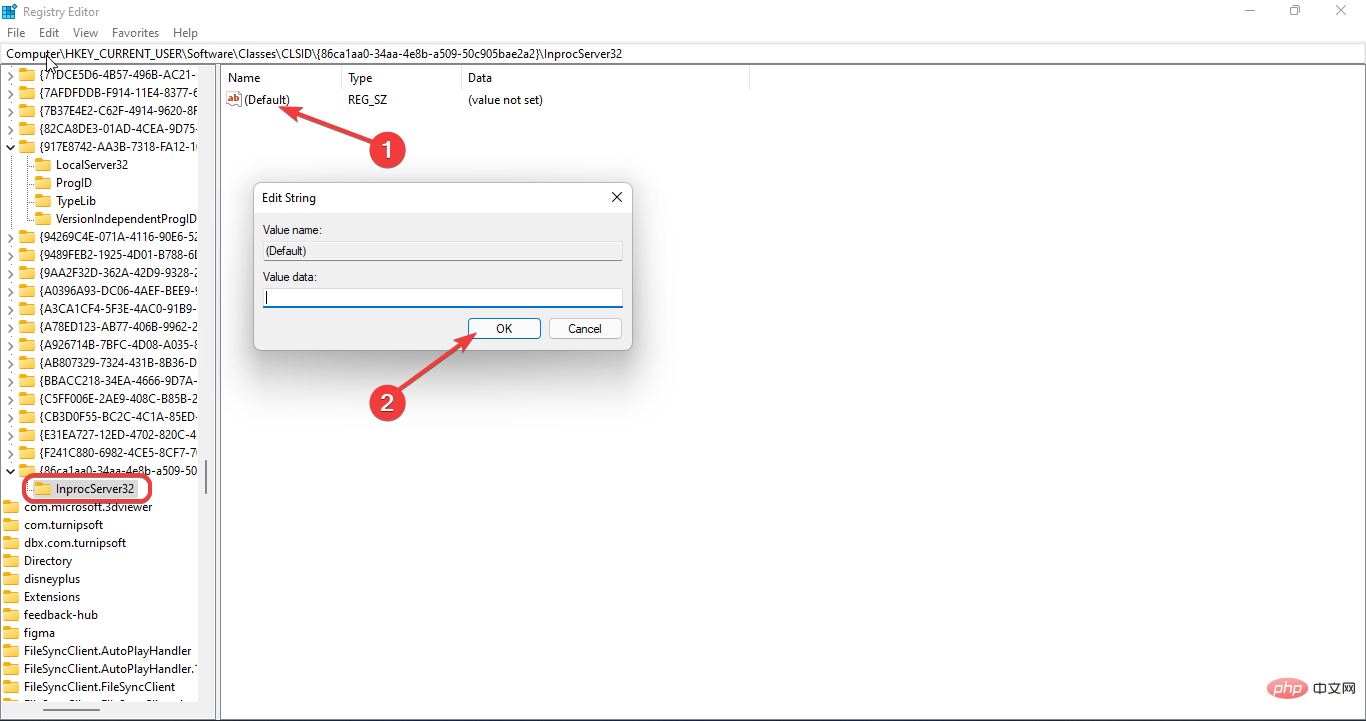 🎜🎜Beenden Sie den 🎜Registrierungseditor🎜. Als nächstes starten Sie Ihren Computer neu. Jetzt sollte ein Rechtsklick von Windows 11 alle Optionen anzeigen. 🎜🎜🎜Wenn Sie Ihren PC nicht neu starten möchten, gehen Sie einfach wie folgt vor, um den Windows Explorer-Prozess neu zu starten: 🎜🎜🎜Geben Sie 🎜Task-Manager🎜 in die Windows-Suche ein. Wählen Sie 🎜Task-Manager🎜. Klicken Sie anschließend auf Öffnen. 🎜
🎜🎜Beenden Sie den 🎜Registrierungseditor🎜. Als nächstes starten Sie Ihren Computer neu. Jetzt sollte ein Rechtsklick von Windows 11 alle Optionen anzeigen. 🎜🎜🎜Wenn Sie Ihren PC nicht neu starten möchten, gehen Sie einfach wie folgt vor, um den Windows Explorer-Prozess neu zu starten: 🎜🎜🎜Geben Sie 🎜Task-Manager🎜 in die Windows-Suche ein. Wählen Sie 🎜Task-Manager🎜. Klicken Sie anschließend auf Öffnen. 🎜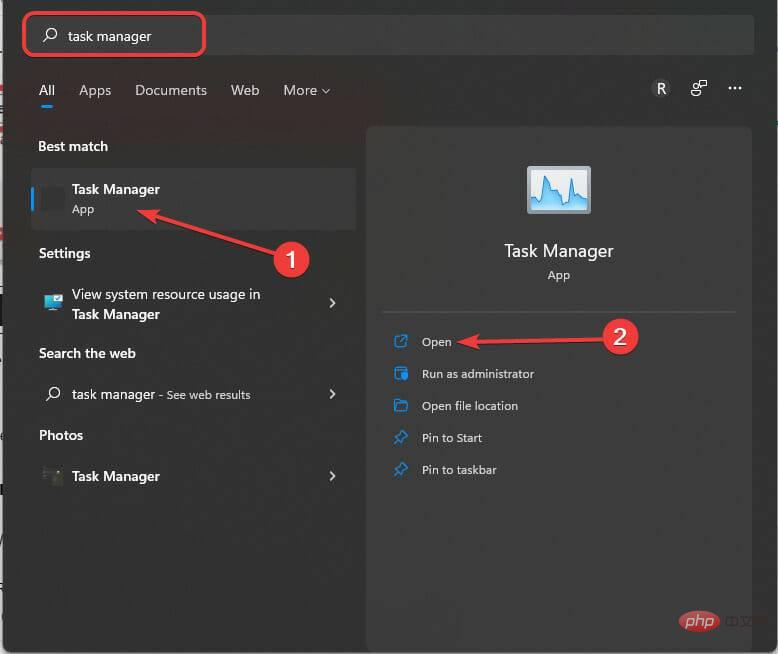 🎜🎜Wählen Sie die 🎜Datei🎜 aus. Wählen Sie als Nächstes „Neue Aufgabe ausführen“ aus. 🎜
🎜🎜Wählen Sie die 🎜Datei🎜 aus. Wählen Sie als Nächstes „Neue Aufgabe ausführen“ aus. 🎜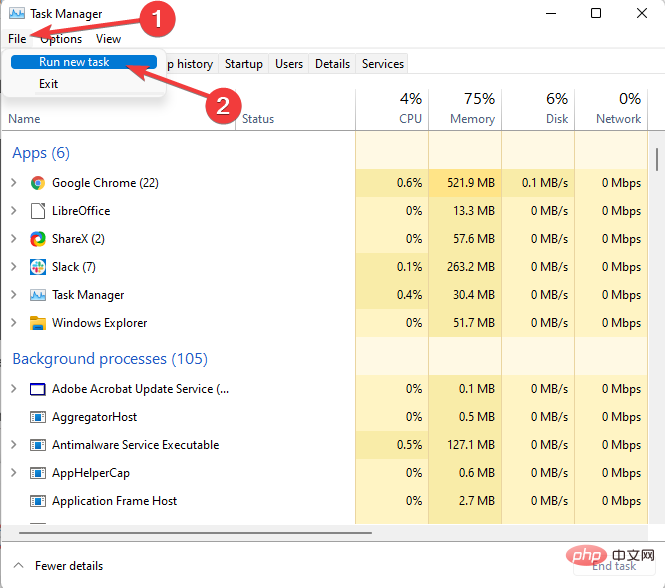 🎜🎜Geben Sie 🎜explore.exe🎜 ein, um Windows neu zu starten Forscher. 🎜
🎜🎜Geben Sie 🎜explore.exe🎜 ein, um Windows neu zu starten Forscher. 🎜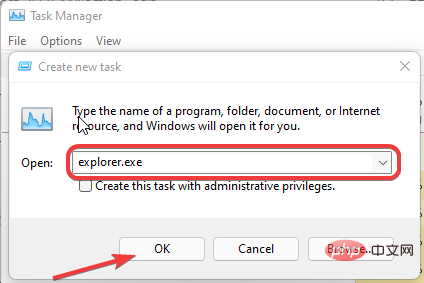 🎜🎜🎜2 Eingabeaufforderung 🎜🎜🎜Wählen Sie 🎜Windows🎜Taste + 🎜R🎜. Kopieren Sie den folgenden Code und fügen Sie ihn ein: 🎜
🎜🎜🎜2 Eingabeaufforderung 🎜🎜🎜Wählen Sie 🎜Windows🎜Taste + 🎜R🎜. Kopieren Sie den folgenden Code und fügen Sie ihn ein: 🎜🎜reg.exe add „HKCUSoftwareClassesSo stellen Sie sicher, dass Windows 11 alle Optionen anzeigt, wenn Sie mit der rechten Maustaste klicken{86ca1aa0-34aa-4e8b-a509-50c905bae2a2}InprocServer32“ /f /ve🎜🎜🎜🎜🎜Starten Sie Ihren Computer neu oder starten Sie Windows neu Ressourcenmanager. 🎜🎜🎜Diese Methode erzielt die gleichen Ergebnisse wie das Ändern der Registrierung, erfordert jedoch keine Benutzereingaben. 🎜Wie stelle ich neue Kontextmenüoptionen wieder her?
- Drücken Sie die +-Taste, um das Dialogfeld „Ausführen“ zu öffnen. WindowsR
- Als nächstes geben Sie den folgenden Code ein:
<strong>reg.exe delete "HKCUSoftwareClassesSo stellen Sie sicher, dass Windows 11 alle Optionen anzeigt, wenn Sie mit der rechten Maustaste klicken{86ca1aa0-34aa-4e8b-a509-50c905bae2a2}" /f</strong>
# 🎜🎜#
Das obige ist der detaillierte Inhalt vonSo stellen Sie sicher, dass Windows 11 alle Optionen anzeigt, wenn Sie mit der rechten Maustaste klicken. Für weitere Informationen folgen Sie bitte anderen verwandten Artikeln auf der PHP chinesischen Website!