Heim >häufiges Problem >So ändern Sie den Standardspeicherort in Windows 11
So ändern Sie den Standardspeicherort in Windows 11
- PHPznach vorne
- 2023-04-14 23:25:013820Durchsuche
So ändern Sie den Standardspeicherort in Windows 11
Um den Standardspeicherort in Windows 11 zu ändern, gehen Sie wie folgt vor:
- Klicken Sie auf die Schaltfläche Start und dann auf Einstellungen. Sie können auch die Tastenkombination Windows-Taste + I verwenden, um Einstellungen direkt zu öffnen.
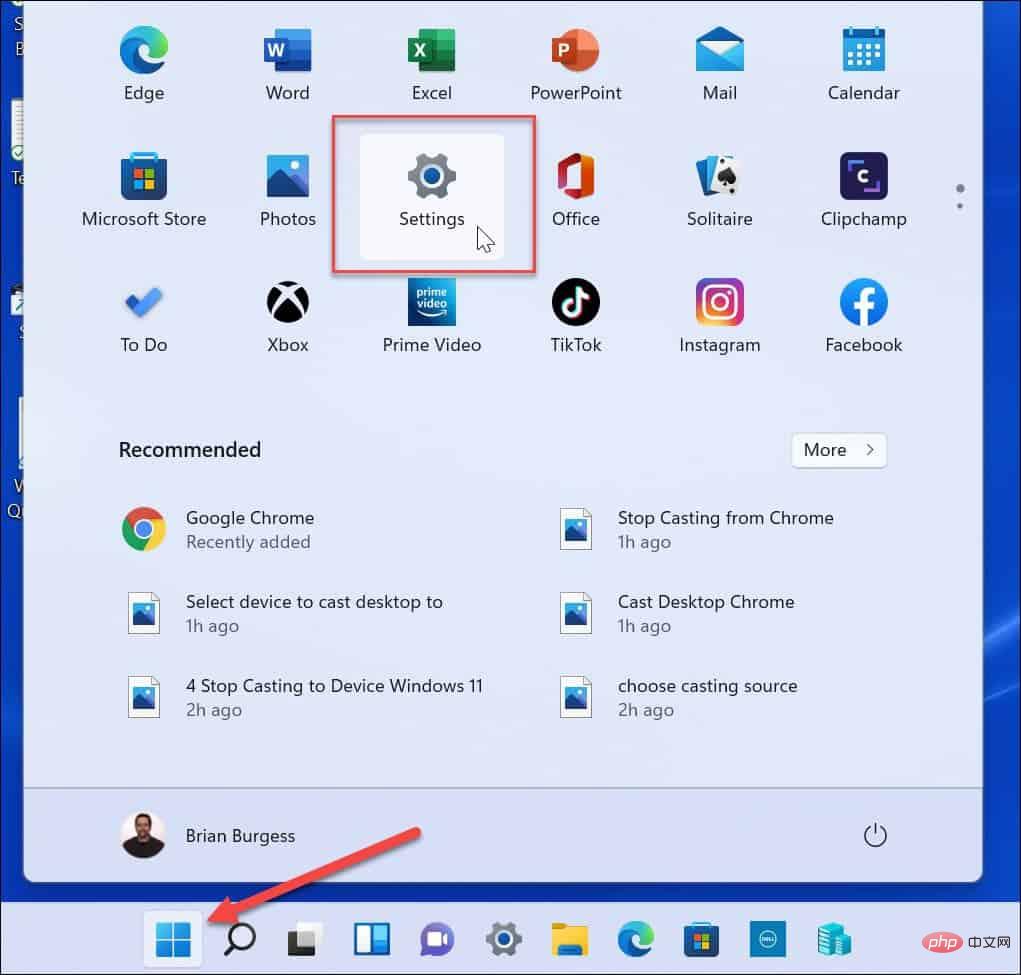
- Einstellungen wird geöffnet, wählen Sie links System aus und klicken Sie in der Liste rechts auf Speicher.
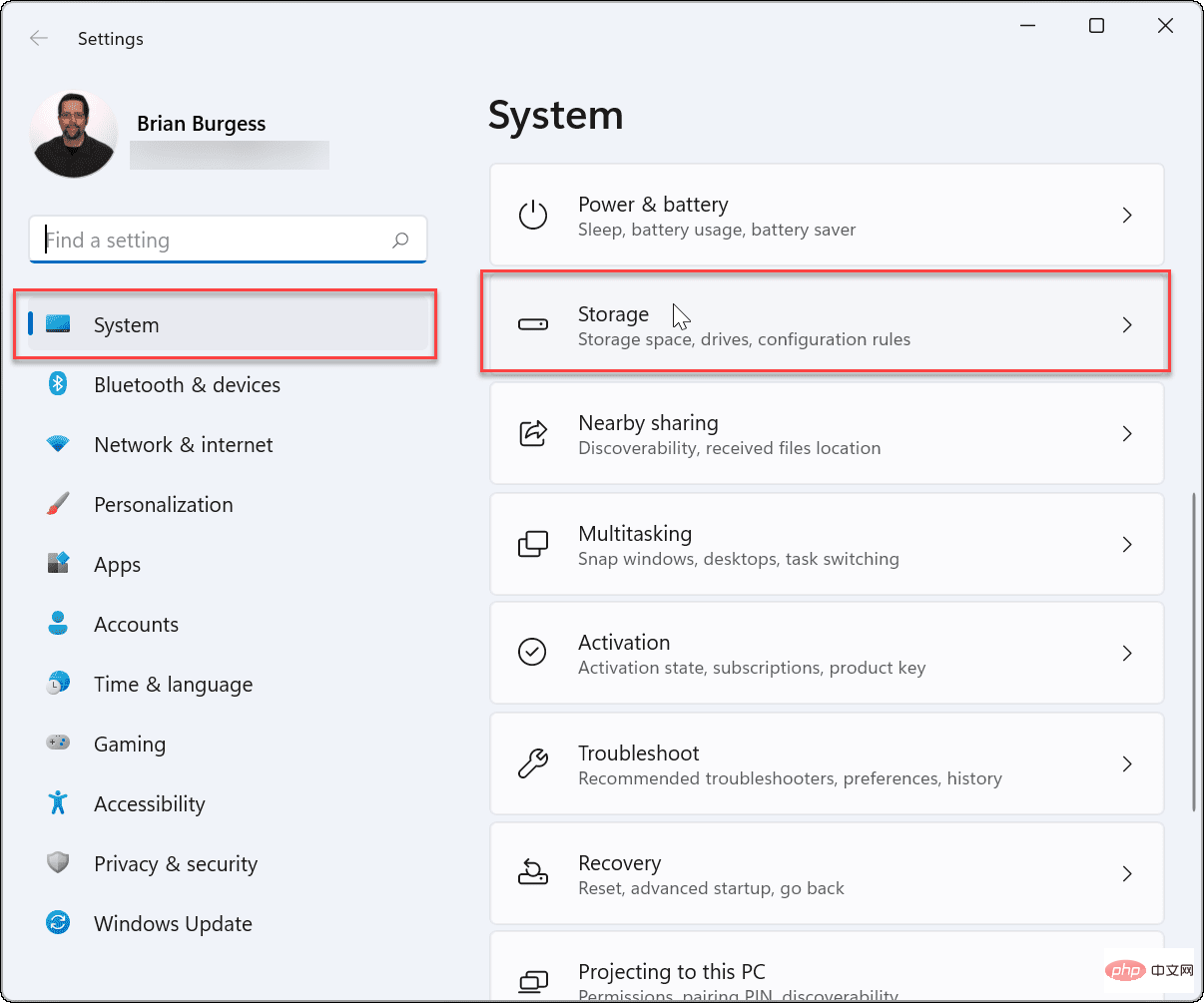
- Als nächstes klicken Sie auf Erweiterte Speichereinstellungen, um es zu erweitern, und klicken Sie dann auf Wo neue Inhalte gespeichert werden.
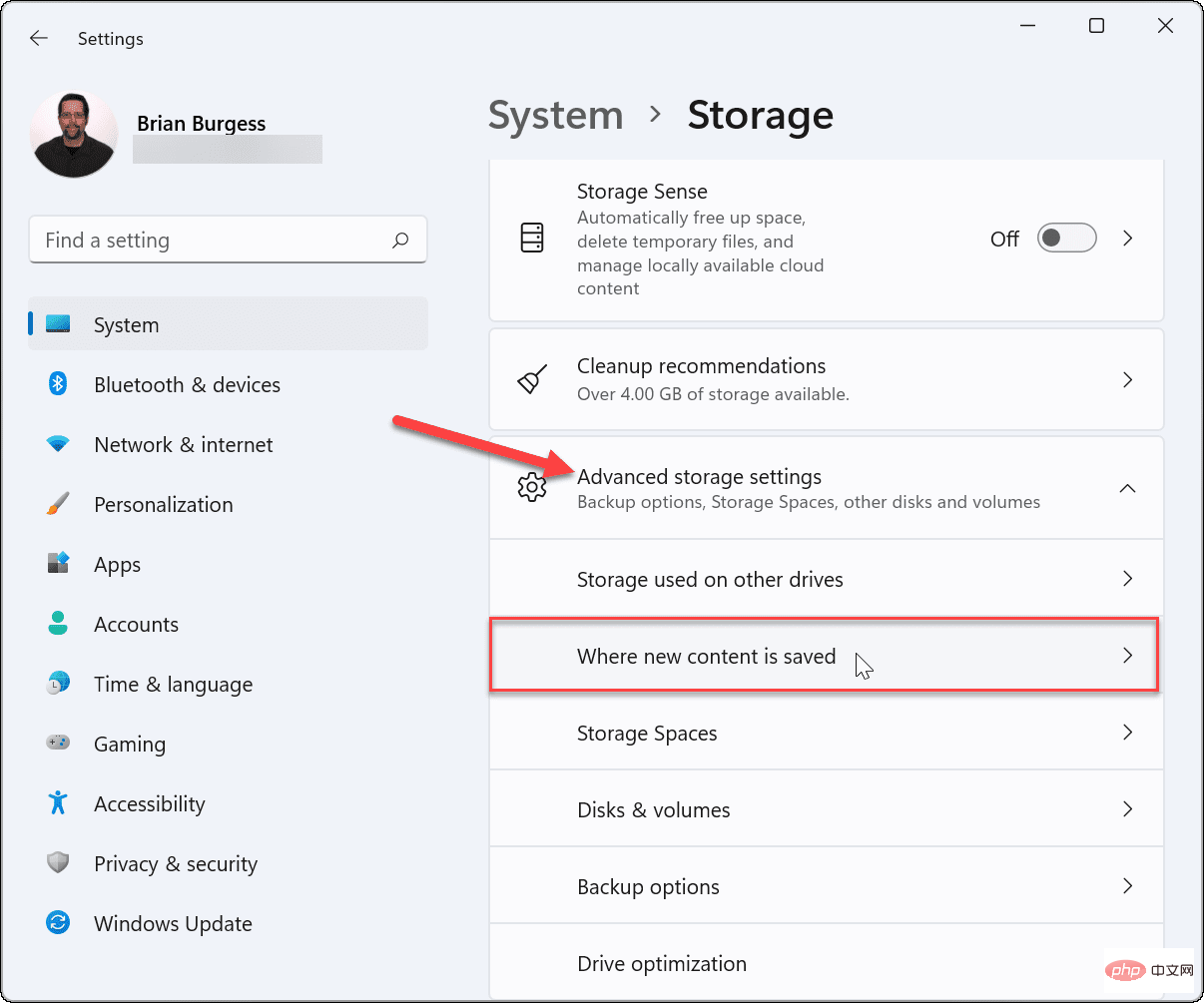
- Auf der nächsten Seite, die geöffnet wird, können Sie das Standardspeicherverzeichnis für eine Vielzahl von Elementen ändern, darunter neue Apps, neue Dokumente, neue Musik, neue Fotos und Videos, neue Filme und Fernsehsendungen usw Offline-Karten.
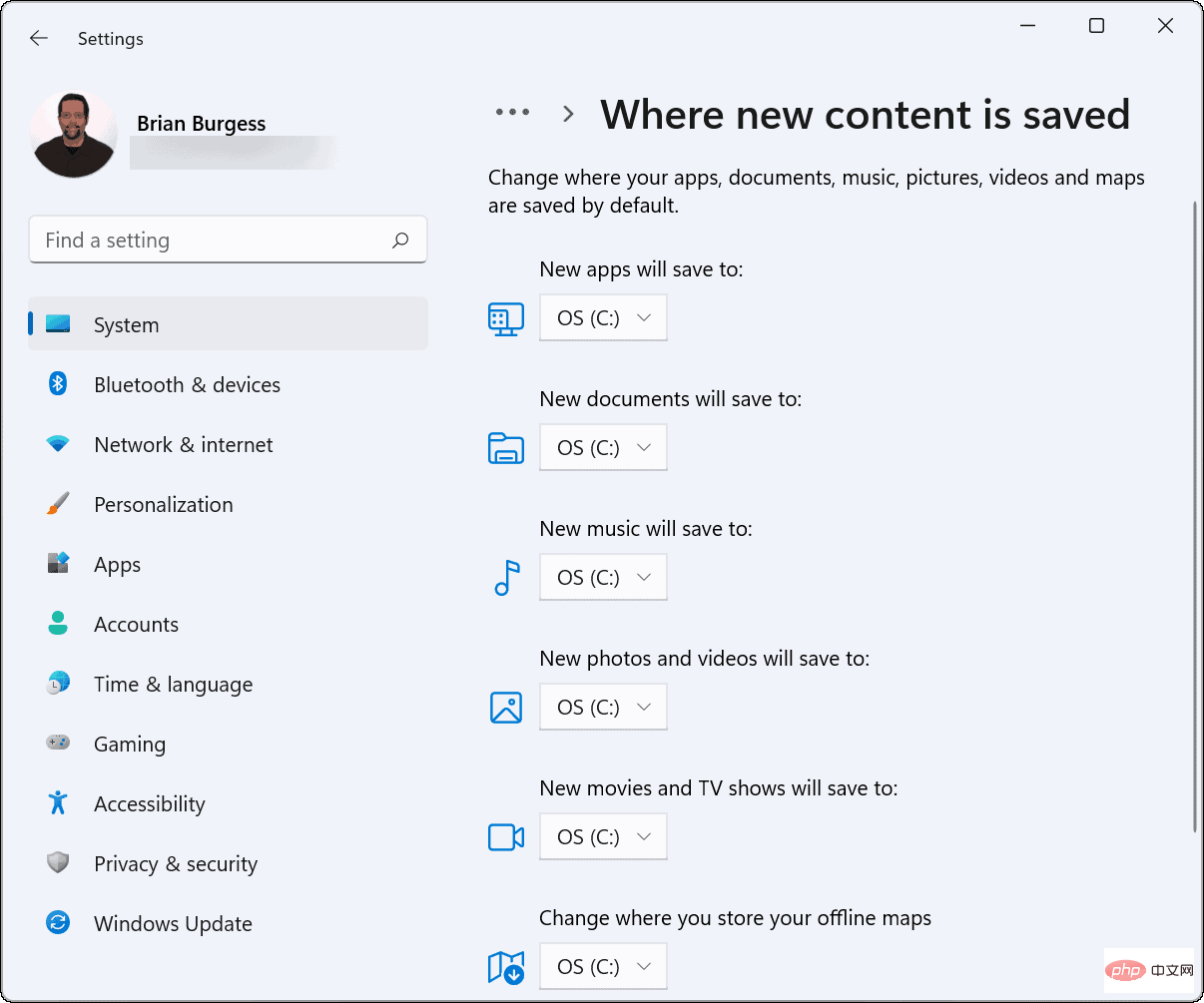
- Sie werden feststellen, dass das obige Projekt standardmäßig auf Ihrem lokalen (C:)-Laufwerk gespeichert ist. Um den Speicherort zu ändern, klicken Sie auf das Dropdown-Menü neben jedem Inhaltselement und wählen Sie ein neues Laufwerk aus – beispielsweise ein externes Laufwerk.
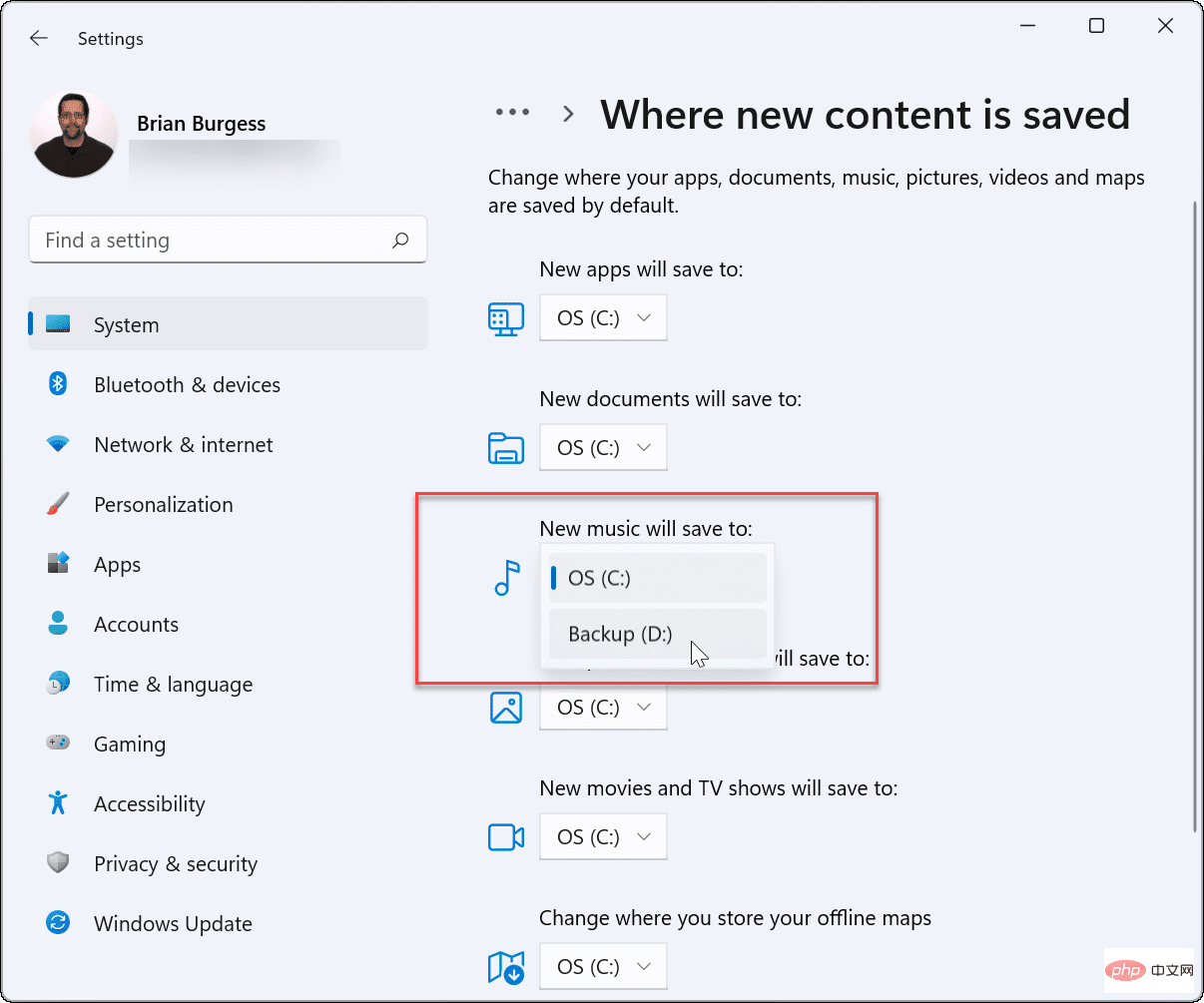
- Nachdem Sie das Laufwerk ausgewählt haben, das Sie verwenden möchten, klicken Sie zur Bestätigung unbedingt auf die Schaltfläche „Übernehmen“.
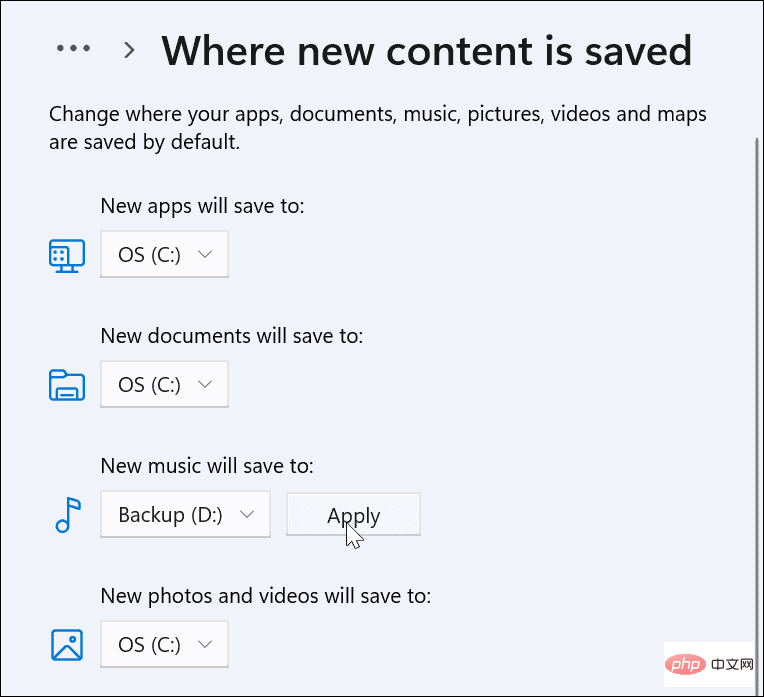
Nachdem Sie jedes Element durchsucht haben, wird es auf dem Laufwerk angezeigt, auf dem Sie fortfahren möchten. Bitte beachten Sie, dass das Laufwerk zum Speichern und Anzeigen an Ihren PC angeschlossen sein muss. Wenn Sie beispielsweise neue Dokumente auf einem externen Laufwerk speichern und das Laufwerk entfernen, müssen Sie das Laufwerk erneut einsetzen, um darauf zugreifen zu können.
Darüber hinaus erstellt Windows einen neuen Benutzernamenordner im Stammverzeichnis des ausgewählten Laufwerks. Wenn Sie beispielsweise das Laufwerk D: für neue Dokumente auswählen, lautet es D:Benutzer
Ändern Sie den Standardspeicherort des Download-Ordners in Windows 11.
Durch Ändern des Speicherorts Ihres Download-Ordners können Sie Dateien von Ihrer Windows-Installation isolieren, nachdem Sie sie heruntergeladen haben. Wenn Ihre Windows-Installation nur über begrenzten lokalen Speicherplatz verfügt, können Sie den Ordner „Downloads“ auf ein externes Laufwerk verschieben, um Platz zu schaffen.
So ändern Sie den Standardspeicherort Ihres Download-Ordners:
- Starten Sie den Datei-Exploreraus der Taskleiste und erweitern Sie den Ordner Schnellzugriffin der linken Seitenleiste.
- Klicken Sie mit der rechten Maustaste auf den Ordner „Downloads“ und klicken Sie auf „Eigenschaften“.
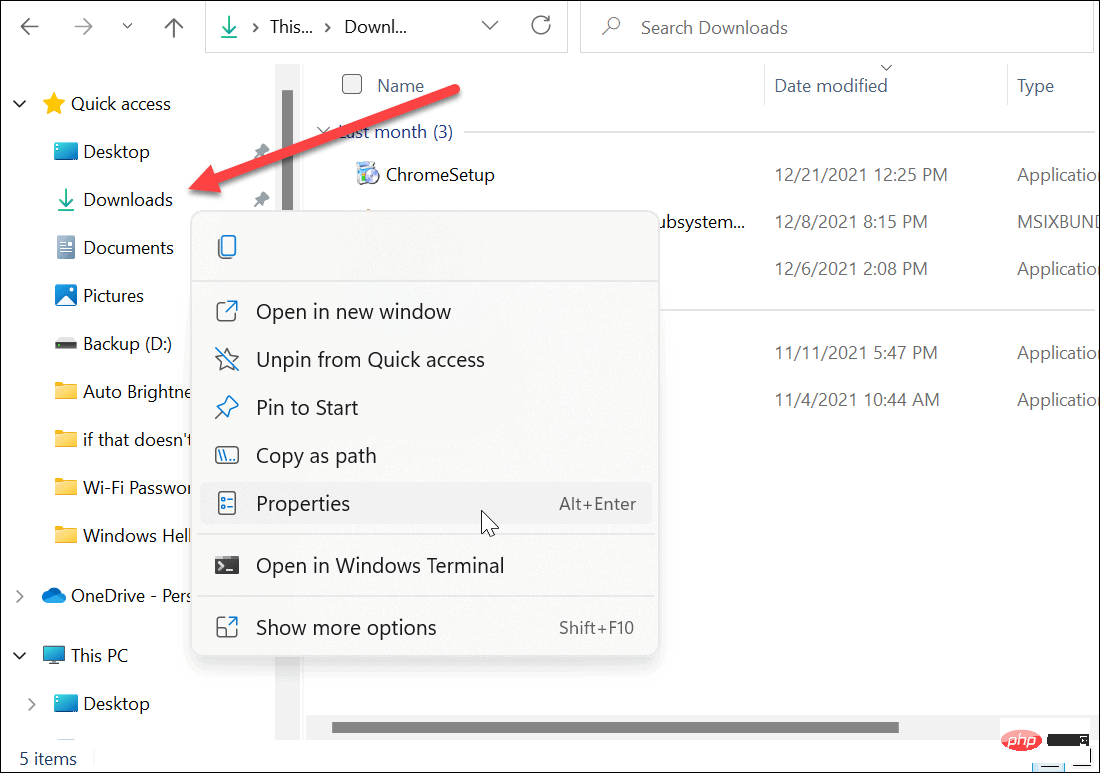
- Der Bildschirm „Download-Eigenschaften“ wird angezeigt. Klicken Sie oben auf die Registerkarte „Standort“.
- Ändern Sie den Pfad zum Ordner „Downloads“ in den gewünschten Speicherort. Wenn Sie es kennen, geben Sie es ein oder klicken Sie auf die Schaltfläche „Ziel suchen“, um zum neuen Standort zu navigieren.
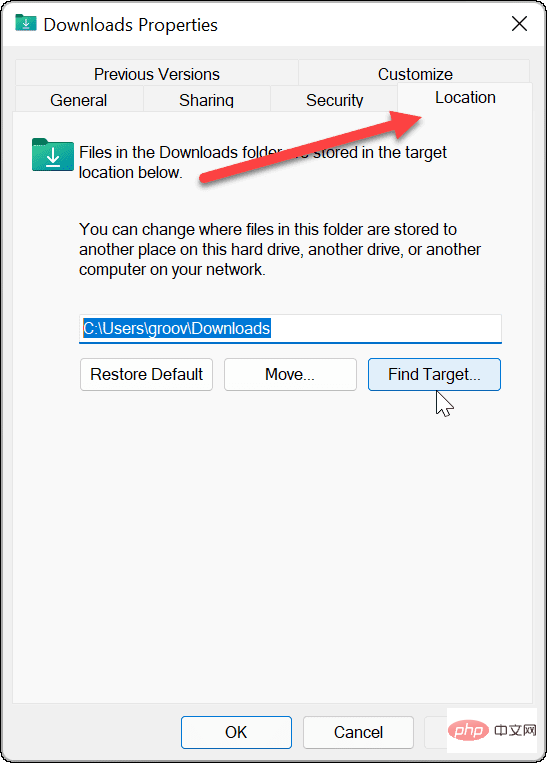
- Nachdem Sie den neuen Pfad für den Download-Ordner ausgewählt haben, klicken Sie auf Übernehmen.

- Es sollte eine Konversationsmeldung erscheinen, in der Sie gefragt werden, ob Sie die Dateien vom alten Speicherort an den neuen Speicherort verschieben möchten. In den meisten Fällen ist es besser, auf Ja zu klicken. Auf diese Weise verfügt jede Anwendung, die Zugriff auf diese Dateien benötigt, über diese. Außerdem gewinnen Sie viel lokalen Speicherplatz, wenn die heruntergeladenen Dateien dort liegen und Speicherplatz beanspruchen.
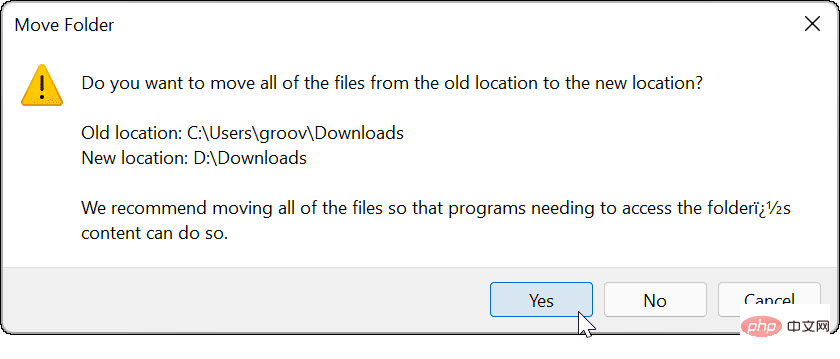
- Nachdem die Datei an den neuen Speicherort kopiert wurde, klicken Sie auf OK.
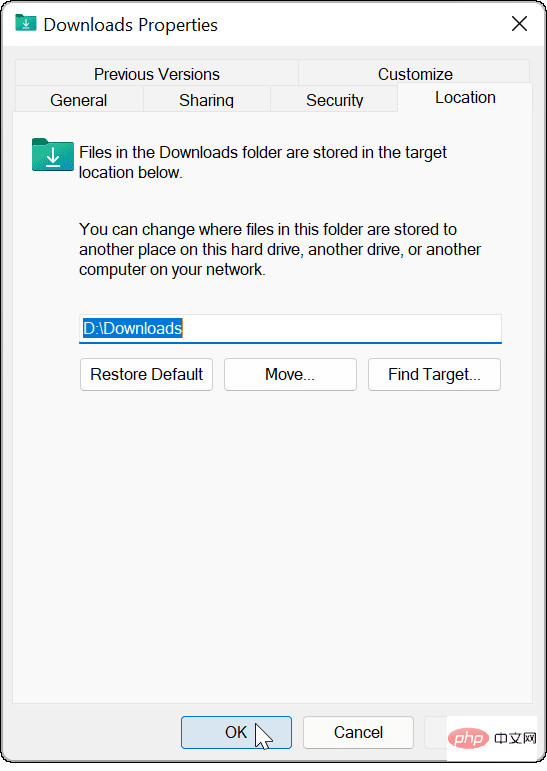
Schaffen Sie Speicherplatz in Windows 11.
Durch Ändern des Standardspeicherorts für Dateien in Windows 11 können Sie Ihren Speicherplatz besser verwalten. Da die meisten Ihrer Dateien über Ihren Browser heruntergeladen werden, sollten Sie erwägen, den Download-Speicherort für Microsoft Edge zu ändern.
Apropos Laufwerke: Wussten Sie, dass Sie Windows 11 von einem USB-Laufwerk installieren können? Wenn Sie ein Office-Benutzer sind, erfahren Sie, wie Sie den standardmäßigen Office-Speicherort unter Windows ändern.
Das obige ist der detaillierte Inhalt vonSo ändern Sie den Standardspeicherort in Windows 11. Für weitere Informationen folgen Sie bitte anderen verwandten Artikeln auf der PHP chinesischen Website!
In Verbindung stehende Artikel
Mehr sehen- Microsoft veröffentlicht neue Diktiergerät-App für Windows 11 Insider
- Was können Xiaomi-Direktinvestitionen bewirken?
- Wo kann die Schließung des Kuaishou-Ladens beantragt werden?
- 4 Korrekturen werden angewendet, wenn der Computer während des Virenscans herunterfährt
- Der Apple M2 Ultra-Prozessor wird einem Benchmarking unterzogen

