Heim >häufiges Problem >Anleitung zur Verwendung interaktiver Widgets auf dem iPhone in iOS 17
Anleitung zur Verwendung interaktiver Widgets auf dem iPhone in iOS 17
- 王林nach vorne
- 2023-09-17 17:53:011863Durchsuche
Fügen Sie interaktive Widgets zu Ihrem iPhone-Startbildschirm hinzu
【Hinweis】Aktuell sind interaktive Widgets nur für Apple-Apps verfügbar. Möglicherweise werden wir bald interaktive Widget-Funktionen in Apps von Drittanbietern sehen.
Um interaktive Widgets in iOS 17 zu verwenden, müssen Sie das Widget zunächst zu Ihrem Startbildschirm hinzufügen. Nach dem Hinzufügen können Sie direkt vom Startbildschirm aus mit ihnen interagieren, ohne die App aufrufen zu müssen. Hier ist der Vorgang:
- Klicken und halten Sie an einer beliebigen Stelle auf dem Startbildschirm, bis das Symbol zu zittern beginnt.
- Klicken Sie nun auf das „+“-Symbol in der oberen linken Ecke. Daraufhin wird eine Liste der verfügbaren Widgets angezeigt.
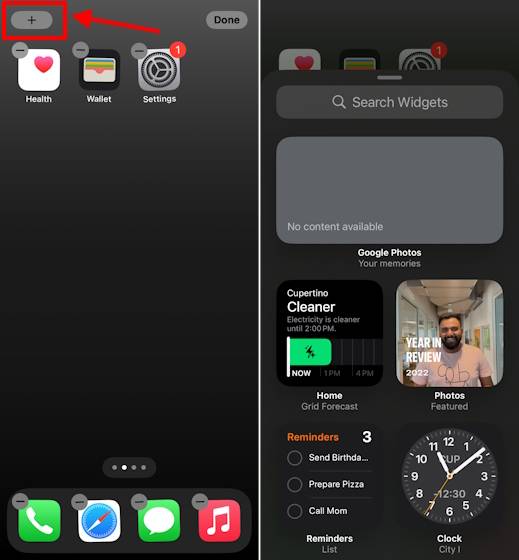
- Wählen Sie hier das Widget aus, das Sie hinzufügen möchten. Sie können die Größe auswählen und auf Ihren Startbildschirm ziehen oder auf die Schaltfläche „Widget hinzufügen“ klicken. Zum Beispiel haben wir das Erinnerungs-Widget hinzugefügt. Sie können Aufgaben direkt vom Startbildschirm aus als erledigt markieren.
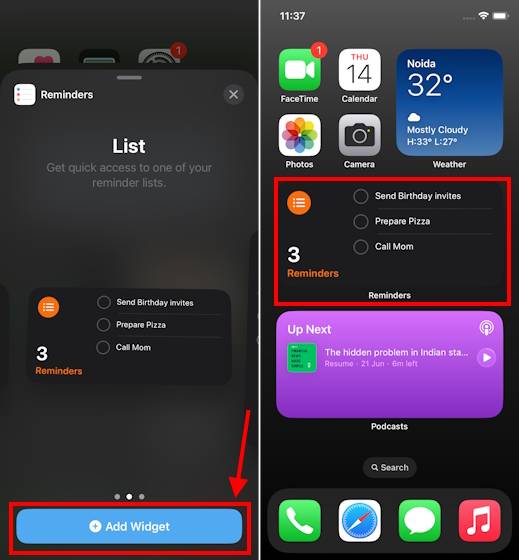
- Interaktive Widgets zum iPhone-Sperrbildschirm hinzufügen
- Sie können auch interaktive Widgets zum Sperrbildschirm hinzufügen. Nach dem Hinzufügen können Sie mit dem Widget interagieren, ohne die App zu öffnen oder Ihr iPhone zu entsperren. Der Vorgang zum Hinzufügen von Widgets (interaktiv oder normal) auf dem iPhone-Sperrbildschirm unterscheidet sich völlig vom Startbildschirm. Mal sehen, wie es geht:
Drücken Sie
irgendwo auf dem Sperrbildschirm lange und tippen Sie unten auf- Anpassen
- . Klicken Sie hier auf „Bildschirm sperren“.
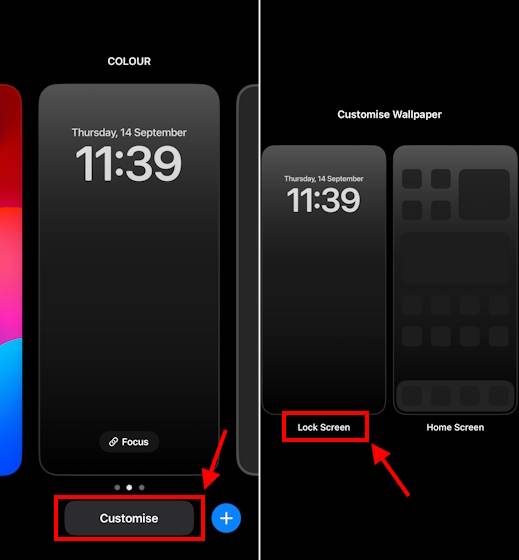 „+ Widget hinzufügen“
„+ Widget hinzufügen“ - .
- Im Gegensatz zu Startbildschirm-Widgets können Sie nicht nach Widgets suchen, die Sie Ihrem Sperrbildschirm hinzufügen möchten. Sie können oben aus den vorgeschlagenen Widgets auswählen oder durch eine Liste installierter Apps scrollen, die Sperrbildschirm-Widgets anbieten. Dann Klicken Sie auf das Widget oder ziehen Sie es in den Block „Widget hinzufügen“
- , um es dem Sperrbildschirm hinzuzufügen.
- Tippen Sie nach dem Hinzufügen auf das „X“ in der oberen rechten Ecke oder auf eine beliebige leere Stelle auf dem Sperrbildschirm, um das Sperrbildschirm-Widget-Menü zu schließen
- . Klicken Sie als Nächstes auf „Fertig“ in der oberen rechten Ecke.
- Zum Schluss tippen Sie irgendwo auf den Bildschirm, um den Sperrbildschirm anzuzeigen.
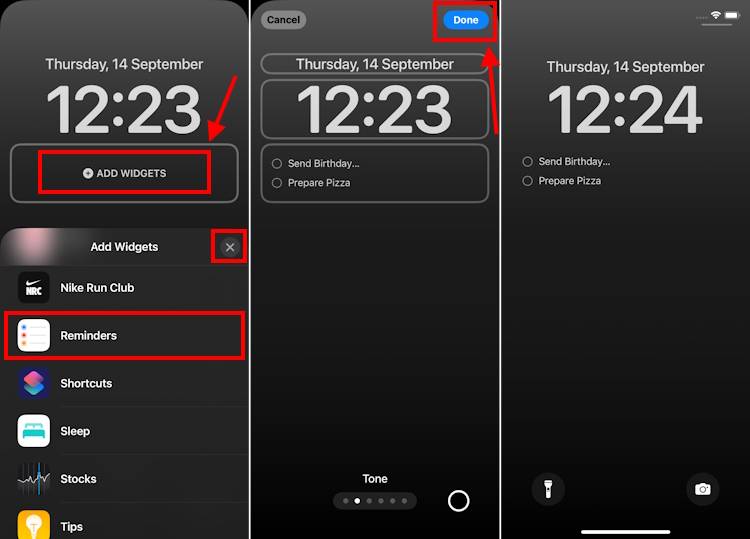
- Interaktive Widgets auf dem iPhone im Standby-Modus hinzufügen
- Zu guter Letzt können Sie auch interaktive Widgets auf dem iPhone im Standby-Modus hinzufügen und verwenden. Der neue Standby-Modus ist eine tolle Funktion von iOS 17, die Ihr iPhone in ein Smart Display verwandelt, wenn Sie es aufrecht im Querformat aufladen. Sie können Datum und Uhrzeit sowie Ihre Lieblingsfotos anzeigen und sogar mit dem Widget interagieren. So machen Sie es:
- Schließen Sie Ihr iPhone an das Ladegerät an und stellen Sie es aufrecht (nicht flach) im Querformat auf. Sie können MagSafe-, kabellose oder sogar kabelgebundene Ladegeräte verwenden.
- Der Standby-Modus sollte auf iPhones mit iOS 17 automatisch aktiviert sein.
- Wenn es bei Ihnen nicht angezeigt wird, erfahren Sie hier, wie Sie das Problem beheben können, dass der Standby-Modus auf dem iPhone nicht funktioniert.
- Nachdem Ihr iPhone in den Standby-Modus wechselt, wischen Sie zum Bildschirm ganz links. Halten Sie dann eine beliebige Stelle auf dem Bildschirm gedrückt und tippen Sie auf das „+“-Symbol in der oberen rechten Ecke.
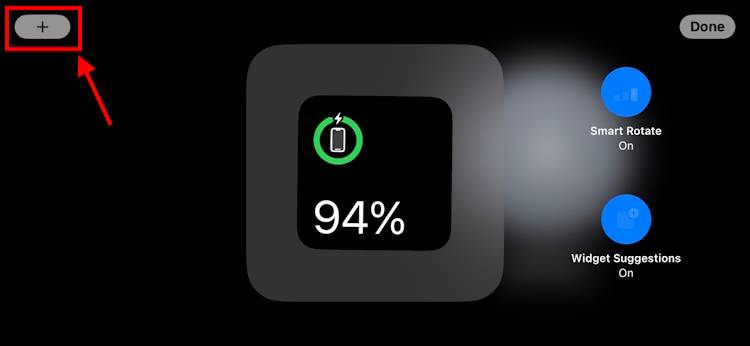
- Sie können aus Vorschlägen auswählen oder über die Suchleiste nach Ihrem Lieblings-Widget suchen.
- Klicken Sie dann auf „Widget hinzufügen“.
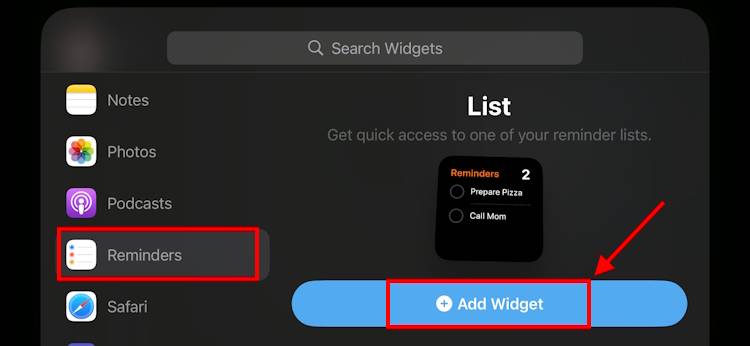
- Klicken Sie anschließend auf die Schaltfläche Fertig.
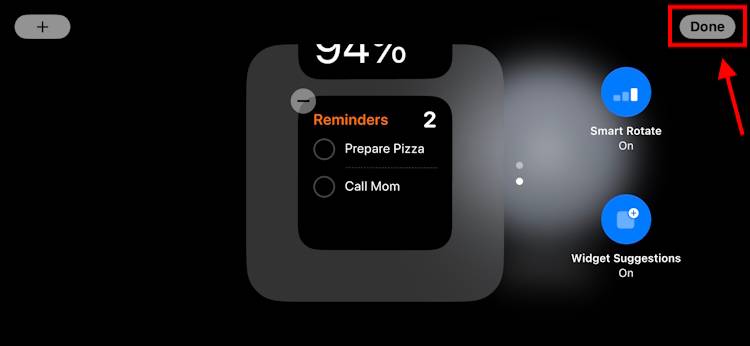
- Nach dem Hinzufügen können Sie interaktive Widgets auf Ihrem iPhone im Standby-Modus verwenden.
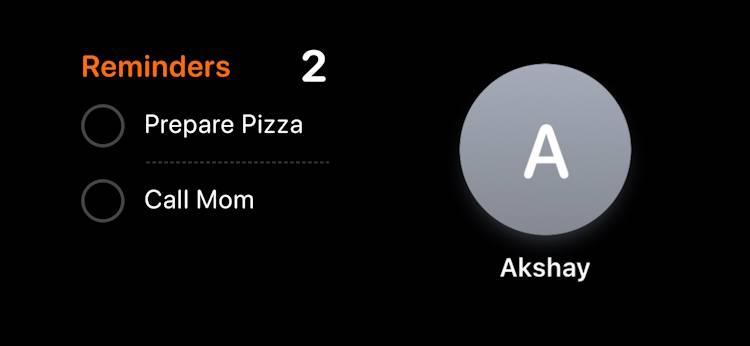
Hier sind also drei Möglichkeiten, interaktive Widgets auf Ihrem iPhone unter iOS 17 hinzuzufügen. Derzeit stehen für die Interaktion nur Erstanbieter-Widgets mit Umschaltern und Schaltflächen zur Verfügung. Möglicherweise werden wir bald interaktive Widgets von Drittanbietern sehen, die langes Drücken, Schieberegler und mehr unterstützen.
Das obige ist der detaillierte Inhalt vonAnleitung zur Verwendung interaktiver Widgets auf dem iPhone in iOS 17. Für weitere Informationen folgen Sie bitte anderen verwandten Artikeln auf der PHP chinesischen Website!
In Verbindung stehende Artikel
Mehr sehen- Lösung für das Problem, dass der Computerbildschirm lila wird
- Was ist die Tastenkombination für die Computersperre?
- Was bedeutet die Bildschirmaktualisierungsrate?
- Windows 11: Microsoft neckt Vollbild-Widget-Board und moderne Seitenleiste für Explorer
- So aktivieren und verwenden Sie das Game Pass-Widget unter Windows 11

