Heim >häufiges Problem >Wie kann man unter Windows 11 kontrollieren oder verhindern, dass das System zu viele Daten verwendet?
Wie kann man unter Windows 11 kontrollieren oder verhindern, dass das System zu viele Daten verwendet?
- PHPznach vorne
- 2023-09-17 18:17:051956Durchsuche

Wie ein übereifriger Staubsauger scheint Ihr Windows 11-System ohne Grund Unmengen an Daten zu verschlingen. Dir wird klar, dass du es nicht stillschweigend ertragen kannst. Natürlich bringt das Betriebssystem neue Features mit, sodass es nicht die gleiche Datenmenge wie seine Vorgänger verbrauchen kann.
Allerdings sollten Sie nicht zu oft zum Sklaven von Datenkäufen werden. Um Ihnen zu helfen, haben wir einige Möglichkeiten gefunden, Ihre Daten zu erweitern, um Ihnen länger zur Verfügung zu stehen.
Warum verbraucht das Windows 11-System so viele Daten? Es ist kein Geheimnis, dass Betriebssysteme Datenfresser sind. Von automatischen App-Updates bis hin zu Hintergrundprogrammen: Wenn Sie einen begrenzten Plan haben, können Sie froh sein, dass Sie keine Daten hinterlassen.
Ein weiterer Grund sind die verschiedenen Windows 11-Anpassungen, die Sie vornehmen. Natürlich sorgen Themen und Hintergrundbilder für eine schöne Benutzeroberfläche, aber sie haben ihren Preis.
Wie kann man verhindern, dass Windows 11 so viele Daten verbraucht?
1. Um Datenbeschränkungen umzusetzen
- drücken Sie die Taste und wählen Sie Einstellungen. Windows

- Klicken Sie im linken Bereich auf Netzwerk und Internet.

- Klicken Sie auf Ihrer aktuellen WLAN-Verbindung auf Datennutzung.

- Wählen Sie „Eingabebeschränkungen“.

- Legen Sie den Limittyp fest, der von monatlichen bis hin zu unbegrenzten Optionen reicht.
- Wählen Sie im Dropdown-Menü unter Monatliches Zurücksetzungsdatum den Tag aus, an dem Ihre Daten monatlich zurückgesetzt werden sollen.
- Geben Sie nun das Datenlimit ein und wählen Sie aus, ob die Begrenzung in MB oder GB erfolgen soll. Klicken Sie abschließend auf Speichern.

Bitte achten Sie darauf, dieses Limit nicht zu niedrig einzustellen, da dies die Funktionsweise einiger Apps beeinträchtigen kann. Beispielsweise hat ein Benutzer, der in seiner Teams-App ein Datennutzungslimit festlegt, eingehende Videos deaktiviert.
Weitere Möglichkeiten zur Begrenzung der Bandbreite in Windows 11 finden Sie in unserem ausführlichen Artikel.
2. Richten Sie eine getaktete Verbindung ein
- Drücken Sie die Taste und wählen Sie Einstellungen. Windows

- Gehen Sie zu Netzwerk & Internet.

- Wählen Sie WiFi oder Ethernet, je nachdem, welche Verbindung Sie als getaktete Verbindung einrichten möchten.
- Klicken Sie auf Netzwerk und schalten Sie den Schalter für getaktete Verbindungen ein.

Windows
-
Navigieren Sie zu Windows Update. Klicken Sie auf den Dropdown-Pfeil neben „Updates anhalten“ und wählen Sie den gewünschten Zeitraum aus, in dem sich das Betriebssystem nicht „selbst aktualisieren“ soll.

-
 Denken Sie daran, dass es Risiken birgt, Ihr Betriebssystem nicht regelmäßig zu aktualisieren. Suchen Sie daher unbedingt manuell nach Updates, um die Sicherheit Ihres Systems zu gewährleisten.
Denken Sie daran, dass es Risiken birgt, Ihr Betriebssystem nicht regelmäßig zu aktualisieren. Suchen Sie daher unbedingt manuell nach Updates, um die Sicherheit Ihres Systems zu gewährleisten. - Tippen Sie auf die Taste und klicken Sie auf Einstellungen. Windows

- Klicken Sie im linken Bereich auf „Apps“ und wählen Sie „Apps & Funktionen“.

- Überprüfen Sie die Liste und finden Sie die Apps, die Sie beim Start deaktivieren möchten.
- Klicken Sie auf die drei Ellipsen, die die App auswählen, und klicken Sie dann auf Erweiterte Optionen.

- Stellen Sie unter der Option „Beim Anmelden ausführen“ die Schaltfläche „Aus“ auf „Deaktiviert“ und dann wieder auf „Aktiviert“ um.

- Tippen Sie auf die Taste und klicken Sie auf Einstellungen. Windows

- Klicken Sie im linken Bereich auf „Apps“ und wählen Sie „Apps & Funktionen“.

- Suchen Sie nach der App, die Sie deaktivieren möchten, klicken Sie auf die drei Ellipsen neben der App und wählen Sie „Erweiterte Optionen“.

- Navigieren Sie zum Abschnitt „Hintergrund-App-Berechtigungen“.
- Wählen Sie unter „Laufen dieser App im Hintergrund zulassen“ die Option „Nie“.

- Wiederholen Sie die gleichen Schritte für jede Hintergrund-App, die deaktiviert werden muss.
- Tippen Sie auf die Taste und klicken Sie auf Einstellungen. Windows

- Klicken Sie im linken Bereich auf „Apps“ und wählen Sie „Apps & Funktionen“ aus.

- Wählen Sie „Weitere Einstellungen“ und klicken Sie auf „App archivieren“.
 Archiv öffnen App
Archiv öffnen App - Button.
 7. Automatische App-Updates deaktivieren
7. Automatische App-Updates deaktivieren - Klicken Sie auf Ihr Profilbild und wählen Sie Einstellungen
- .
 Automatische App-Updates deaktivieren.
Automatische App-Updates deaktivieren.  8. Deaktivieren Sie die automatische Synchronisierung.
8. Deaktivieren Sie die automatische Synchronisierung. -
 Klicken Sie auf „ Konto
Klicken Sie auf „ Konto - “ und wählen Sie „Windows-Sicherung“.

- Deaktivieren Sie die Optionen „Meine Apps speichern“ und „Meine Einstellungen speichern “, um die automatische Synchronisierung zu deaktivieren.

- Drücken Sie die Taste +, um die App „Einstellungen“ zu öffnen. WindowsIWählen Sie im linken Bereich des Bildschirms die Windows Update-Optionen aus und klicken Sie auf die Schaltfläche „ Erweiterte Optionen
- “.
 Scrollen Sie nach unten zum Abschnitt „Optionen hinzufügen“ und klicken Sie auf die Schaltfläche „Lieferoptimierung“.
Scrollen Sie nach unten zum Abschnitt „Optionen hinzufügen“ und klicken Sie auf die Schaltfläche „Lieferoptimierung“. -
Gehen Sie zur Option „Downloads von anderen PCs zulassen“ und schalten Sie den Schalter aus.

- Welche
 t IP kann die Datennutzung unter Windows 11 optimieren?
t IP kann die Datennutzung unter Windows 11 optimieren?
4. Start-Apps deaktivieren
5. Hintergrund-Apps schließen
6. Nicht unbedingt benötigte Programme archivieren
- Windows
9. Deaktivieren Sie den Lieferoptimierungsdienst.
Beschränken Sie Hintergrundprozesse auf ein Minimum. Sehen Sie, wie viele Prozesse zu einem bestimmten Zeitpunkt vorhanden sein sollten.
Wechseln Sie zu einem dateneffizienten Browser und laden Sie Updates nur herunter, wenn eine WLAN-Verbindung besteht.- Deinstallieren Sie Apps, die Sie nicht mehr verwenden.
- Deaktivieren Sie die automatische Wiedergabe von Videos auf Streaming-Sites.
- Laden Sie das Bandbreitenbegrenzer-Tool herunter, um Nutzungsbeschränkungen durchzusetzen, den Netzwerkverkehr zu überwachen und den Netzwerkverkehr automatisch zu drosseln, wenn festgelegte Grenzwerte überschritten werden.
- Probleme mit dem System, das zu viele Daten verwendet, können Ihr Surferlebnis insgesamt beeinträchtigen. Möglicherweise kommt es zu einer langsamen Internetverbindung, weil zu viele Anwendungen und Dienste um begrenzte Bandbreite konkurrieren.
- Wie Sie sehen, sollten Sie mit ein paar schnellen Konfigurationsänderungen auf Ihrem Windows-Computer und häufiger Überwachung der Datennutzung in der Lage sein, eventuell auftretende Bandbreitenprobleme zu bewältigen.
Wenn Sie sich nach dem Upgrade auf Windows 11 Sorgen über eine deutlich höhere Datennutzung gemacht haben, sollten sich die Dinge mit diesen Optimierungen wieder normalisieren.
Das obige ist der detaillierte Inhalt vonWie kann man unter Windows 11 kontrollieren oder verhindern, dass das System zu viele Daten verwendet?. Für weitere Informationen folgen Sie bitte anderen verwandten Artikeln auf der PHP chinesischen Website!
In Verbindung stehende Artikel
Mehr sehen- So implementieren Sie JavaScript, indem Sie auf eine beliebige Stelle auf der Webseite klicken, um ein neues Fenster zu öffnen und das Fenster zu schließen
- Was sind die Java-Datentypen?
- Was ist die am häufigsten verwendete Zeichenkodierung in Computern?
- Welche Beziehung besteht zwischen Datenbank, Datenbanksystem und Datenbankverwaltungssystem?
- So importieren Sie Daten aus einer Excel-Tabelle in eine andere Tabelle


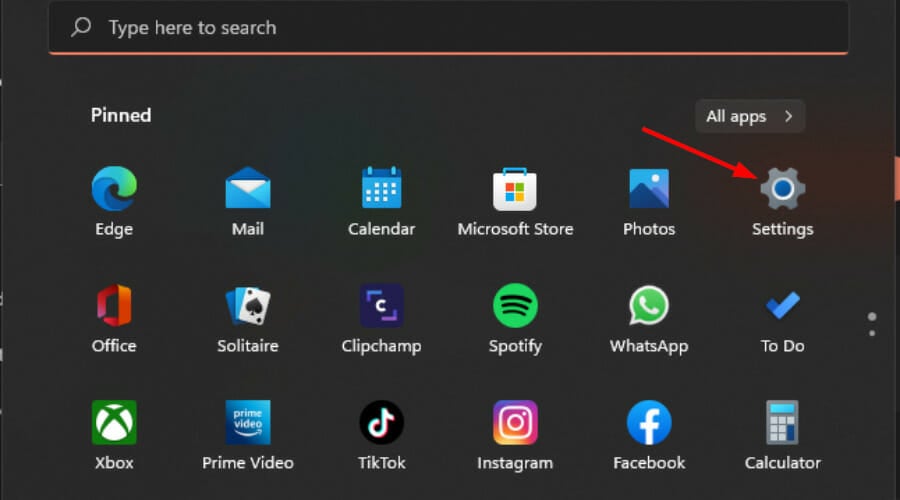
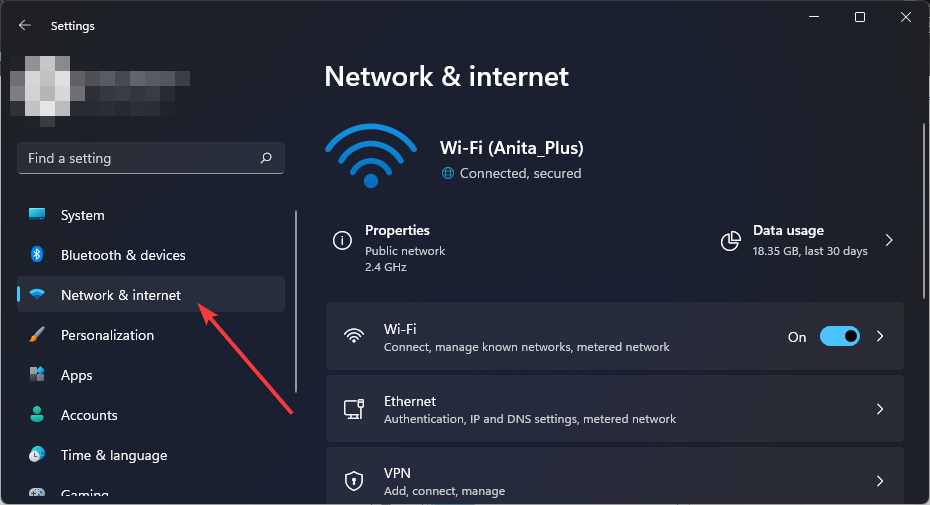
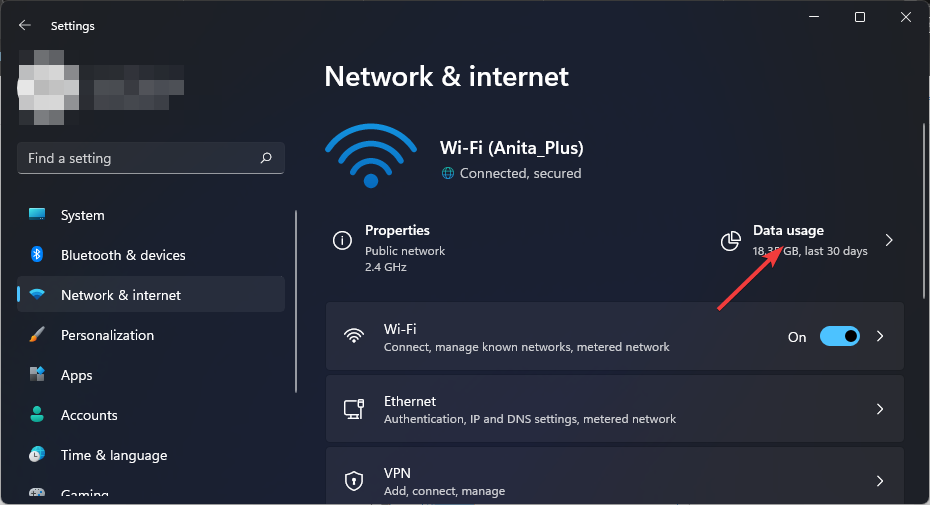
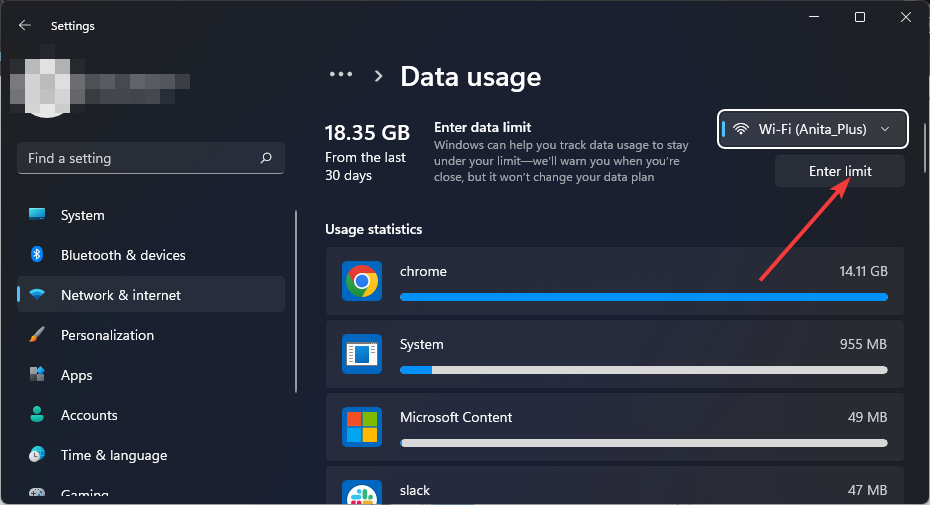
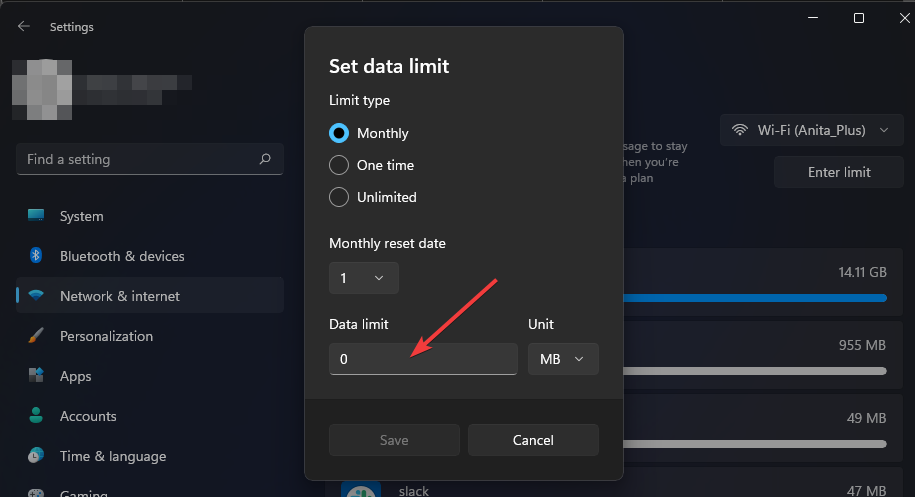
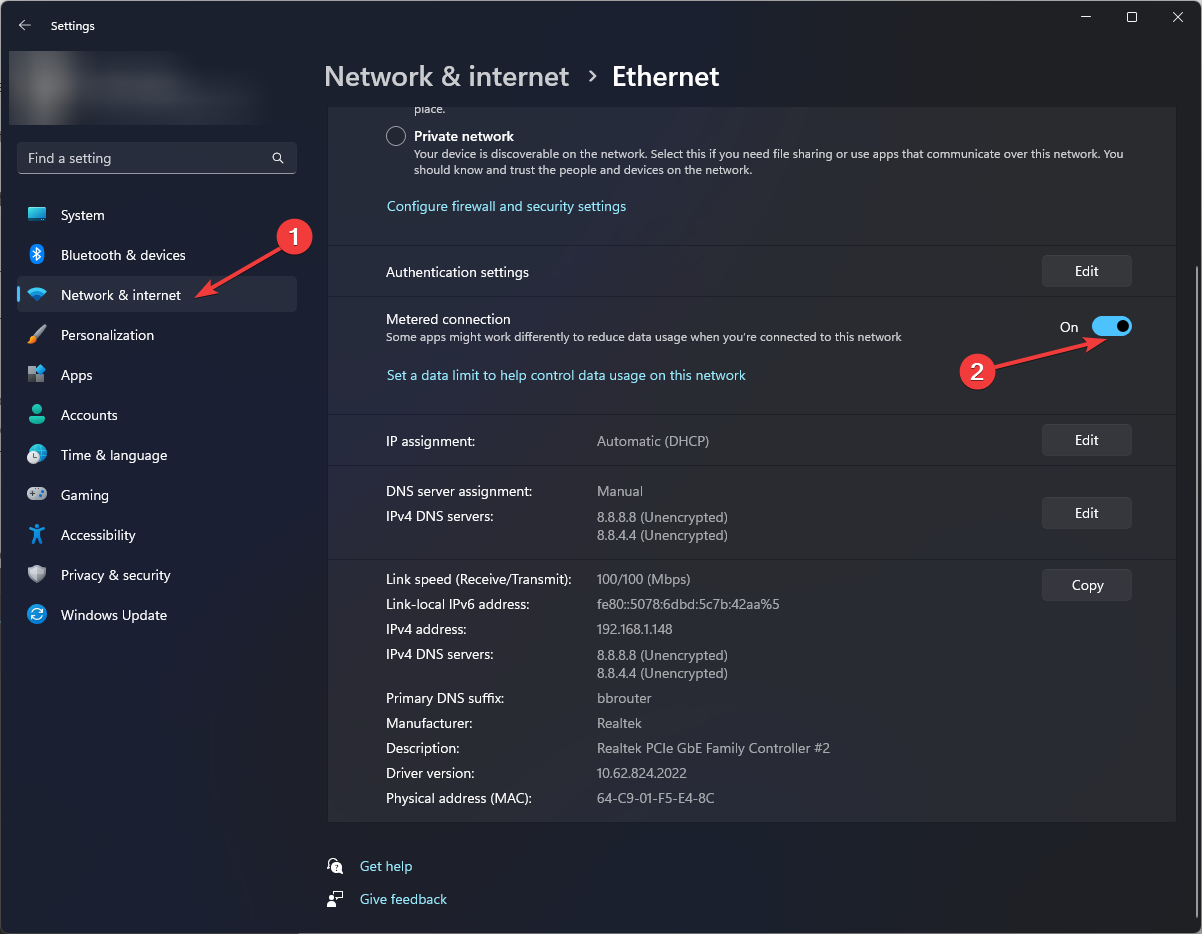
 Denken Sie daran, dass es Risiken birgt, Ihr Betriebssystem nicht regelmäßig zu aktualisieren. Suchen Sie daher unbedingt manuell nach Updates, um die Sicherheit Ihres Systems zu gewährleisten.
Denken Sie daran, dass es Risiken birgt, Ihr Betriebssystem nicht regelmäßig zu aktualisieren. Suchen Sie daher unbedingt manuell nach Updates, um die Sicherheit Ihres Systems zu gewährleisten. 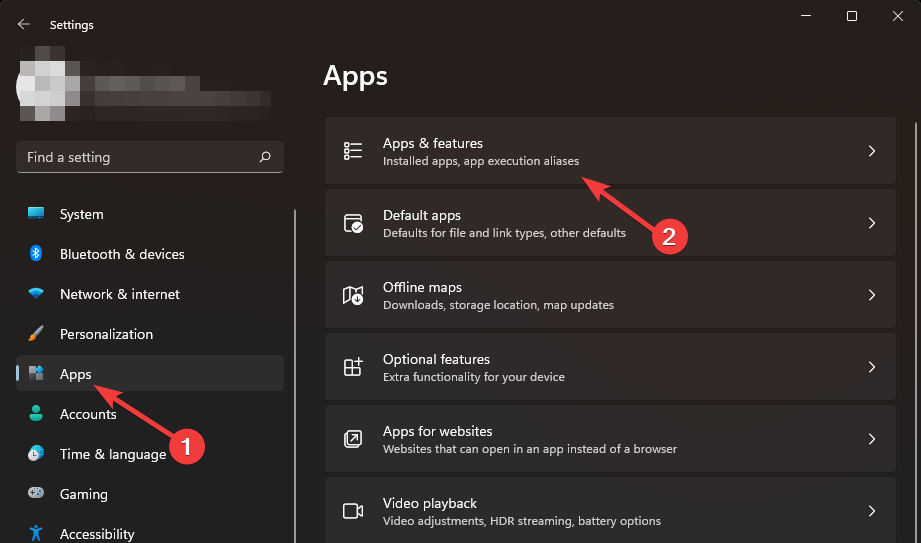
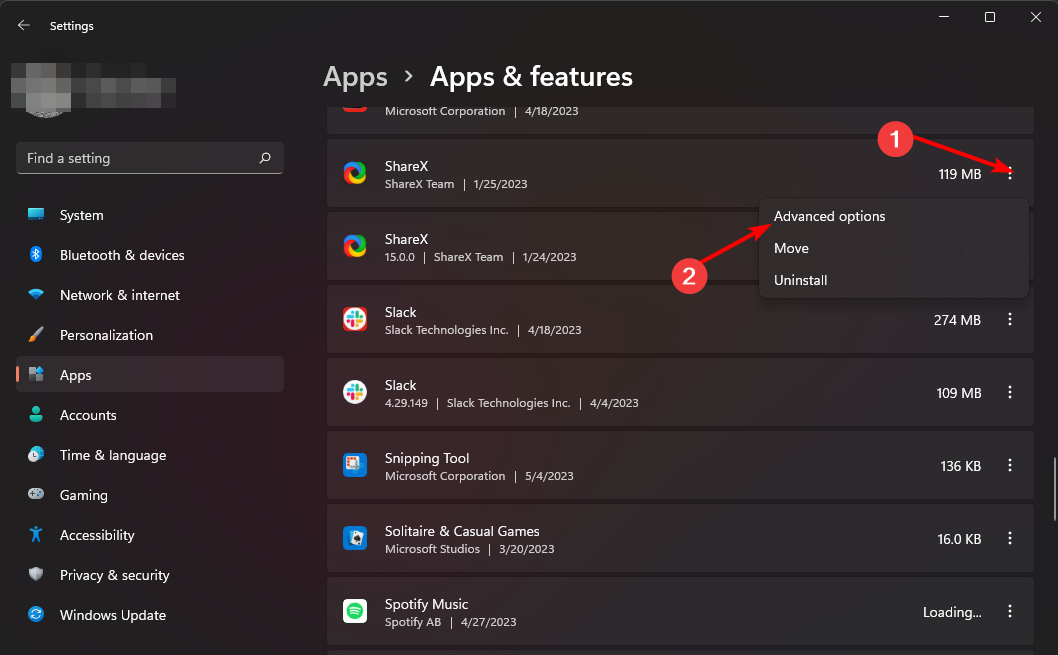
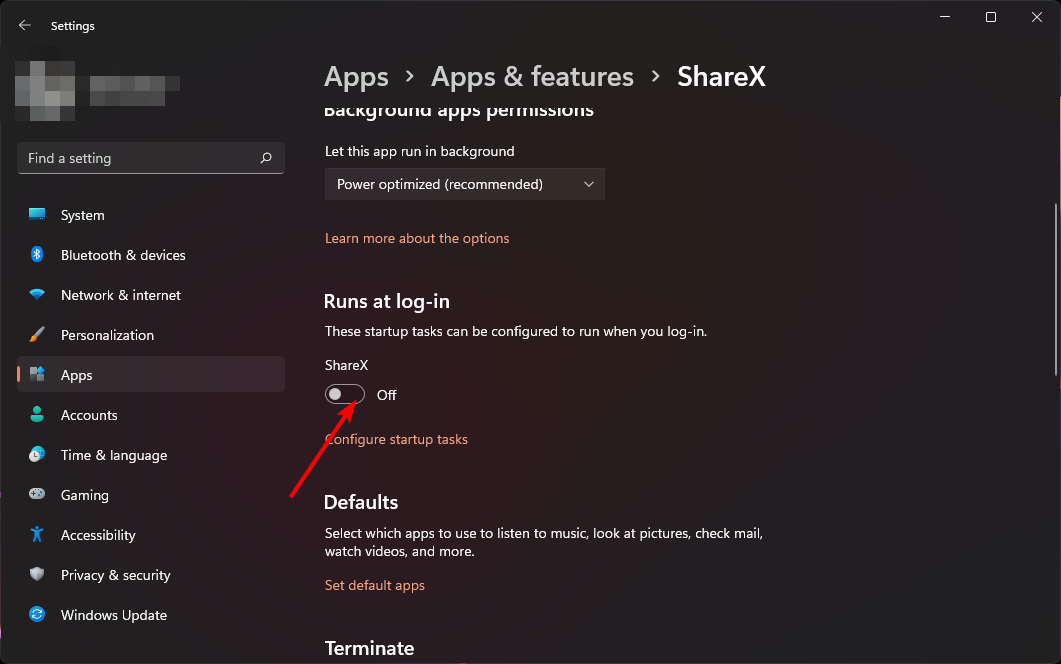
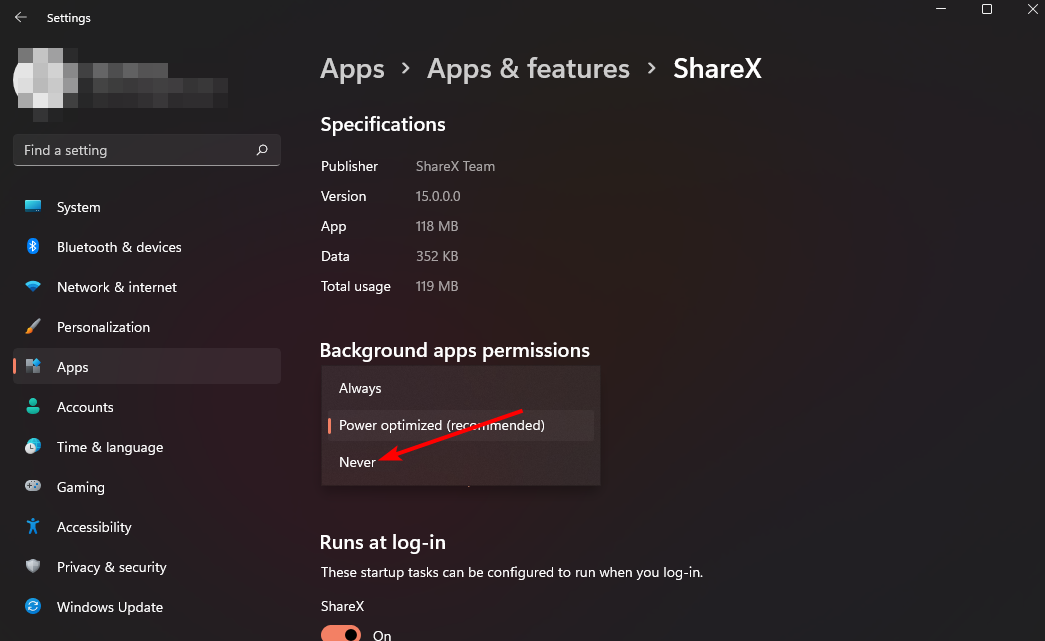
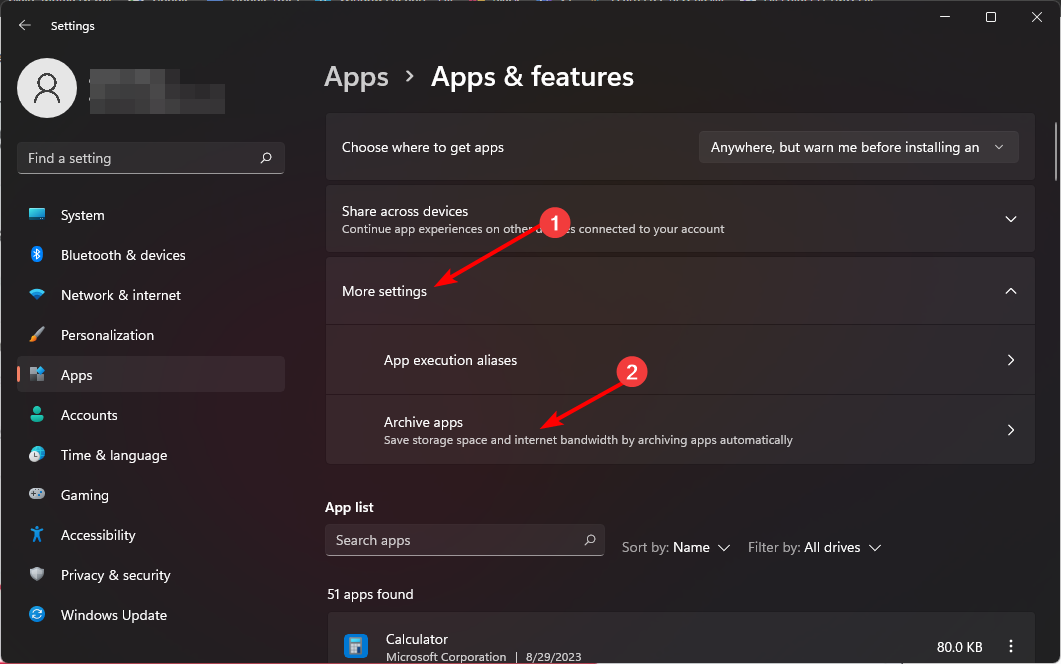 Archiv öffnen
Archiv öffnen 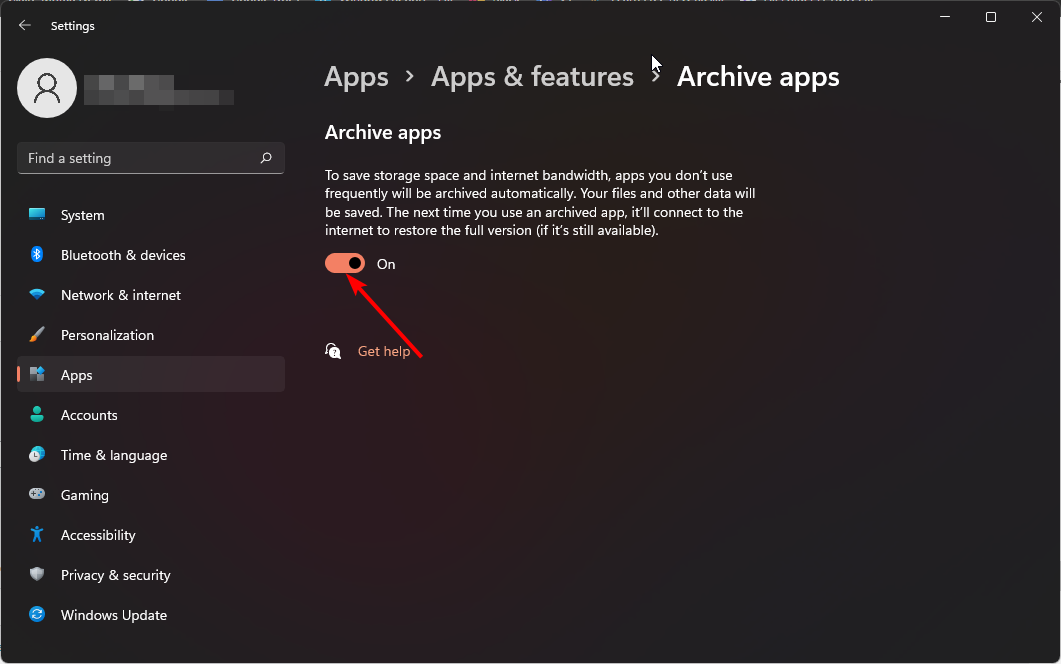
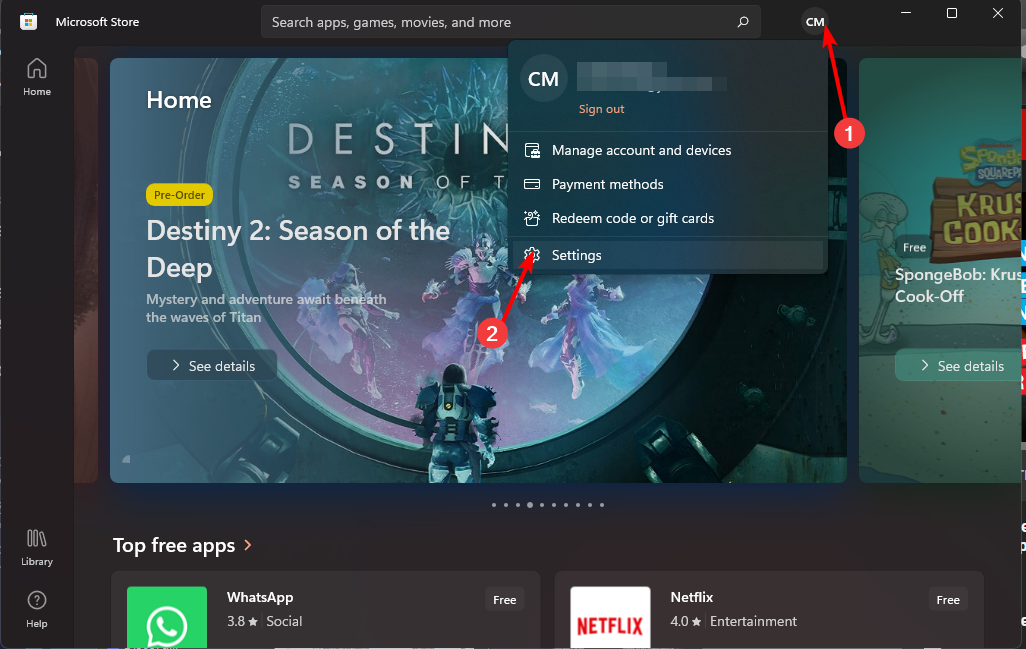 Automatische App-Updates deaktivieren.
Automatische App-Updates deaktivieren. 
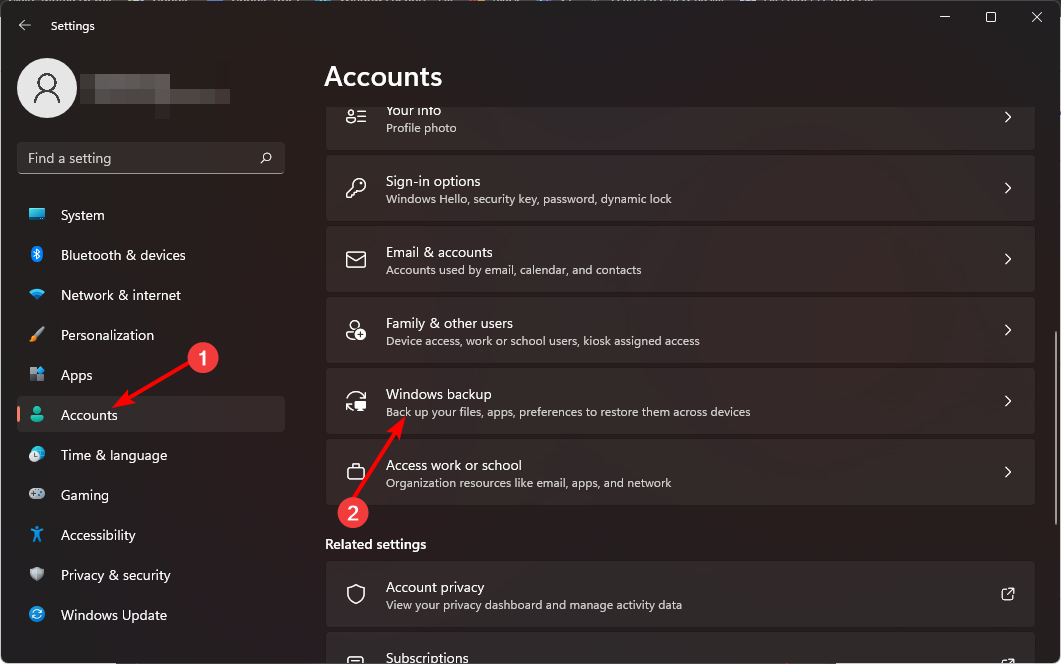
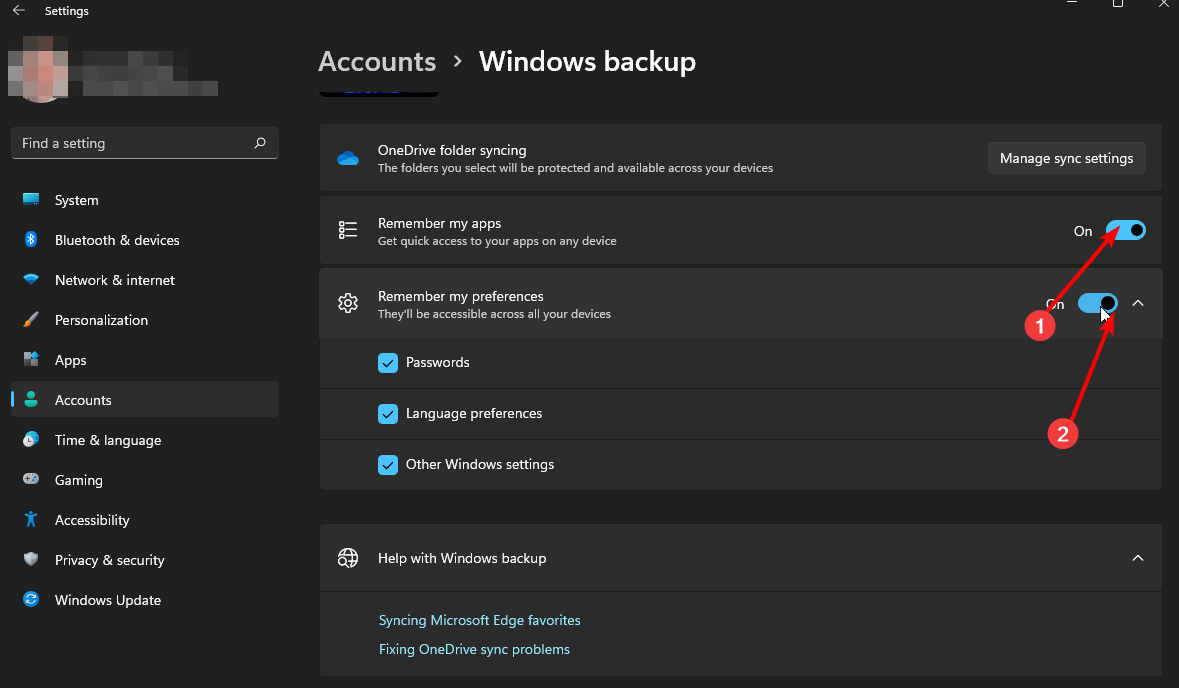
 Scrollen Sie nach unten zum Abschnitt „Optionen hinzufügen“ und klicken Sie auf die Schaltfläche „Lieferoptimierung“.
Scrollen Sie nach unten zum Abschnitt „Optionen hinzufügen“ und klicken Sie auf die Schaltfläche „Lieferoptimierung“. 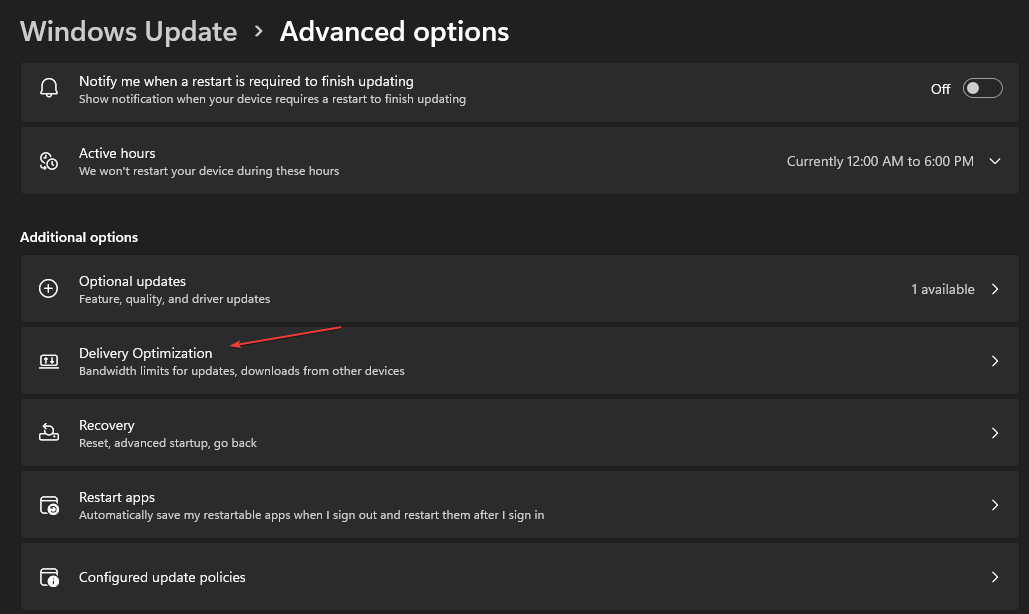
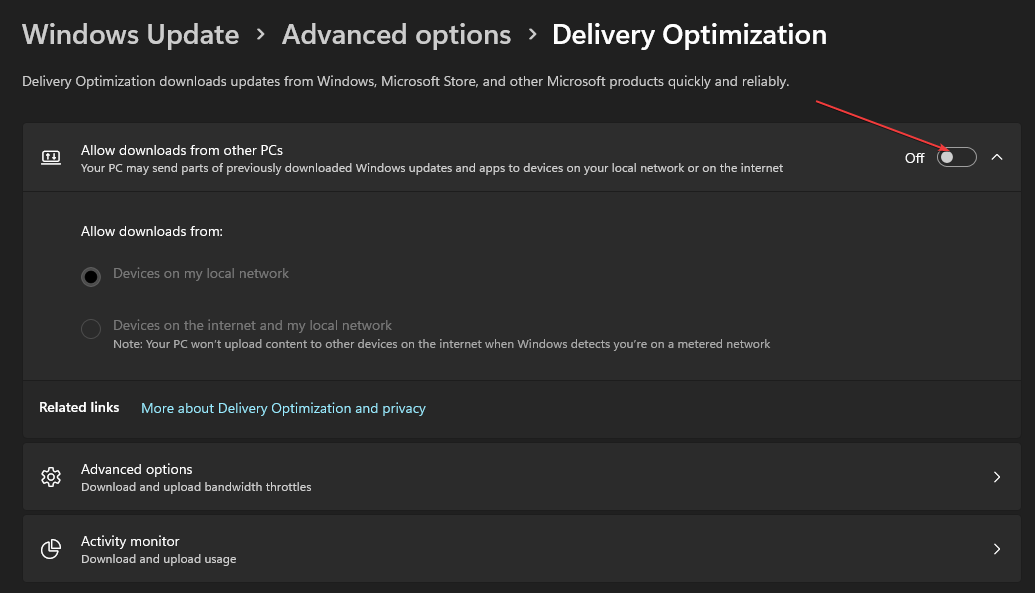 t
t