Heim >häufiges Problem >So aktivieren und verwenden Sie das Game Pass-Widget unter Windows 11
So aktivieren und verwenden Sie das Game Pass-Widget unter Windows 11
- WBOYWBOYWBOYWBOYWBOYWBOYWBOYWBOYWBOYWBOYWBOYWBOYWBnach vorne
- 2023-04-19 10:34:022597Durchsuche
Was ist das Game Pass-Widget in Windows 11?
Das Game Pass-Widget ist eine neue Möglichkeit, Game Pass unter Windows 11 zu erleben. Sie können den Überblick über Ihre Bibliothek sowie über neu hinzugefügte und zu entfernende Spiele behalten. Das Game Pass-Widget zeigt auch Spiele aus verschiedenen vorgestellten Kategorien an.
Diese Spieletitel werden regelmäßig gewechselt, sodass Sie über die neuesten Ergänzungen auf dem Laufenden bleiben können. Sie können im Widget auf ein beliebiges Spiel klicken und werden automatisch zur Xbox-App weitergeleitet. Die entsprechende Store-Seite wird in der App geöffnet und Sie können das Spiel installieren, Rezensionen ansehen, Beschreibungen lesen und mehr über das Spiel erfahren.
So verwenden Sie das Game Pass-Widget in Windows 11
Drücken Sie Windows + W, um auf das Widget unter Windows 11 zuzugreifen. Sie können auch auf das Widget-Fragment in der Taskleiste klicken.
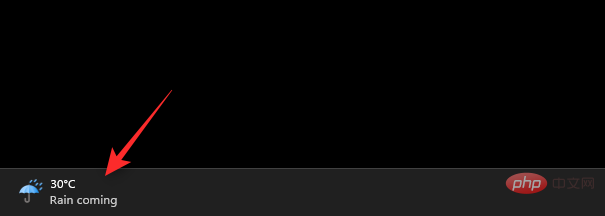
Klicken Sie auf das +Symbol in der oberen rechten Ecke neben dem Benutzerprofil.
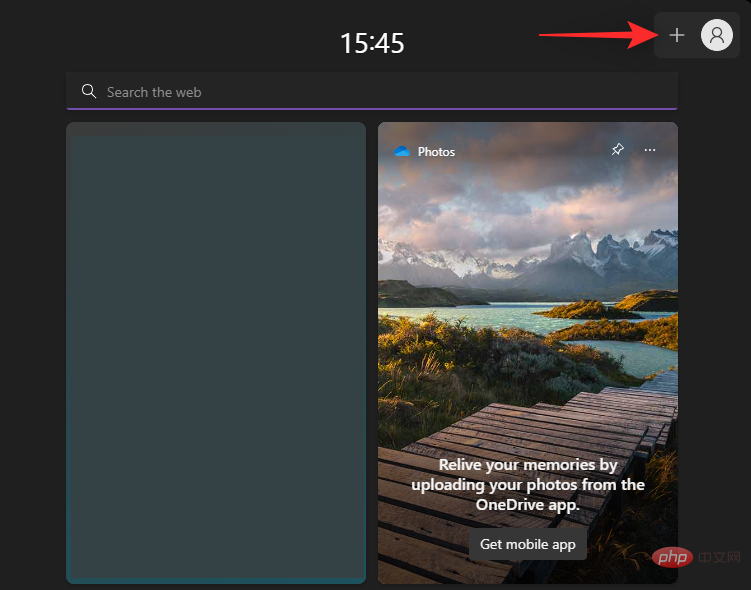
Klicken Sie auf Game Pass +.
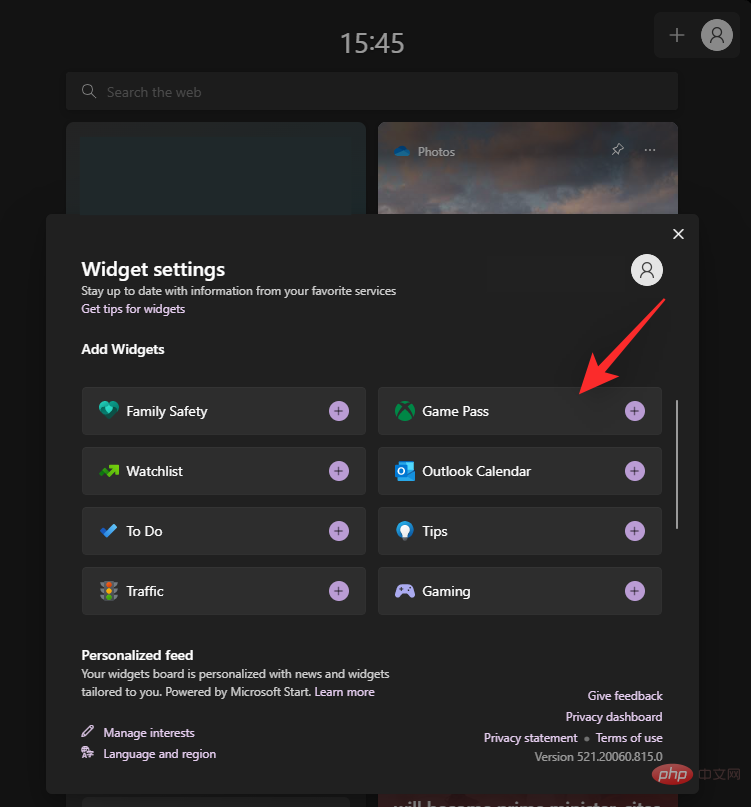
Das Game Pass-Widget wird jetzt zu Ihrem Widget-Panel hinzugefügt. Klicken Sie auf das Drei-Punkte-Symbol ( ), um Ihr Widget anzupassen.
), um Ihr Widget anzupassen.
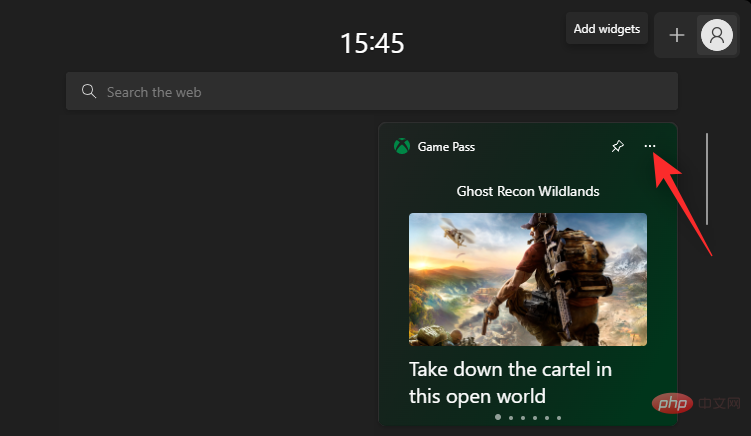
- Klein
- Mittel
- Groß
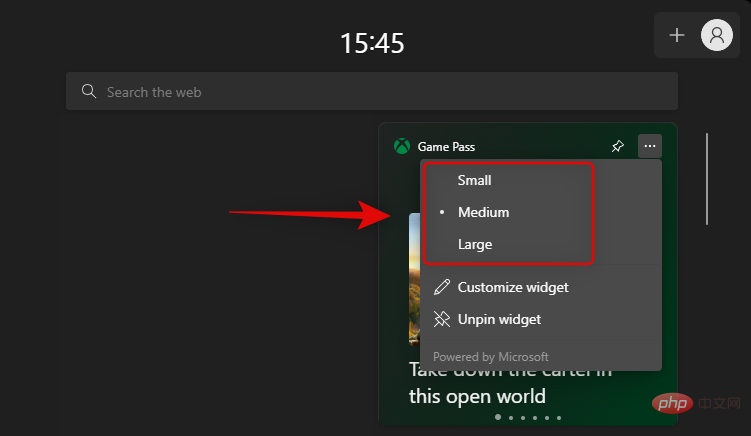
Drei-Punkte-Symbol ()  und wählen Sie Benutzerdefiniertes Widget.
und wählen Sie Benutzerdefiniertes Widget.
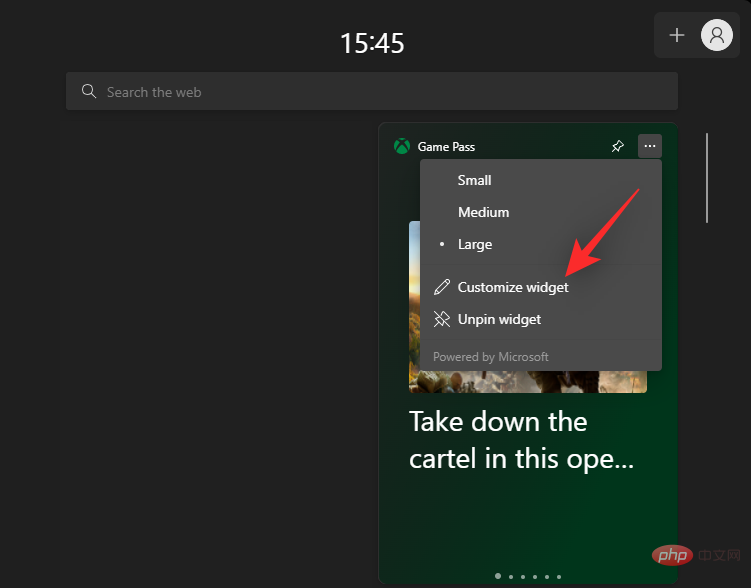
Sie können sich dann bei Bedarf mit Ihrem anderen Microsoft-Konto anmelden. 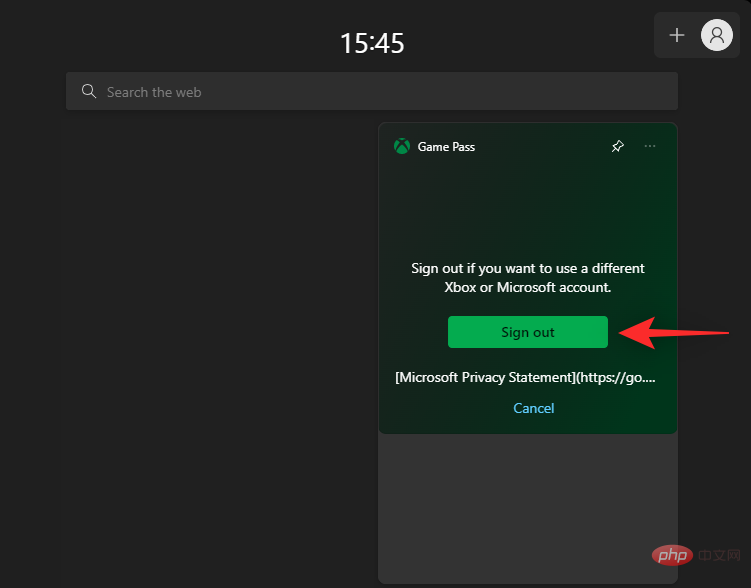
Ausgewählte Titel
- Beliebteste Titel
- Action & Abenteuer
- Kürzlich hinzugefügte Titel
- Tag-1-Veröffentlichungen
Das obige ist der detaillierte Inhalt vonSo aktivieren und verwenden Sie das Game Pass-Widget unter Windows 11. Für weitere Informationen folgen Sie bitte anderen verwandten Artikeln auf der PHP chinesischen Website!

