Heim >häufiges Problem >iPhone verbindet sich nicht mit WLAN – So beheben Sie dieses Problem
iPhone verbindet sich nicht mit WLAN – So beheben Sie dieses Problem
- WBOYWBOYWBOYWBOYWBOYWBOYWBOYWBOYWBOYWBOYWBOYWBOYWBnach vorne
- 2023-07-29 18:49:371881Durchsuche
Während wir alle süchtig danach sind, durch Beiträge zu scrollen oder Fotos und Videos in Social-Media-Apps zu liken und zu kommentieren, wissen wir, wie wichtig ein starkes Wi-Fi-Netzwerk auf unserem iPhone ist.
Viele iPhone-Nutzer stellten fest, dass sie die auf ihren Telefonen bereits gespeicherten WLAN-Netzwerke nicht mit ihren iPhones verbinden konnten, und beschwerten sich nacheinander. Viele Benutzer haben berichtet, dass häufige Verbindungsabbrüche ihnen schwere Probleme bereiten.
Dies ist problematisch, wenn Sie große Dateien herunterladen, iOS-Software aktualisieren usw. Möglicherweise liegt es an technischen Problemen mit dem iPhone, z. B. daran, dass die Wi-Fi-Unterstützungsfunktion versehentlich aktiviert wurde.
Nachdem wir uns in diesem Beitrag mit dem Problem befasst haben, werden unten einige Korrekturen aufgeführt, die Ihnen helfen, das Problem einfach zu lösen.
Fix 1 – Deaktivieren Sie die Wi-Fi Assistant-Funktion auf dem iPhone
Schritt 1: Öffnen Sie die App „Einstellungen“ auf Ihrem iPhone und gehen Sie zur Option „Mobile Daten“ in der Liste „Einstellungen “.
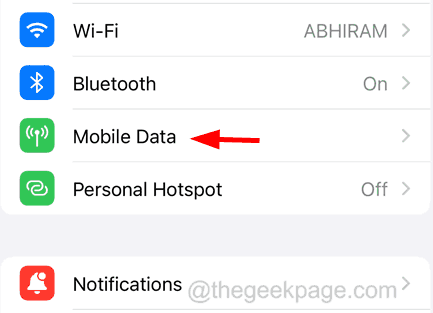
Schritt 2: Gehen Sie nun zum Ende der Seite „Mobile Daten“ und deaktivieren Sie die Option „Wi-Fi Assistant“, indem Sie wie unten gezeigt auf den Kippschalter tippen.
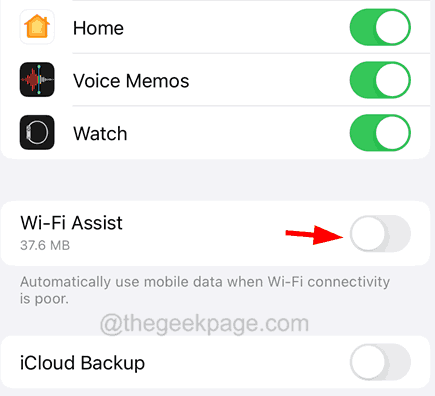 Fix 2 – Netzwerk- und WLAN-Einstellungen aktualisieren
Fix 2 – Netzwerk- und WLAN-Einstellungen aktualisieren
Schritt 1: Zuerst müssen Sie den
Flugzeugmodusauf Ihrem iPhone aktivieren. Schritt 2: Dazu müssen Sie zur App „Einstellungen“ gehen und auf den grünen Kippschalter des „Flugzeugmodus“ tippen.
Schritt 3: Stellen Sie nach der Aktivierung des Flugmodus sicher, dass Sie auch die Option „Wi-Fi“ deaktiviert haben.
Schritt 4: Sobald Sie fertig sind, gehen Sie in der Menüliste „Einstellungen“ zur Option „Datenschutz und Sicherheit“.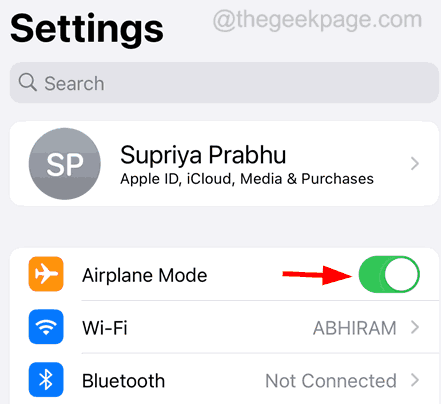
Schritt 5: Klicken Sie dann oben auf die Option „Ortungsdienste“, wie unten gezeigt.
Schritt 6: Wählen Sie unten die Option
„Systemdienste“ aus, indem Sie darauf klicken. 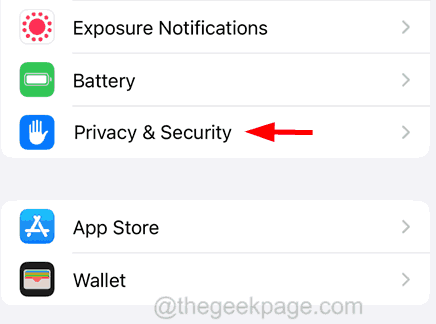
Schritt 7: Deaktivieren Sie die Option
Netzwerk & Wireless, indem Sie auf die Umschalttaste klicken, um sie auf Grau umzustellen, wie im Bild gezeigt. 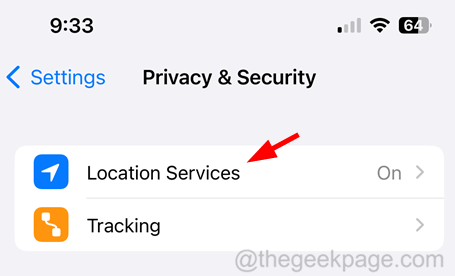
HINWEIS
– Um fortzufahren, klicken Sie im Popup-Fenster auf 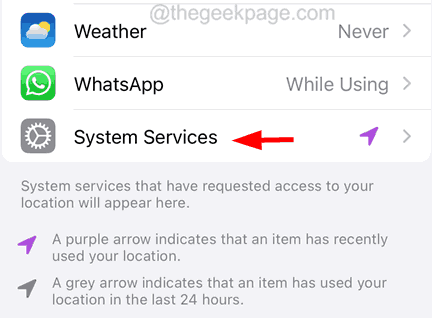 Schließen
Schließen
Schritt 8: Nach dem Herunterfahren müssen Sie Ihr iPhone neu starten.
Schritt 9: Öffnen Sie nach dem Neustart Ihres iPhones die Option „Netzwerk & WLAN“ auf Ihrem iPhone.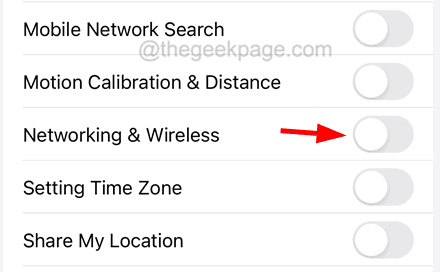
Schritt 10: Gehen Sie nun zurück zur Seite „Einstellungen“ und klicken Sie auf die Umschalttaste, um die Option „Flugzeugmodus“ zu deaktivieren.
Lösung 3 – Inhalts- und Datenschutzbeschränkungen deaktivieren
Schritt 1: Starten Sie die App „Einstellungen“ und klicken Sie auf die Option „
Bildschirmzeit“. 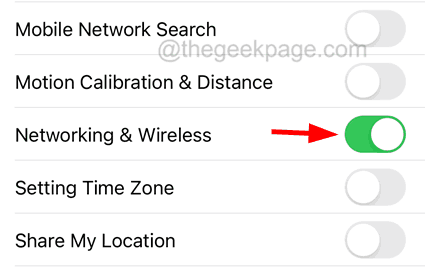
Schritt 2: Klicken Sie auf die Option „
Inhalts- und Datenschutzbeschränkungen“. 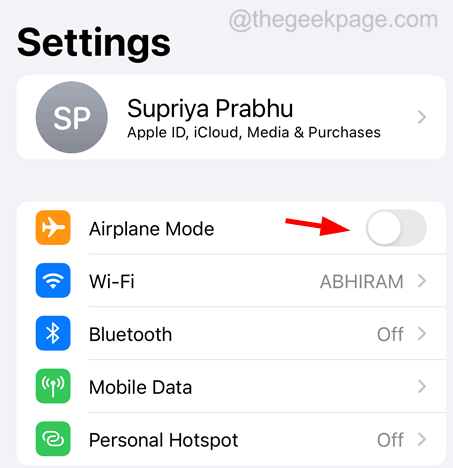
Schritt 3: Deaktivieren Sie dann die Option „Inhalts- und Datenschutzbeschränkungen“.
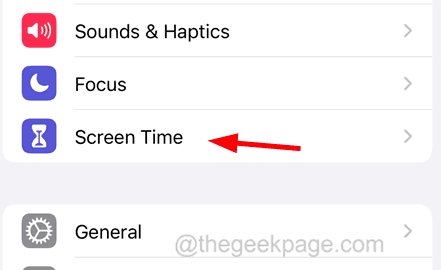 Lösung 4 – Wi-Fi-Netzwerk vergessen und erneut beitreten
Lösung 4 – Wi-Fi-Netzwerk vergessen und erneut beitreten
Schritt 1: Sie müssen zuerst die App „Einstellungen“ starten und dann in der oberen Liste auf die Option „Wi-Fi“ klicken, wie unten gezeigt .
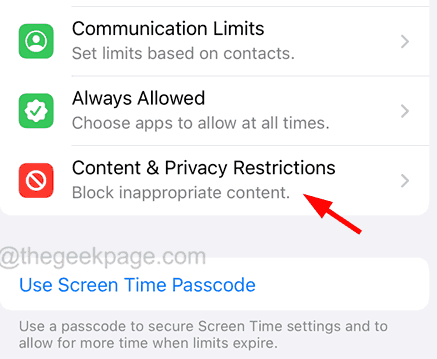 Schritt 2: Tippen Sie nun in der auf Ihrem iPhone angezeigten Liste der WLAN-Netzwerke auf Ihr
Schritt 2: Tippen Sie nun in der auf Ihrem iPhone angezeigten Liste der WLAN-Netzwerke auf Ihr
. Schritt 3: Wählen Sie dann oben die Option „Dieses Netzwerk vergessen“ aus, wie unten gezeigt.
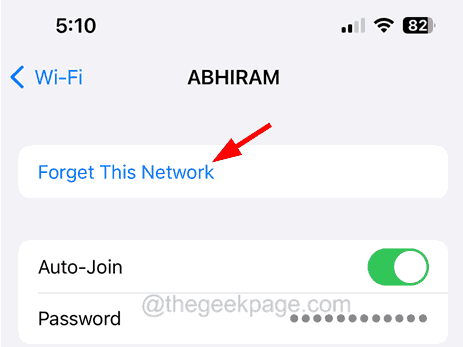
Schritt 4: Tippen Sie außerdem im Popup-Fenster auf dem Bildschirm auf Vergessen, um fortzufahren.
Schritt 5: Sobald Sie fertig sind, müssen Sie sich erneut mit dem Wi-Fi-Netzwerk verbinden, indem Sie auf der Einstellungsseite zur Option „Wi-Fi“ gehen.
Schritt 6: Tippen Sie nun auf „Wi-Fi-Netzwerk“ und geben Sie das Wi-Fi-Passwort ein.
Fix 5 – Wi-Fi-Option auf dem iPhone aus-/einschalten
Schritt 1: Öffnen Sie die App „Einstellungen“. Schritt 2: Gehen Sie wie unten gezeigt zur Option
Wi-Fi.
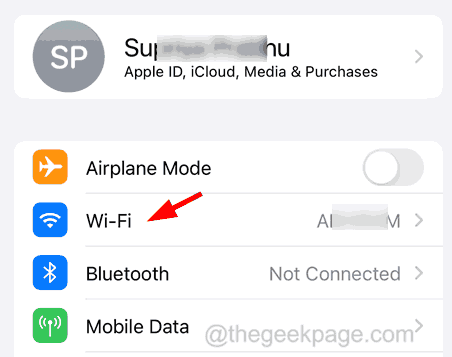 Schritt 3: Deaktivieren Sie die Option
Schritt 3: Deaktivieren Sie die Option
, indem Sie auf die Umschalttaste klicken.
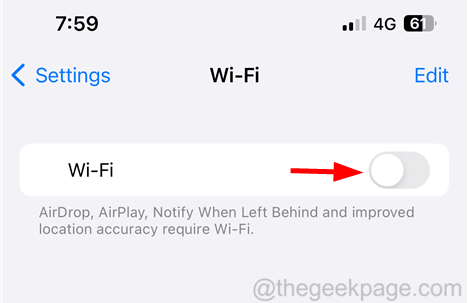 Schritt 4: Sie müssen einige Zeit warten und es dann erneut aktivieren, indem Sie auf die Umschalttaste klicken, wie im Bild gezeigt.
Schritt 4: Sie müssen einige Zeit warten und es dann erneut aktivieren, indem Sie auf die Umschalttaste klicken, wie im Bild gezeigt.
Schritt 5: Wenn sich Ihr iPhone nun problemlos mit dem WLAN-Netzwerk verbinden kann, ist das Problem gelöst.
Fix 4 – Netzwerkeinstellungen auf dem iPhone zurücksetzen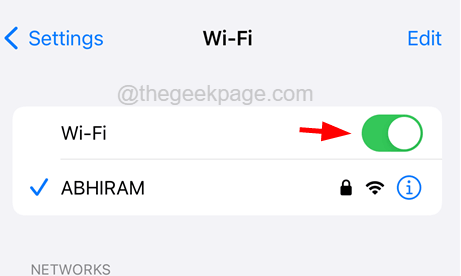 Wenn der Fix das Problem nicht behebt, müssen Sie möglicherweise einige Einstellungen auf Ihrem iPhone anpassen. Daher wird dieses Problem definitiv durch das Zurücksetzen der Netzwerkeinstellungen auf Ihrem iPhone behoben.
Wenn der Fix das Problem nicht behebt, müssen Sie möglicherweise einige Einstellungen auf Ihrem iPhone anpassen. Daher wird dieses Problem definitiv durch das Zurücksetzen der Netzwerkeinstellungen auf Ihrem iPhone behoben.
– Bitte stellen Sie sicher, dass Sie sich Ihr WLAN-Passwort und andere Anmeldedaten für die Netzwerkverbindung merken/notieren.
Andere Korrekturen
Versuchen Sie, eine Verbindung zu einem anderen Wi-Fi-Netzwerk an einem anderen Ort herzustellen
– Mit dieser Korrektur können Sie herausfinden, ob das Problem beim Wi-Fi-Netzwerk liegt. Wenn Sie keine Probleme mit der Verbindung zu einem anderen WLAN haben, müssen Sie das WLAN-Netzwerk und seinen Router überprüfen und das Problem beheben.- WLAN-Netzwerk und iPhone-Gerät aktualisieren
- – Dazu müssen Sie Ihr iPhone sowie den WLAN-Router an Ihrem Standort neu starten. Dadurch wird das Gerät aktualisiert und das Problem behoben, indem alle kleineren technischen Störungen behoben werden. iOS-Software auf dem iPhone aktualisieren
- – Nehmen Sie von Apple veröffentlichte iOS-Updates niemals auf die leichte Schulter, da dadurch die meisten Probleme aus unbekannten Gründen auf Ihrem iPhone behoben werden können. Versuchen Sie also, Ihre iOS-Software zu aktualisieren und sehen Sie, ob das hilft. WLAN-Einstellungen ändern
- gemäß den Empfehlungen von Apple – Manchmal haben wir möglicherweise falsche Sicherheits- und andere Einstellungen für WLAN, was zu Problemen führen kann. Versuchen Sie also, Ihre WLAN-Einstellungen gemäß den Empfehlungen von Apple zu ändern. Wenn diese Korrekturen immer noch nicht funktionieren, müssen Sie Ihren WLAN-Router vollständig „zurücksetzen“ und von Grund auf neu einrichten, indem Sie online nach manuellen Schritt-für-Schritt-Anleitungen für WLAN-Router suchen.
- Wenn Sie schließlich feststellen, dass nichts funktioniert, müssen Sie Ihr iPhone-Gerät reparieren und einen neuen WLAN-Router besorgen.
Das obige ist der detaillierte Inhalt voniPhone verbindet sich nicht mit WLAN – So beheben Sie dieses Problem. Für weitere Informationen folgen Sie bitte anderen verwandten Artikeln auf der PHP chinesischen Website!
In Verbindung stehende Artikel
Mehr sehen- Schritt-für-Schritt-Video-Tutorial zum Erstellen einer Tabelle am Computer
- Was soll ich tun, wenn ppt keine Formatoptionen hat?
- Schritte zum Schreiben von HTML mit vscode
- Welche Ressourcen können in einem Computernetzwerk gemeinsam genutzt werden?
- Was sind die Schritte des Tutorials zur Erstellung von PPT-Diagrammen?

