Heim >häufiges Problem >Excel-Tutorial: Beherrschen Sie die Funktion Strg+E zum automatischen Ausfüllen von Daten
Excel-Tutorial: Beherrschen Sie die Funktion Strg+E zum automatischen Ausfüllen von Daten
- 王林nach vorne
- 2023-07-29 20:10:424568Durchsuche
Excel ist ein leistungsstarkes Tabellenkalkulationsprogramm mit einer Vielzahl von Funktionen, die unsere Arbeitseffizienz erheblich verbessern können. Eine der weniger bekannten Tastenkombinationen ist , auch bekannt als „Flash Fill“ oder „Quick Fill“. In diesem Artikel wird diese magische Funktion im Detail erläutert und wie man sie in der täglichen Arbeit nutzt. Strg+ECtrl+E
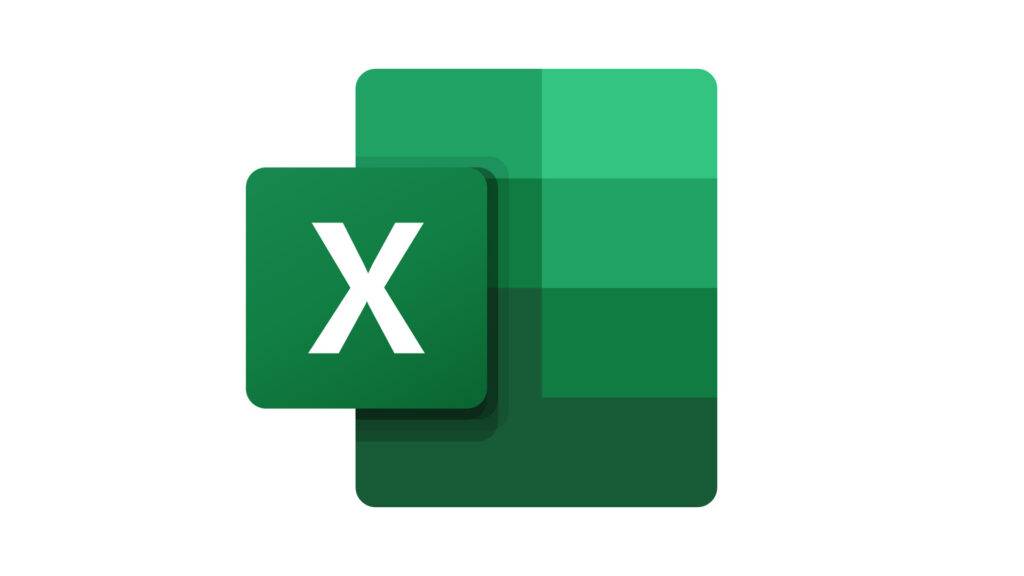
什么是 Ctrl+E 快速填充功能?
Ctrl+E 快速填充功能是 Excel 中的一个智能预测功能。 当你在一个单元格中输入数据,然后按下 ,Excel 会自动试图理解你的数据模式,并将相同的模式应用到其他单元格中。Ctrl+E
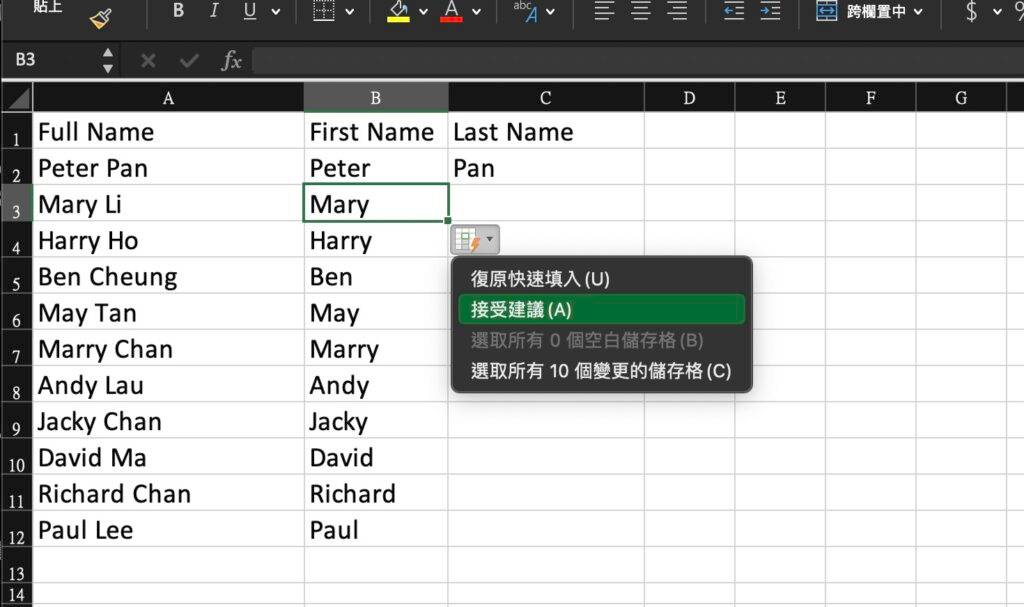
例如,如果你有一列名字,例如 “John Doe”,你想要把它们拆分成两列 “John” 和 “Doe”。 你只需要在一个新的单元格中输入第一个名字 “John”,然后按 ,Excel 就会自动将所有的名字拆分成两部分。Ctrl+E
如何使用 Ctrl+E 快速填充功能?
现在我们来学习如何活用 Ctrl+E 快速填充功能。 下面是操作步骤:
1:在 Excel 中打开你的数据。 选择你想要填充的数据列。

2:在新的单元格中输入你想要的数据模式。 例如,如果你在 Column A 有一列 Full Name(如 Peter Pan),你可以 Column B 及 Column C 分别加入 Last Name 及 First Name,预备分拆数据。
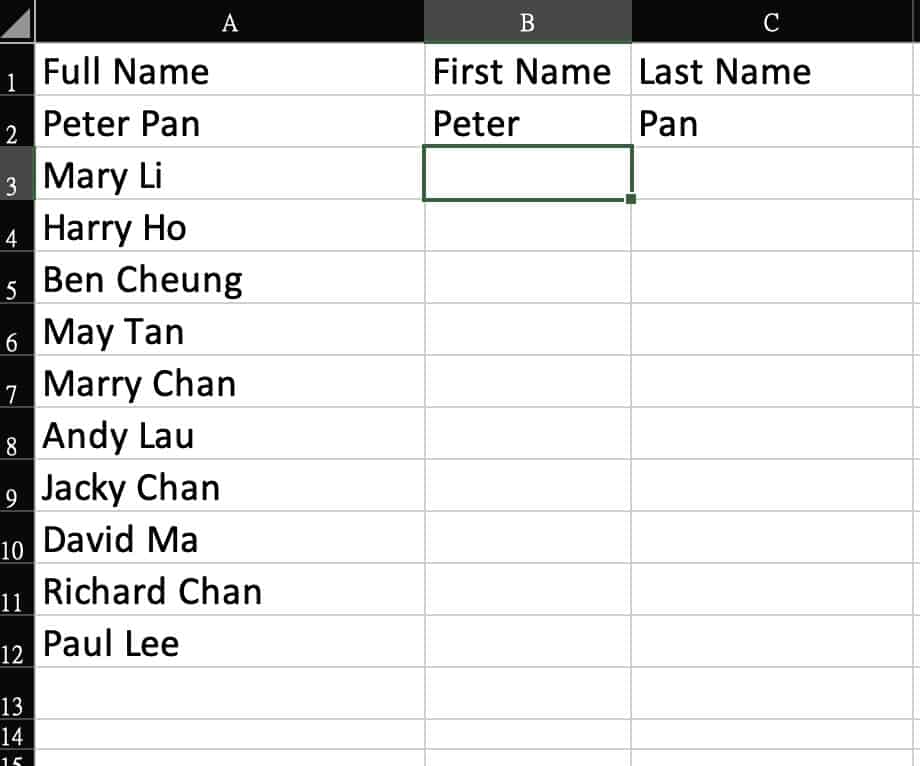
3:在 B2 及 C2,手动输入一个例子给 Excel 了解,例如本例的 First Name 为 Peter,而 Last Name 则为 Pan。 然后到 B3 空格按 Ctrl+E。当你使用 Excel 时,你将会注意到它会自动将你的数据模式应用到其他单元格中。按照相同的方法重复操作,当到达C3单元格时,按下Ctrl+E,即可获取所有的资料。
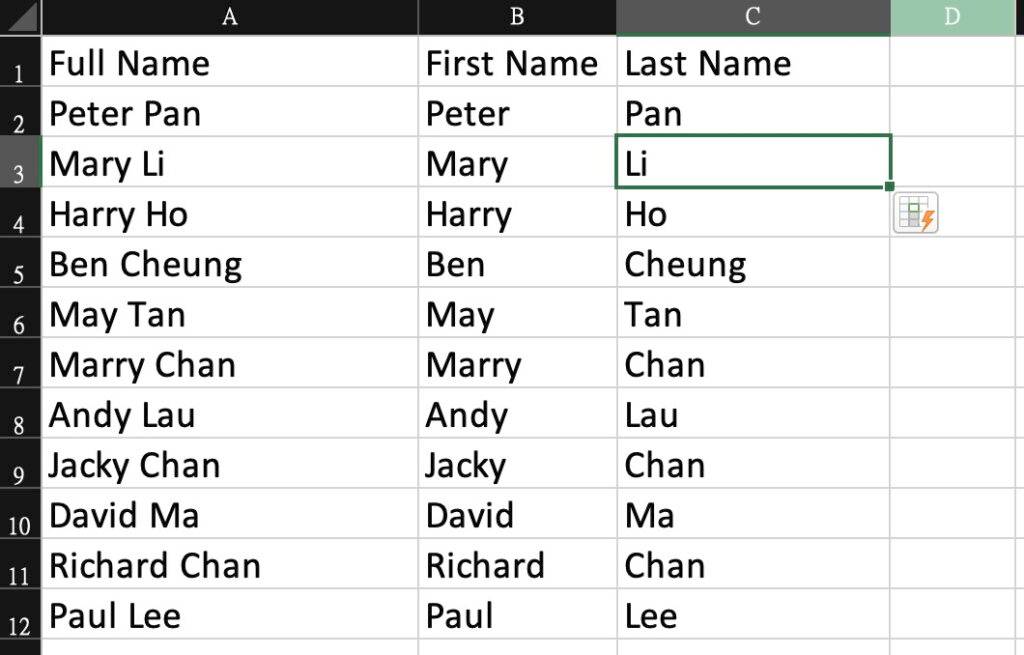
Excel 的神奇功能
Ctrl+E
Was ist die Schnellfüllfunktion Strg+E? ?
Strg+E Die Schnellfüllfunktion ist eine intelligente Vorhersagefunktion in Excel. Wenn Sie Daten in eine Zelle eingeben und dann drücken, versucht Excel automatisch, das Muster Ihrer Daten zu verstehen und wendet dasselbe Muster auf andere Zellen an. Strg+E🎜
Strg+E🎜Wie verwende ich die Schnellfüllfunktion Strg+E?
🎜Jetzt lernen wir, wie man die Schnellausfüllfunktion Strg+E verwendet. Hier sind die Schritte: 🎜🎜1: Öffnen Sie Ihre Daten in Excel. Wählen Sie die Datenspalten aus, die Sie füllen möchten. 🎜
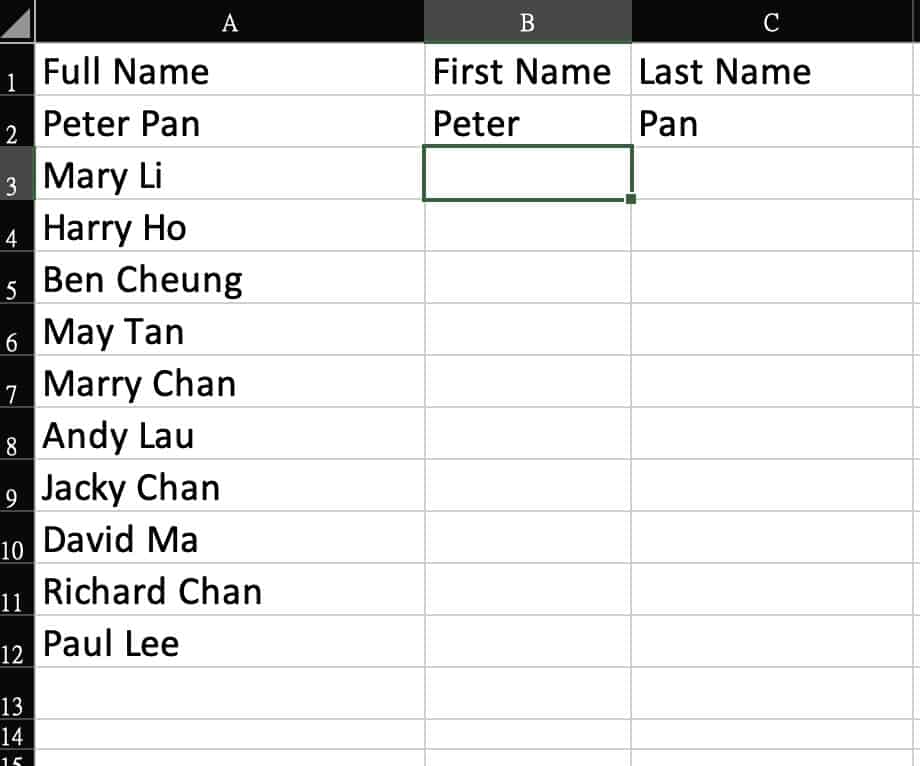
Das obige ist der detaillierte Inhalt vonExcel-Tutorial: Beherrschen Sie die Funktion Strg+E zum automatischen Ausfüllen von Daten. Für weitere Informationen folgen Sie bitte anderen verwandten Artikeln auf der PHP chinesischen Website!
In Verbindung stehende Artikel
Mehr sehen- Was soll ich zur Excel-Tastenkombination „Strg' zum Löschen hinzufügen?
- Was wird beim Kopieren und Einfügen auf einem Computer zur Strg-Taste hinzugefügt?
- Was ist die Tastenkombination zum Kopieren einer Ebene in PS?
- Was muss der Tastenkombination Strg hinzugefügt werden, um zum Desktop zurückzukehren?
- Was sollte ich zur Tastenkombination Strg für die umgekehrte PS-Auswahl hinzufügen?

