Heim >häufiges Problem >So rufen Sie die Benutzeroberfläche für erweiterte Startelementeinstellungen in Win10 auf
So rufen Sie die Benutzeroberfläche für erweiterte Startelementeinstellungen in Win10 auf
- 王林nach vorne
- 2023-06-29 15:39:546300Durchsuche
Wie rufe ich die erweiterte Benutzeroberfläche für die Einstellung von Startelementen in Win10 auf? Liebe Freunde, sind Sie bei der Nutzung von Computern schon einmal auf Computerprobleme gestoßen, die schwer zu lösen sind? Tatsächlich können diese Probleme einfach in der Benutzeroberfläche „Erweiterte Startoptionen“ gelöst werden. Sie müssen lediglich die erweiterten Startoptionen aufrufen und können verschiedene Reparaturtools verwenden, um Systemprobleme zu lösen Erweiterte Startoptionen-Schnittstelle. Folgen Sie dann dem Editor, um einen Blick auf die Methode zum Aufrufen der erweiterten Startelement-Schnittstelle in Win10 zu werfen.
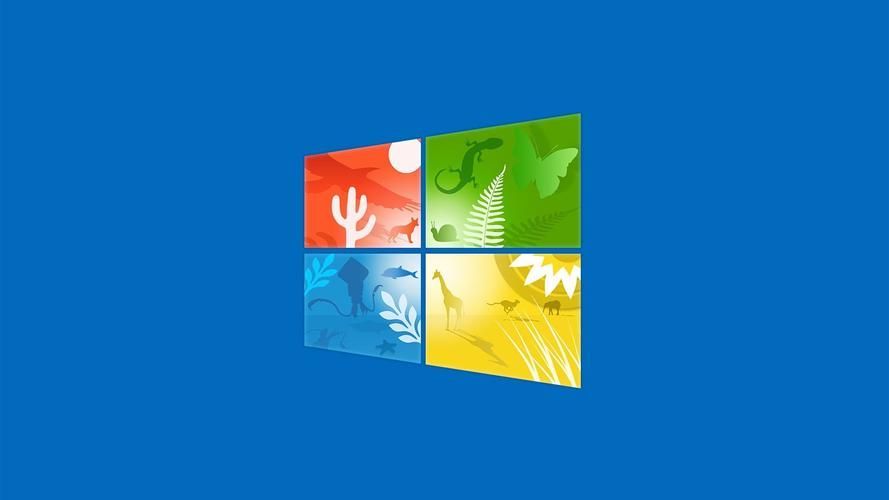 So rufen Sie die Benutzeroberfläche für erweiterte Startelemente in Win10 auf
So rufen Sie die Benutzeroberfläche für erweiterte Startelemente in Win10 auf
Methode 1: Win10 läuft normal
1. Wenn das System normal aufgerufen werden kann, klicken Sie auf die Schaltfläche „Start“ in der unteren linken Ecke – Einstellungen
2. Öffnen Sie die Systemeinstellungen und klicken Sie unten rechts auf „Update & Sicherheit“.
3. Klicken Sie auf die Option „Wiederherstellung“ und klicken Sie rechts unter „Erweiterter Start“ auf „Jetzt neu starten“.4. Starten Sie den Computer neu, geben Sie „Option auswählen“ ein und klicken Sie auf „Fehlerbehebung“;
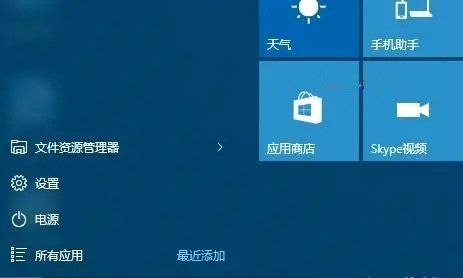 5. Klicken Sie in der Fehlerbehebungsoberfläche auf „Erweiterte Optionen“;
5. Klicken Sie in der Fehlerbehebungsoberfläche auf „Erweiterte Optionen“;
6. Im Folgenden sind die erweiterten Optionen aufgeführt, einschließlich Systemwiederherstellung, Wiederherstellung und Starteinstellungen.
Methode 2: Win10 kann nicht normal ausgeführt werden
1. Wenn das System nicht normal starten kann, halten Sie die Einschalttaste gedrückt, um es herunterzufahren
2. Drücken Sie zum Einschalten den Netzschalter;
3. Wiederholen Sie die Schritte 1–2 dreimal;
4. Überprüfen Sie, ob die „Reparatur“-Oberfläche auf dem Bildschirm angezeigt wird. Klicken Sie in diesem Fall auf „Erweiterte Reparaturoptionen“.
5. Klicken Sie auf „Fehlerbehebung“ und dann auf „Erweiterte Optionen“. 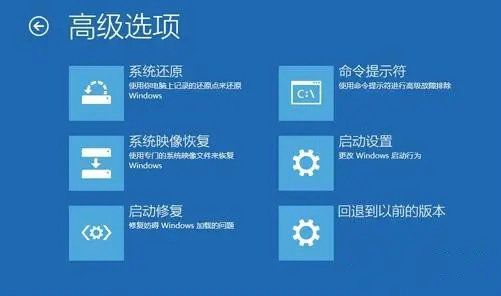
Wie rufe ich die erweiterte Benutzeroberfläche für die Einstellung von Startelementen in Win10 auf? Den gesamten Inhalt zum Aufrufen der Benutzeroberfläche für erweiterte Startelemente in Win10
finden Sie hier. Weitere Informationen finden Sie auf dieser Website.Das obige ist der detaillierte Inhalt vonSo rufen Sie die Benutzeroberfläche für erweiterte Startelementeinstellungen in Win10 auf. Für weitere Informationen folgen Sie bitte anderen verwandten Artikeln auf der PHP chinesischen Website!

