Heim >häufiges Problem >So deaktivieren Sie weitere Optionen in Win11
So deaktivieren Sie weitere Optionen in Win11
- 王林nach vorne
- 2023-06-29 15:38:504371Durchsuche
Wie schalte ich weitere Optionen in Win11 aus? Ich glaube, jeder hat seine eigenen Computerprobleme gehabt. Wie kann man also in Win11 weitere Optionen deaktivieren? Tatsächlich ist dieses Problem nicht schwierig. Der Herausgeber zeigt Ihnen, wie Sie es lösen können. Viele Freunde wissen nicht, wie man im Detail vorgeht. Der unten stehende Editor hat eine Anleitung zum Deaktivieren der Anzeige weiterer Optionen in Win11 zusammengestellt.

Tipps zum Deaktivieren von „Weitere Optionen anzeigen“ in Win11
1. Verwenden Sie die Eingabeaufforderung
Klicken Sie auf die Windows-Taste, geben Sie cmd ein, klicken Sie dann mit der rechten Maustaste auf das erste Ergebnis und wählen Sie dann „Als Administrator ausführen“ aus.
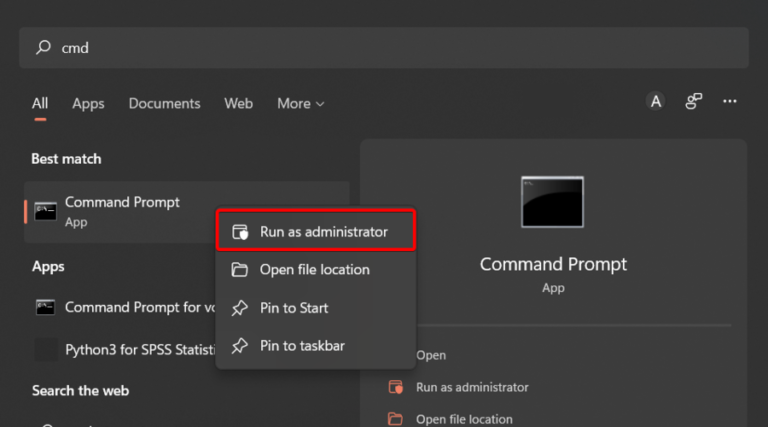
Geben Sie im sich öffnenden Fenster den folgenden Befehl ein und drücken Sie die Eingabetaste: reg add HKCUSoftwareClassesCLSID{86ca1aa0-34aa-4e8b-a509-50c905bae2a2}InprocServer32 /ve /d „“ /f
Starten Sie Ihren Computer neu.
2. Stellen Sie den Datei-Explorer wieder in seinem alten Aussehen her
Verwenden Sie die folgende Tastenkombination, um den Datei-Explorer von Windows 11 zu öffnen: Windows+E.
Klicken Sie oben auf das 3-Punkte-Menü und wählen Sie Optionen.
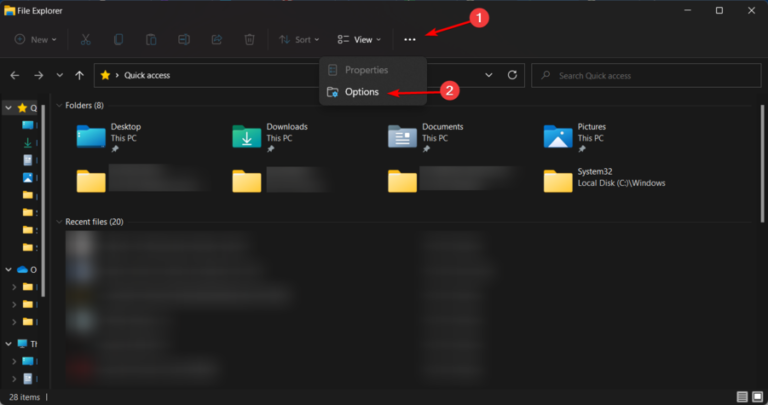
Nachdem Sie das Menü „Ordneroptionen“ aufgerufen haben, navigieren Sie zur Registerkarte „Ansicht“.

Scrollen Sie nun durch die Optionen nach unten und aktivieren Sie das Kontrollkästchen für die Option „Ordner starten“ in einem separaten Prozess.
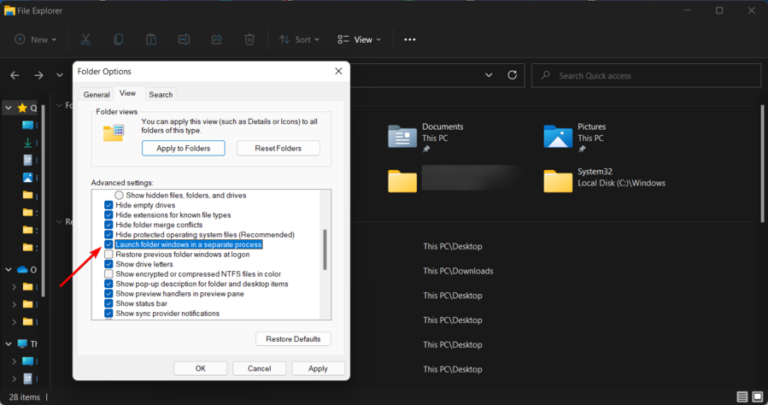
Klicken Sie auf „Übernehmen“, um die Änderungen zu speichern, und klicken Sie dann auf „OK“.
Das Obige ist der gesamte Inhalt von [So deaktivieren Sie weitere Optionen in Win11 – Anleitung zum Deaktivieren der Anzeige weiterer Optionen in Win11]. Weitere spannende Tutorials finden Sie auf dieser Website!
Das obige ist der detaillierte Inhalt vonSo deaktivieren Sie weitere Optionen in Win11. Für weitere Informationen folgen Sie bitte anderen verwandten Artikeln auf der PHP chinesischen Website!
In Verbindung stehende Artikel
Mehr sehen- PHP-Schulungseinrichtungen vermitteln verschiedene Frameworks
- Welche Ausbildungsstätten für PHP-Softwareentwickler gibt es?
- Microsoft veröffentlicht ein neues, leichtes, verifiziertes Windows 11-Betriebssystem, das bei Ihnen möglicherweise nicht funktioniert
- Was sind HTML-Elemente auf Blockebene und Inline-Elemente?
- Cloud-Computing-Sicherheit: Gewährleistung des Datenschutzes im digitalen Zeitalter

