Heim >häufiges Problem >Fix: Windows 11 fragt nach dem BitLocker-Wiederherstellungsschlüssel
Fix: Windows 11 fragt nach dem BitLocker-Wiederherstellungsschlüssel
- PHPznach vorne
- 2023-05-15 18:49:065481Durchsuche
BitLocker ist eine Windows-Funktion, mit der Sie Ihr Gerät verschlüsseln können. Für diejenigen unter Ihnen, die nach einem BitLocker-Wiederherstellungsschlüssel in Windows 11 fragen, können die folgenden Anweisungen Ihnen dabei helfen, den 48-Bit-Schlüssel zu finden, den Sie zum Entsperren Ihres Geräts benötigen.
Folgen Sie uns, während wir uns zunächst genauer ansehen, worum es bei BitLocker geht und warum es solche Unklarheiten hervorruft, bevor wir zu einer Liste von Lösungen für Windows 11 springen, in denen Probleme mit BitLocker-Wiederherstellungsschlüsseln gestellt werden.
Was macht BitLocker?
Als in das Betriebssystem integriertes Datenschutztool schützt BitLocker Drive Encryption Ihre Festplatte durch Verschlüsselung, um Datendiebstahl oder Offenlegung durch verlorene, gestohlene oder unsachgemäß verschrottete Maschinen zu verhindern.
BitLocker bietet das höchste Schutzniveau, wenn es mit Trusted Platform Module (TPM) 1.2 oder höher verwendet wird.
TPM ist eine Hardwarekomponente, die Computerhersteller in viele moderne Systeme integrieren. Diese Software arbeitet mit BitLocker zusammen, um Benutzerdaten zu schützen und sicherzustellen, dass Computer nicht manipuliert wurden, während das System nicht verwendet wird.
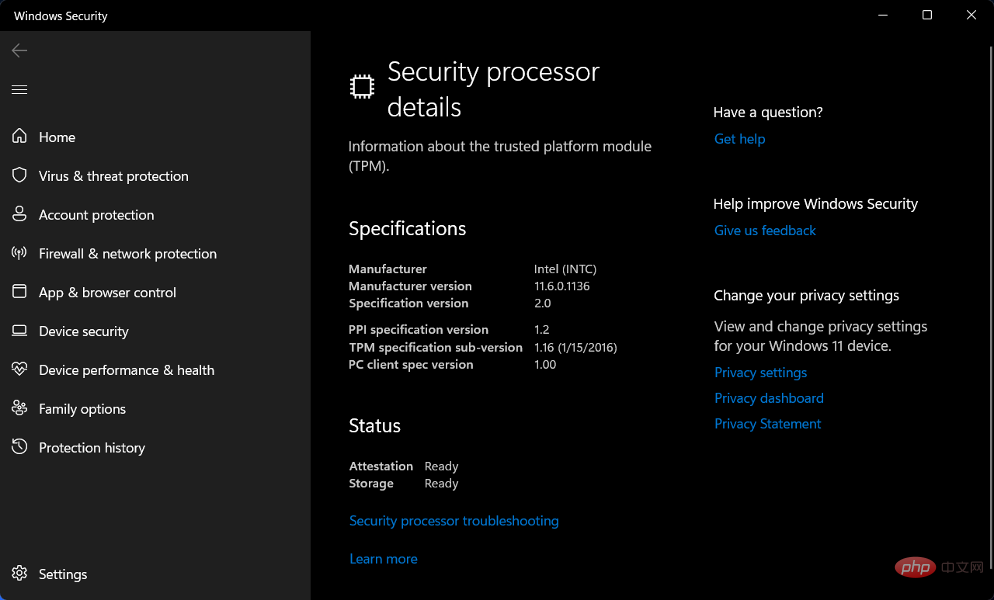
Auch wenn Ihr Computer nicht über TPM 1.2 oder höher verfügt, können Sie BitLocker dennoch verwenden, um Windows-Betriebssystemlaufwerke auf älteren Computermodellen zu verschlüsseln.
Bei diesem Design muss der Benutzer jedoch immer noch den USB-Startschlüssel eingeben, um die Maschine zu starten oder den Ruhezustand fortzusetzen.
Darüber hinaus bietet BitLocker die Option, den Start des regulären Startvorgangs zu verhindern, es sei denn, der Benutzer gibt eine persönliche Identifikationsnummer (PIN) ein oder steckt ein Wechselgerät mit einem Startschlüssel ein, z. B. ein USB-Flash-Laufwerk.
Wie behebe ich, dass Windows 11 nach dem BitLocker-Wiederherstellungsschlüssel fragt?
1. Melden Sie sich bei Ihrem Microsoft-Konto an.
- Gehen Sie zur Anmeldeseite von Microsoft und geben Sie Ihr Gmail-Konto und Ihr Passwort ein.
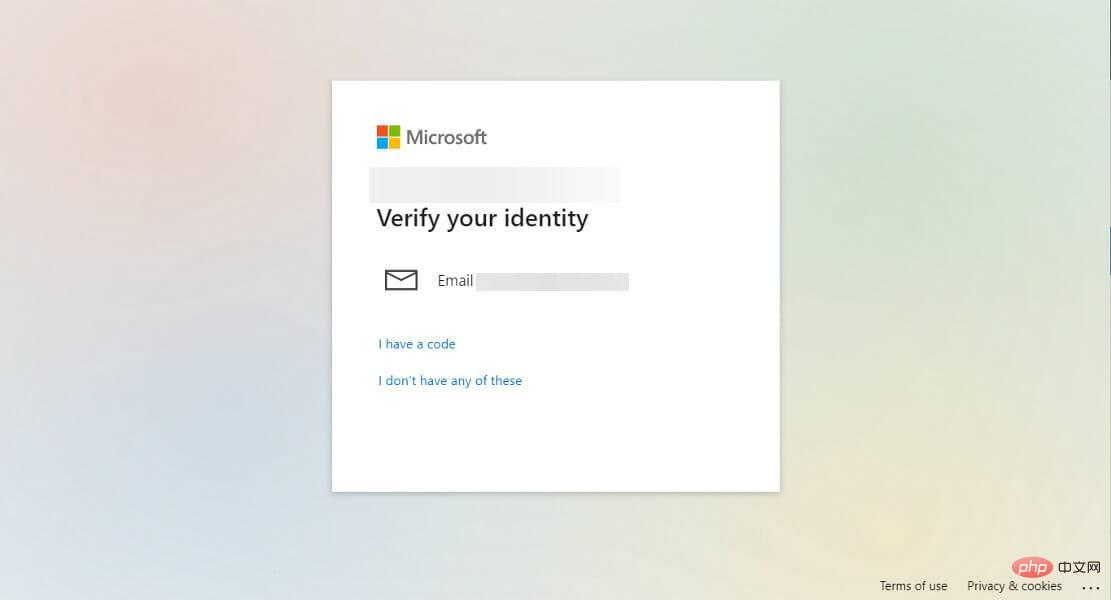
- Fahren Sie mit der Kontobestätigung fort. Anschließend wird der BitLocker-Wiederherstellungsschlüssel angezeigt.
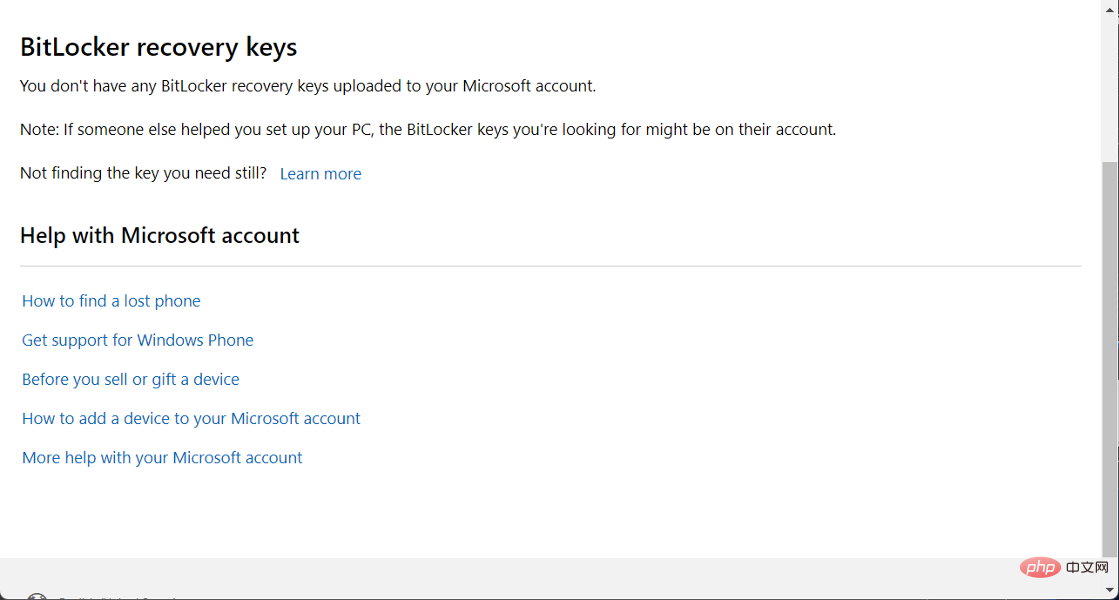
Wenn Sie keine Wiederherstellungsschlüssel auf Ihr Microsoft-Konto hochgeladen haben, können Sie versuchen, Ihre BitLocker-Wiederherstellungsschlüssel mit einer anderen Ressource zu speichern.
2. Probieren Sie andere Ressourcen aus.
Ihr Wiederherstellungsschlüssel ist möglicherweise im Ausdruck enthalten, der bei der Implementierung von BitLocker gespeichert wurde. Überprüfen Sie, wo Sie wichtige Dateien Ihres Computers aufbewahren.
Alternativ können Sie den USB-Stick an einen gesperrten Computer anschließen und den Anweisungen auf dem Bildschirm folgen. Wenn Sie den Schlüssel als Textdatei auf einem Flash-Laufwerk speichern, müssen Sie die Textdatei auf einem anderen Computer lesen als dem, auf dem Sie sie gespeichert haben.
Wenn Sie Ordner und Dateien haben, die Sie privat halten möchten, ist Folder Lock ein Programm, das Sie ausprobieren sollten. Es bietet eine gute Auswahl an Einstellungen und mehrere Lösungen, um kritische und sensible Daten vor neugierigen Blicken und neugierigen Blicken zu schützen.
Wenn Ihr Gerät jemals mit einem geschäftlichen oder schulischen E-Mail-Konto bei einer Organisation angemeldet war, wird Ihr Wiederherstellungsschlüssel möglicherweise in dem Azure AD-Konto gespeichert, das mit der Organisation verknüpft ist, mit der Ihr Gerät verknüpft ist.
Außerdem steht Ihnen Ihr Wiederherstellungsschlüssel möglicherweise sofort zur Verfügung oder Sie müssen sich möglicherweise an Ihren Systemadministrator wenden, um darauf zuzugreifen. Wenn Ihr Gerät mit einer Domäne verbunden ist (normalerweise ein Arbeits- oder Schulgerät), müssen Sie einen Wiederherstellungsschlüssel von Ihrem Domänenadministrator erhalten.
3. Windows neu installieren
- Sie müssen ein bootfähiges USB-Laufwerk auf einem anderen Gerät erstellen, um Windows 11 neu zu installieren.

- Sie können ein USB-Flash-Laufwerk an Ihren PC anschließen und es öffnen, während Sie die Taste drücken, die das Auswahlmenü für das Startgerät Ihres Computers öffnet. Normalerweise ist es ESC, F10 oder F12.
- Wählen Sie die Option zum Booten Ihres PCs vom USB-Flash-Laufwerk und befolgen Sie die Anweisungen auf dem Bildschirm, um Windows 11 zu installieren.
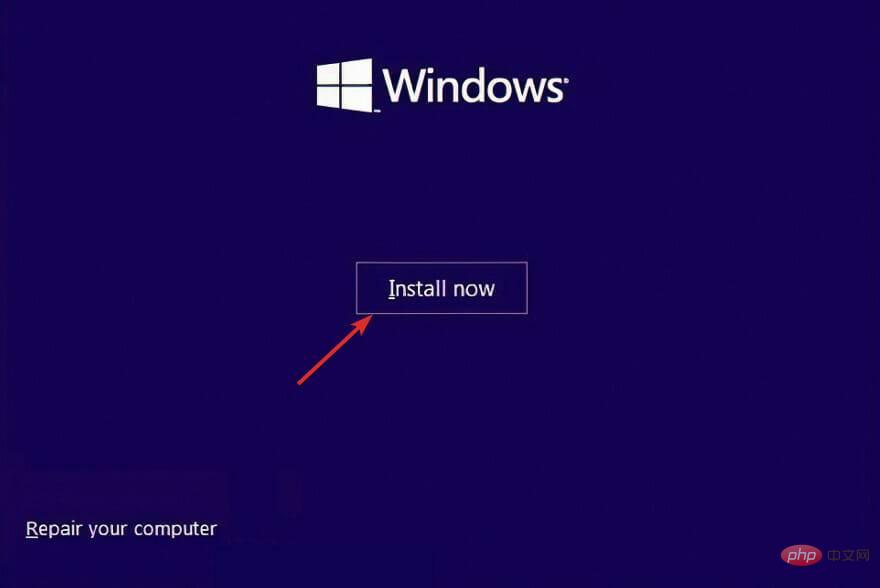
Dies sind die Methoden, um das Problem zu beheben, dass Windows 11 nach dem BitLocker-Wiederherstellungsschlüssel fragt, und wir glauben, dass sie einfach zu befolgen sind.
Wir verstehen, dass die Neuinstallation Ihres Betriebssystems eine entmutigende Aufgabe sein kann, aber Microsoft hat den Prozess vereinfacht.
Wenn Sie kein TPM haben, sehen Sie sich unser Tutorial an, wie Sie es bei der Installation von Windows 11 umgehen können.
Das obige ist der detaillierte Inhalt vonFix: Windows 11 fragt nach dem BitLocker-Wiederherstellungsschlüssel. Für weitere Informationen folgen Sie bitte anderen verwandten Artikeln auf der PHP chinesischen Website!

