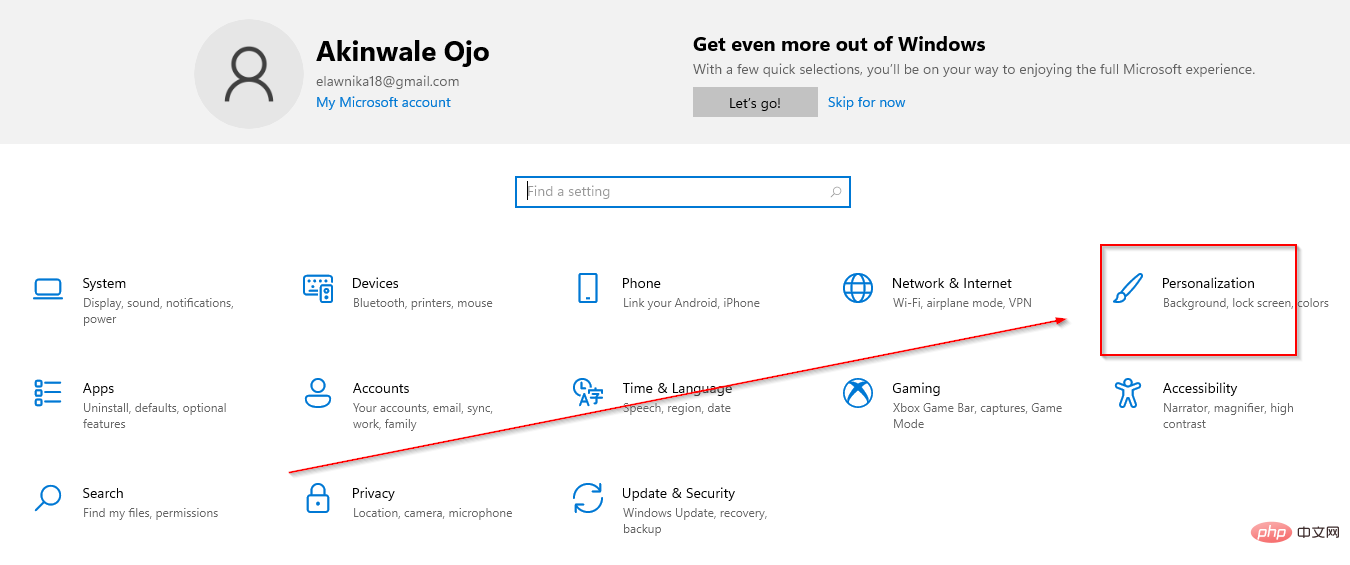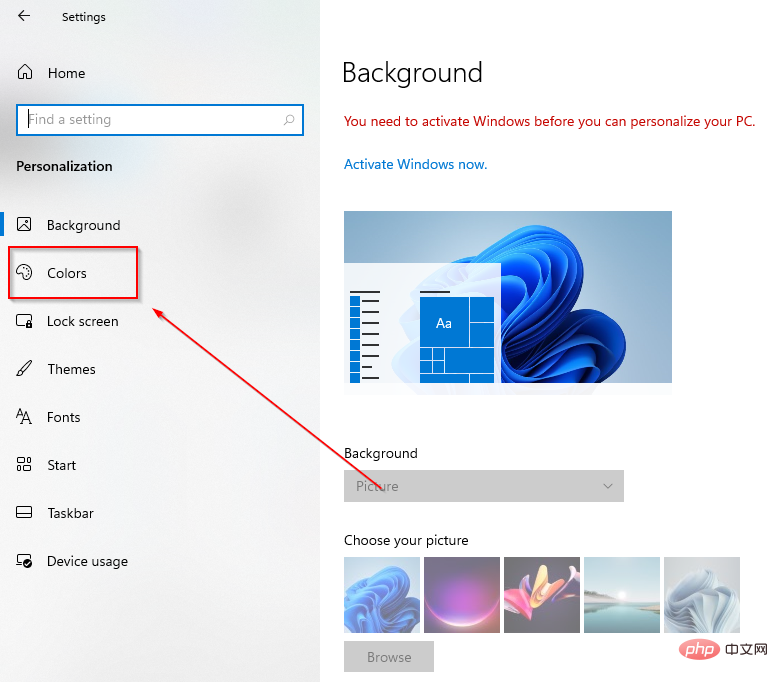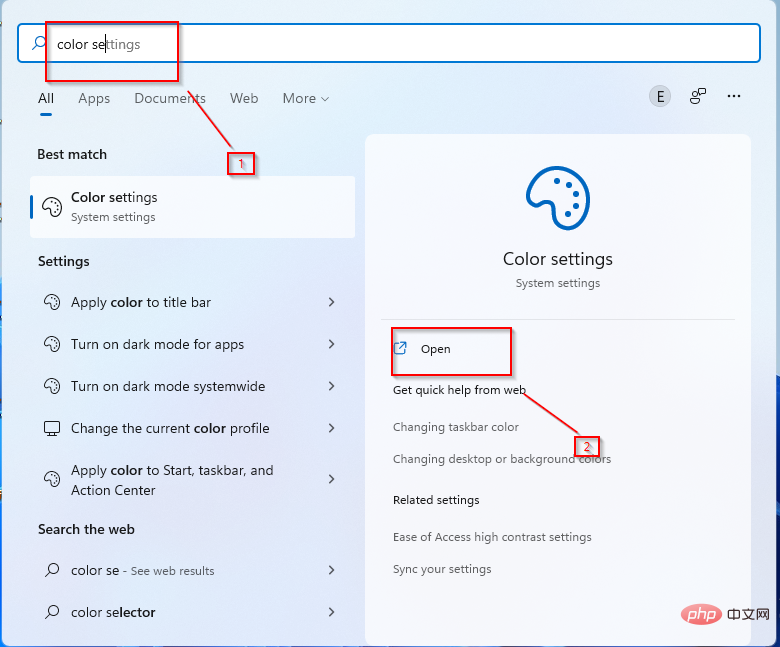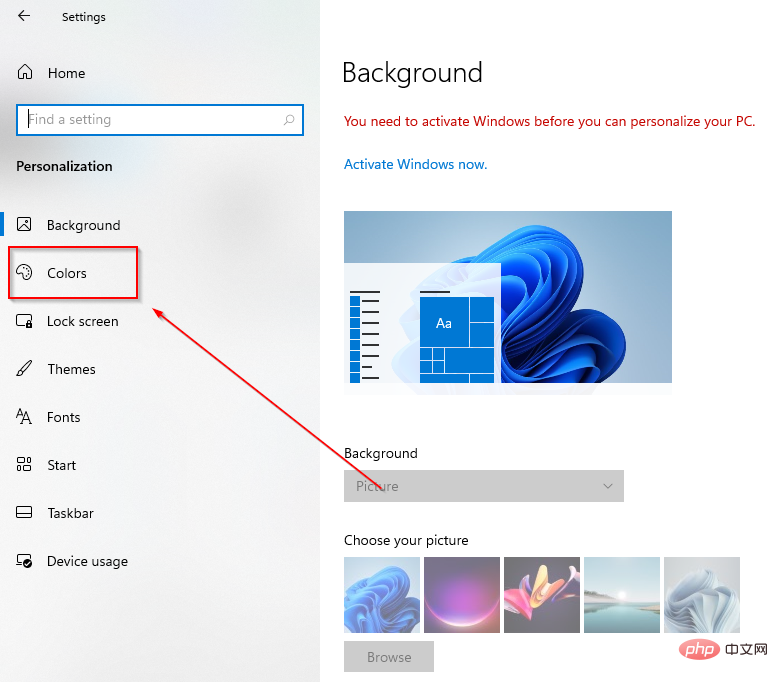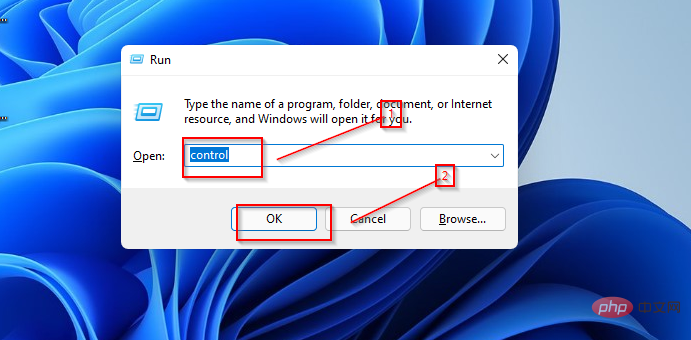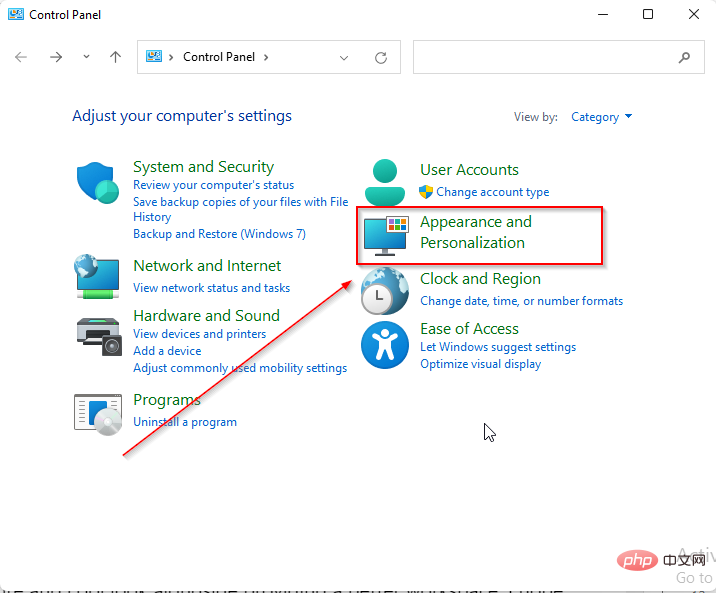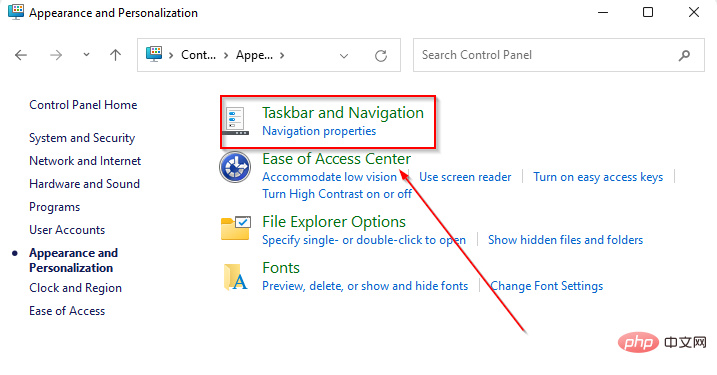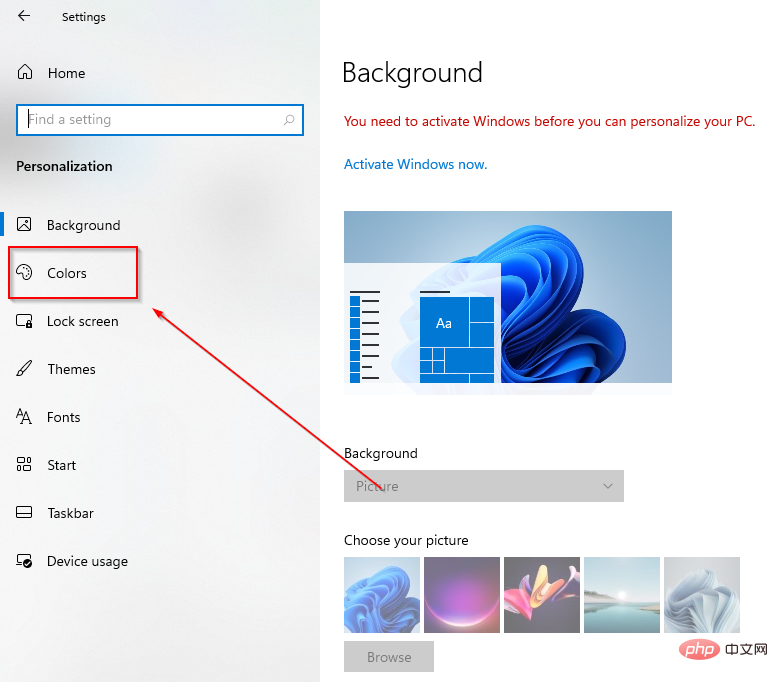Heim >häufiges Problem >3 Tipps zum einfachen Aktivieren des Dunkelmodus in der Systemsteuerung
3 Tipps zum einfachen Aktivieren des Dunkelmodus in der Systemsteuerung
- WBOYWBOYWBOYWBOYWBOYWBOYWBOYWBOYWBOYWBOYWBOYWBOYWBnach vorne
- 2023-05-15 19:16:041951Durchsuche
Den ganzen Tag vor einem hellen Computer zu sitzen, kann ermüdend sein und Augenschmerzen verursachen. Eine Möglichkeit, dieses Problem zu beheben, besteht darin, die Dunkelmoduseinstellungen auf Ihrem Computer zu aktivieren.
Dunkelmodus-Einstellung verdunkelt den hellen Bildschirm Ihres Computers. Das Ergebnis ist weißer Text auf dunklem Hintergrund, obwohl einige Anwendungen Akzentfarben zulassen, um die Textfarbe auf dunklem Hintergrund zu ändern.
Studien zeigen, dass die Einstellung Ihres Bildschirms in den Dunkelmodus die Konzentration verbessern und Müdigkeit reduzieren kann. Daher ist es nicht verwunderlich, dass viele Benutzer ihre Computer in den Dunkelmodus versetzen. Wenn Sie nach Möglichkeiten suchen, die Dunkelmodusfunktion auf Ihrem Computer zu optimieren, führen Sie die folgenden Schritte aus.
Warum ist das Bedienfeld nicht schwarz?
Es ist normal, dass Sie Ihren Computer in den Dunkelmodus versetzen und feststellen, dass das Bedienfeld nicht dunkler wird. Wenn Sie jedoch Ihre Anzeigeeinstellungen in den Dunkelmodus ändern, wirkt sich dies auf die öffentliche Anzeige Ihres Computers, einschließlich der Anwendungen, aus.
Diese Einstellung hat jedoch keine Auswirkungen auf das Bedienfeld. Um die Anzeigeeinstellungen Ihres Bedienfelds in den Dunkelmodus zu ändern, müssen Sie bestimmte Einstellungen manuell ändern.
Gibt es im Task-Manager einen dunklen Modus?
Der Task-Manager von Windows 11 bietet Systemakzentfarben und einen Dunkelmodus. Sie können eine Akzentfarbe auswählen, die zum Hintergrund des Task-Managers passt.
Verfügt der Datei-Explorer über einen Dunkelmodus?
Der Dunkelmodus ist auf vielen Geräten und Anwendungen sehr beliebt geworden, einschließlich des integrierten PC-Datei-Explorers. Sie können die Akzentfarbe auch ändern, um sie an den Hintergrund des Dateibrowsers anzupassen.
Wie aktiviere ich den Dunkelmodus in der Systemsteuerung?
1. Drücken Sie in den Einstellungen
- STRG+ ALT+S, um die Einstellungen zu öffnen.
- Klicken Sie auf Personalisieren.

- Wählen Sie Farbe.

- Gehen Sie zu Wählen Sie Ihren Standard-App-Modus aus und klicken Sie auf die Schaltfläche Dunkel.
2. Verwenden der Windows-Suche
- Klicken Sie auf das Symbol Suchen in der Taskleiste.
- Geben Sie die Farbeinstellungen ein.
- Zum Öffnen klicken.

- Klicken Sie auf Farbe.

- Gehen Sie zu Wählen Sie Ihren Standard-App-Modus aus und klicken Sie auf die Schaltfläche Dunkel.
3. Um den Ausführungsbefehl zu verwenden
- drücken Sie die Eingabetaste W+R.
- Geben Sie die Steuerung in das Dialogfeld ein und klicken Sie auf OK.

- Wählen Sie Looks und personalisieren Sie sie.
 Klicken Sie auf
Klicken Sie auf - Taskleiste und Navigation.
 Gehe zu
Gehe zu - Farbe.
 Gehen Sie zu
Gehen Sie zu - Wählen Sie Ihren Standard-App-Modus aus und klicken Sie auf die Schaltfläche Dunkel.
Das obige ist der detaillierte Inhalt von3 Tipps zum einfachen Aktivieren des Dunkelmodus in der Systemsteuerung. Für weitere Informationen folgen Sie bitte anderen verwandten Artikeln auf der PHP chinesischen Website!
In Verbindung stehende Artikel
Mehr sehen- Wie viel kostet die PHP-Schulung in Xiamen?
- Was sind die Schulungskurse zur PHP-Programmentwicklung?
- Welches ist der beste Berufsausbildungskurs für PHP-Programmierer?
- Was passiert, wenn die IP-Adressen der beiden Hosts mit ihren Subnetzmasken UND-verknüpft werden?
- Wann gilt die relative Positionierung nicht?