Heim >häufiges Problem >7 Möglichkeiten, unter Windows 11 auf freigegebene Ordner zuzugreifen (und 6 Lösungen, wenn dies nicht möglich ist)
7 Möglichkeiten, unter Windows 11 auf freigegebene Ordner zuzugreifen (und 6 Lösungen, wenn dies nicht möglich ist)
- 王林nach vorne
- 2023-05-15 18:28:1645147Durchsuche
Das Teilen von Ordnern und der Zugriff auf Ordner sind zwei Teile des Prozesses. Wenn der Ordner über ein Netzwerk freigegeben wurde, muss der Empfänger weiterhin von seinem System aus darauf zugreifen. Es gibt viele Möglichkeiten, dies zu tun, und es gibt viele eingebaute Fallen, um die Sicherheit zu gewährleisten.
6 Möglichkeiten, auf freigegebene Ordner unter Windows 11 zuzugreifen
Hier sind sieben Möglichkeiten, auf freigegebene Ordner unter Windows 11 zuzugreifen, in aufsteigender Reihenfolge des Schwierigkeitsgrads.
Methode 1: Über den Datei-Explorer (Netzwerk-Seitenbereich)
Der Zugriff auf freigegebene Ordner über den Datei-Explorer ist der einfachste Weg. Alles, was Sie tun müssen, ist:
Drücken Sie Win+E, um den Datei-Explorer zu öffnen.
Klicken Sie im Seitenbereich auf Netzwerk.
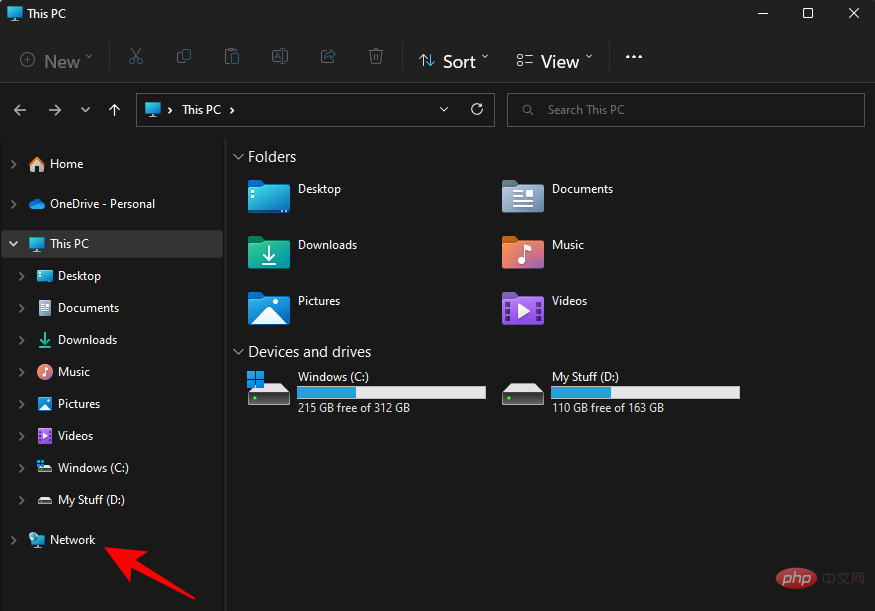
Doppelklicken Sie auf den Computernamen des freigegebenen Ordners.
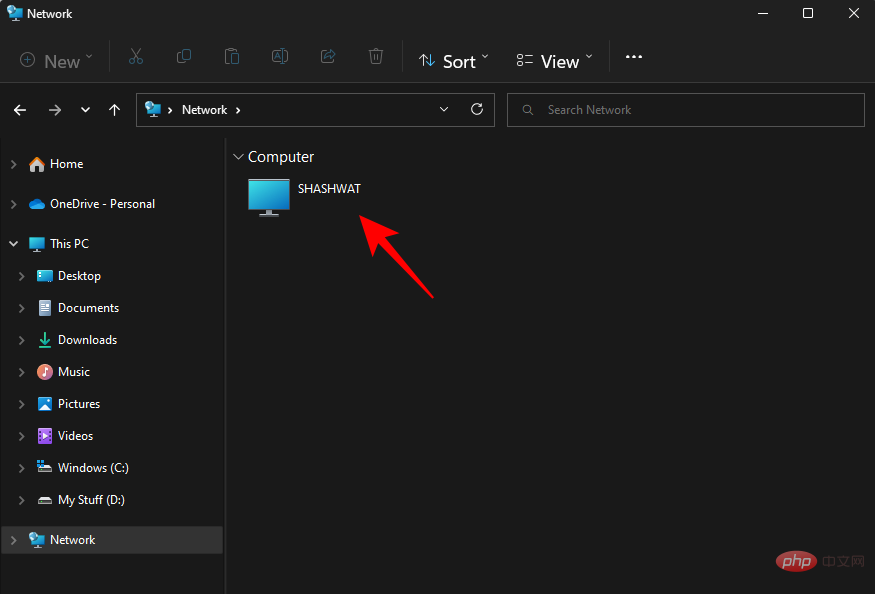
Wenn Sie dazu aufgefordert werden, melden Sie sich mit dem Konto an, das den Ordner freigegeben hat. Sie können nun auf den freigegebenen Ordner zugreifen.
Methode 2. Aus dem Datei-Explorer (mit IP-Adresse)
Wenn Sie die IP-Adresse des Computers haben, von dem aus Sie teilen, können Sie damit im Datei-Explorer selbst nach dem Ordner suchen. So geht's:
Drücken Sie Win+E, um den Datei-Explorer zu öffnen.
Klicken Sie dann auf die Adressleiste.
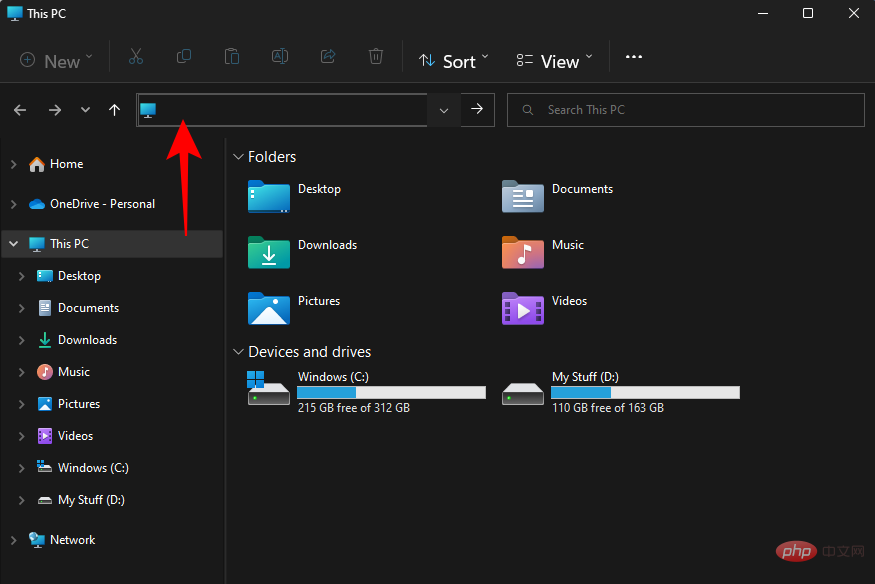
Geben Sie nun zwei Backslashes gefolgt von der IP-Adresse ein.
\IPaddress\IPaddress
它应该是这样的:
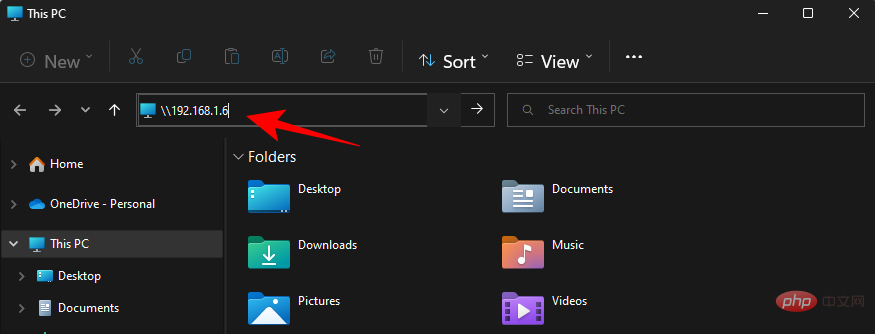
按回车。这将允许您的 PC 在网络上搜索具有此 IP 地址的计算机。
或者,您也可以按以下方式键入计算机和文件夹名称:
\ComputerNameSharedFolder
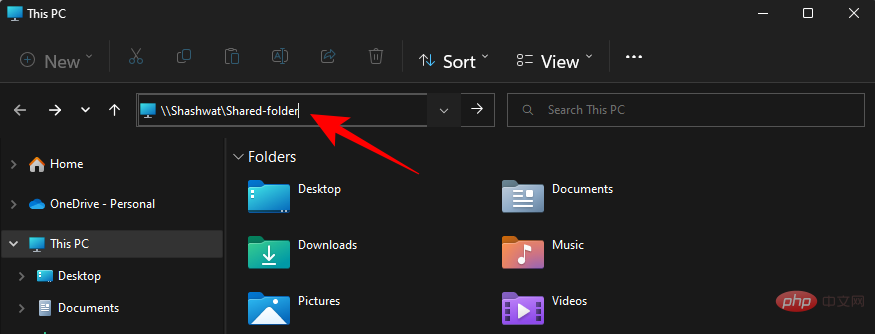
然后按回车。
您现在应该能够访问共享文件夹。
方法三:通过映射网络驱动器(带IP地址)
文件资源管理器还有一个漂亮的“映射网络驱动器”选项,允许接收者将共享文件夹安装为单独的驱动器。以下是如何操作。
按Win+E打开文件资源管理器。选择这台电脑。
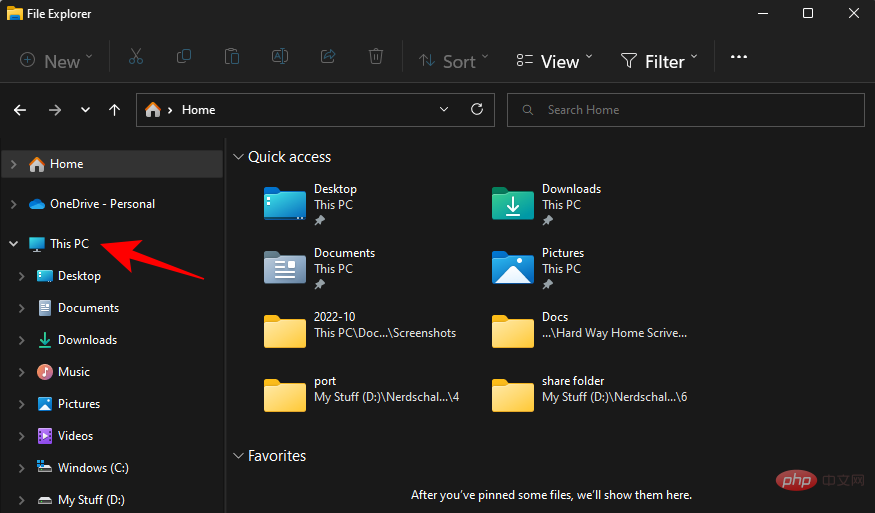
单击上方工具栏中的三点菜单。
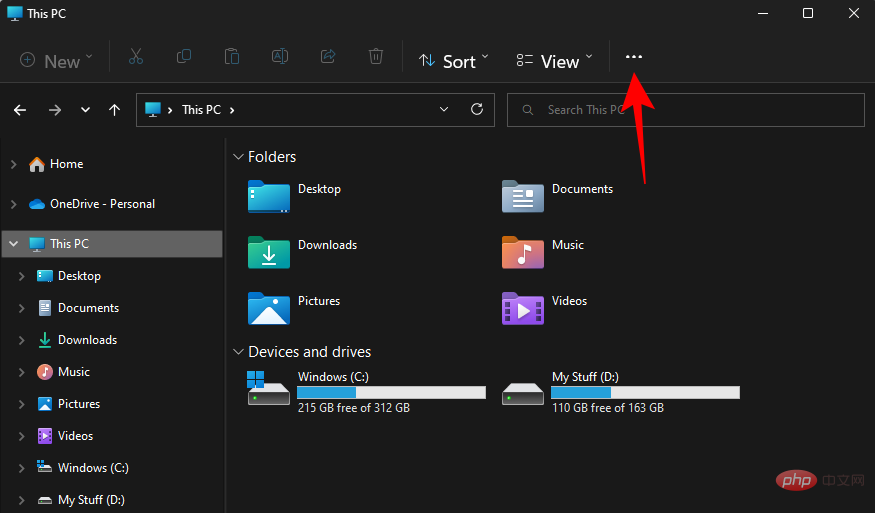
然后选择 映射网络驱动器。
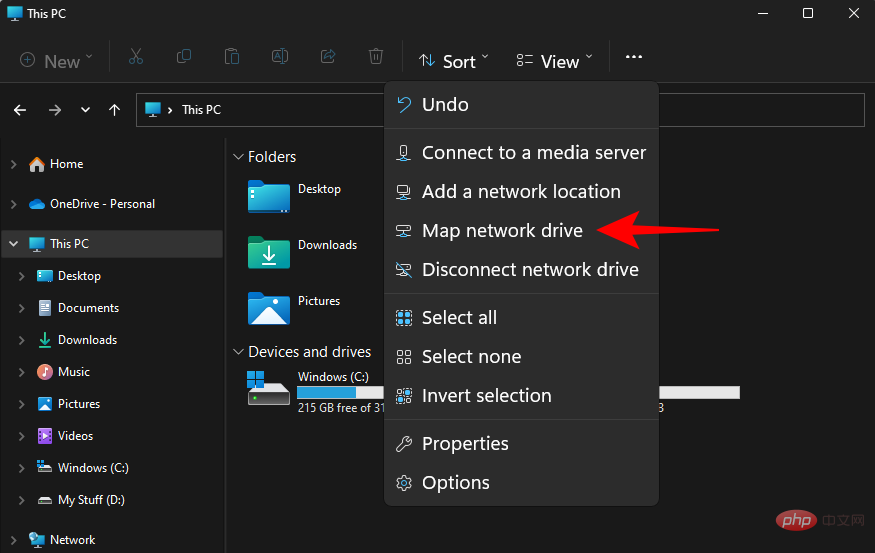
在这里,按以下格式输入 IP 地址和共享文件夹:
\IPaddresssharedfolder
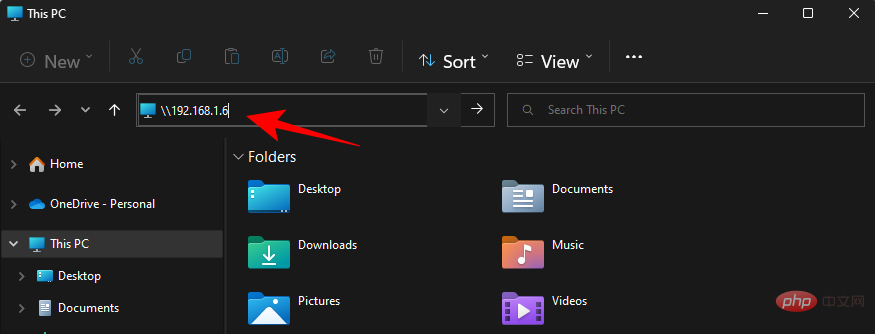
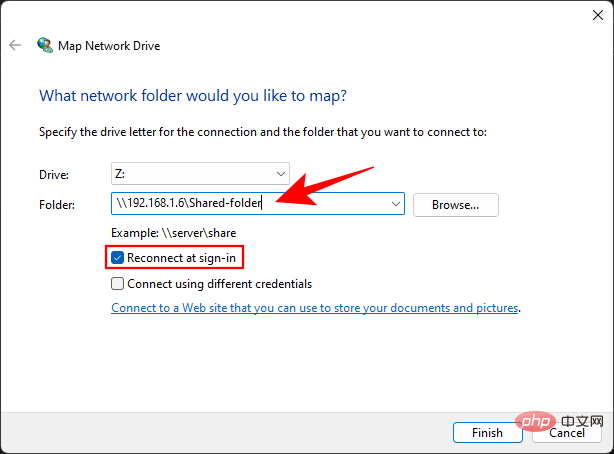 Alternativ können Sie den Computer- und Ordnernamen wie folgt eingeben:
Alternativ können Sie den Computer- und Ordnernamen wie folgt eingeben:
\ComputerNameSharedFolder
Dann drücken Sie die Eingabetaste. 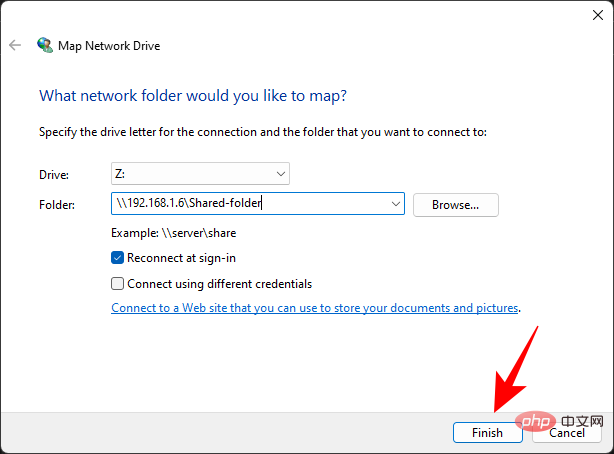
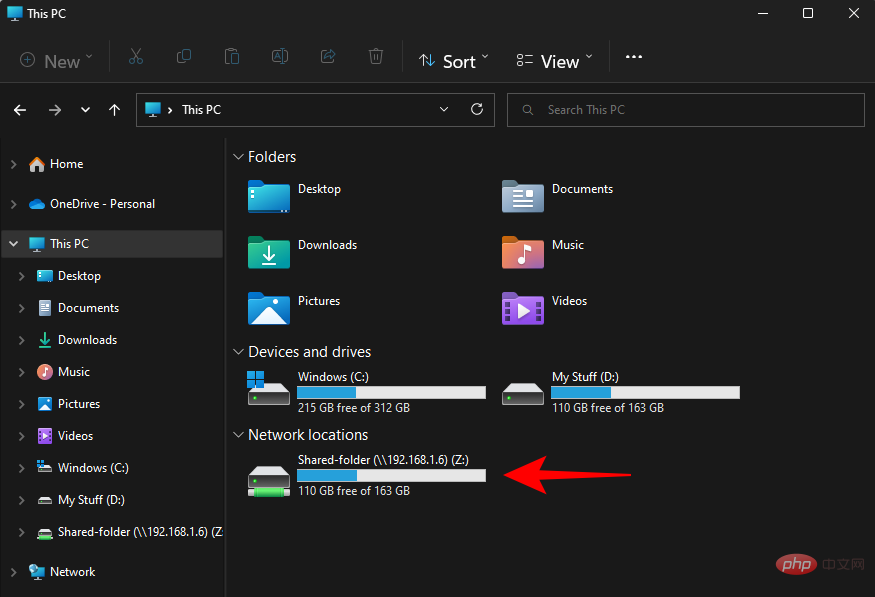 Der Datei-Explorer verfügt außerdem über die praktische Option „Netzwerklaufwerk zuordnen“, mit der der Empfänger den freigegebenen Ordner als separates Laufwerk bereitstellen kann. Hier erfahren Sie, wie.
Der Datei-Explorer verfügt außerdem über die praktische Option „Netzwerklaufwerk zuordnen“, mit der der Empfänger den freigegebenen Ordner als separates Laufwerk bereitstellen kann. Hier erfahren Sie, wie.
Drücken Sie Win+E, um den Datei-Explorer zu öffnen. Wählen Sie Dieser PC.
🎜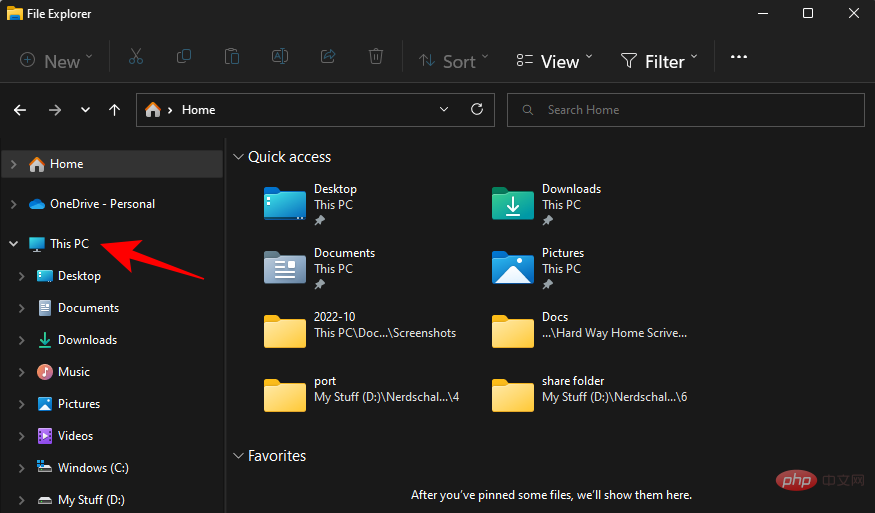
Wählen Sie dann Ihr Netzlaufwerk aus und klicken Sie auf OK.
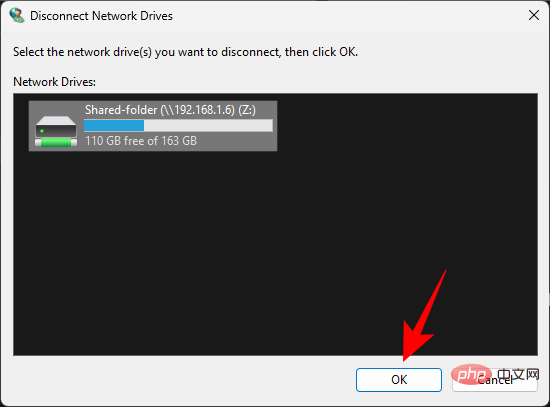
Methode 4: Verwenden Sie den Netzwerkpfad mit dem RUN-Befehl.
Wenn Sie die IP-Adresse oder den Computernamen und den freigegebenen Ordner kennen, können Sie den RUN-Befehl verwenden. Das ist es:
Drücken Sie zuerst Win+R, um die Ausführungsbox zu öffnen. Geben Sie nun den Pfad des freigegebenen Ordners ein:
\ComputerNameSharedFolder\ComputerNameSharedFolder
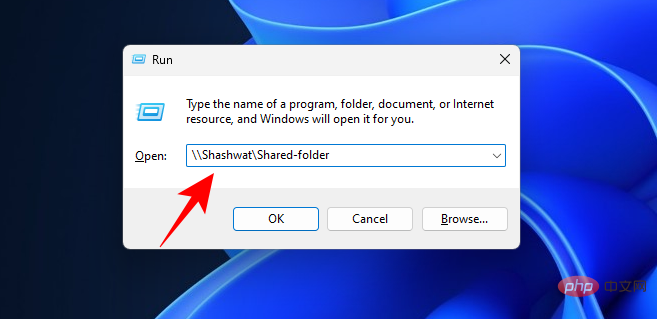
然后按 Enter。或者,按以下方式键入 IP 地址:
\IPaddress
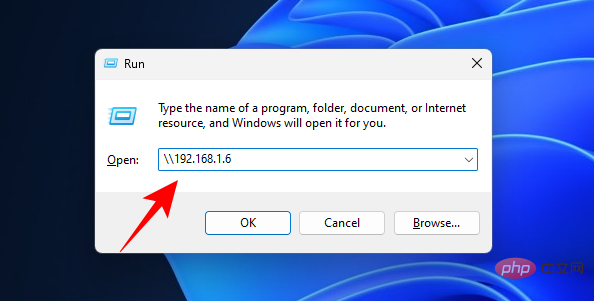
然后按回车。您现在将能够访问共享文件夹。
方法五:电脑管理
计算机管理不仅可以让您访问共享文件夹,还可以提供其他信息,例如文件夹路径、客户端连接数以及当前正在打开的文件。
按照以下步骤通过计算机管理应用程序访问共享文件夹:
按“开始”,然后键入并选择“计算机管理”。

打开后,单击左侧面板中的共享文件夹 。
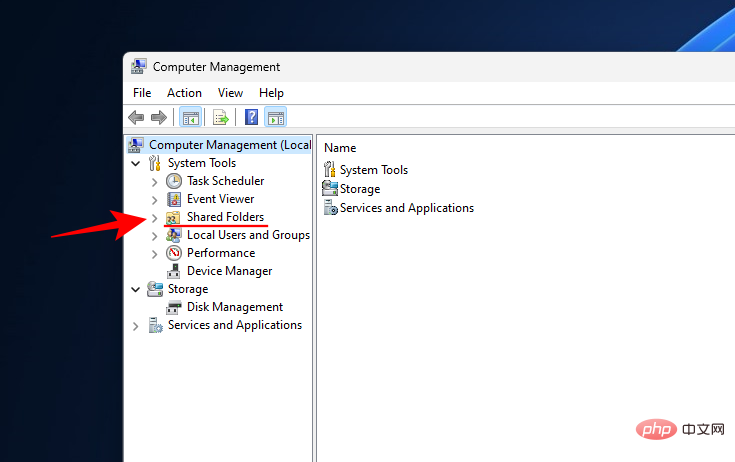
然后双击 共享。
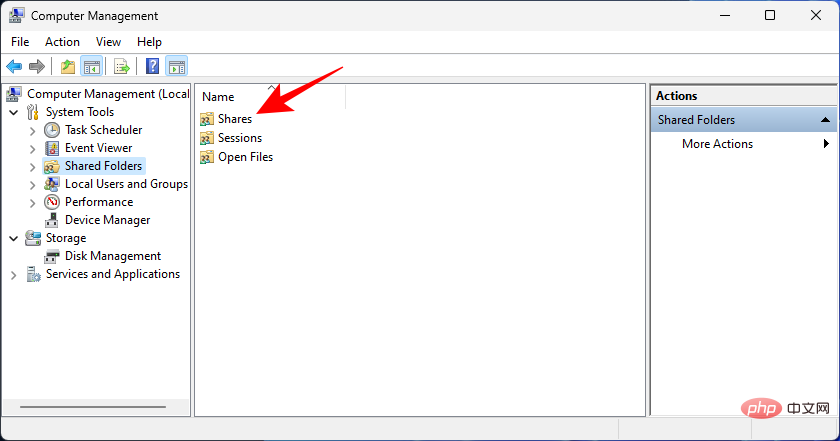
在这里您将看到所有共享文件夹、它们的路径和客户端连接数。
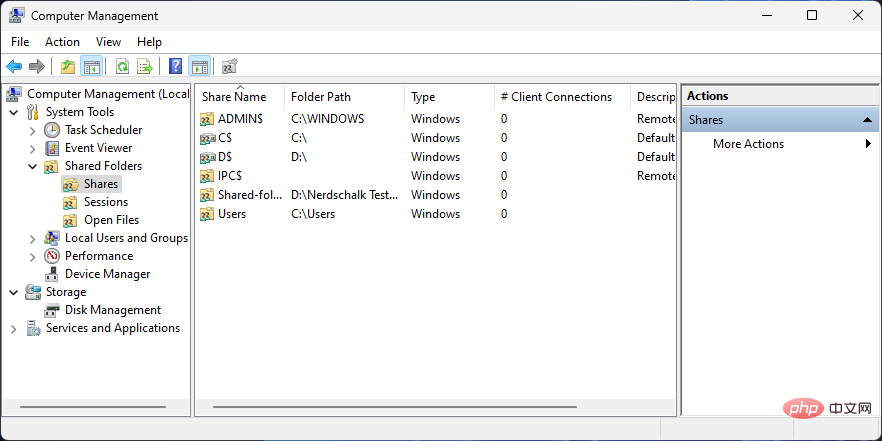
如果您想知道网络上当前连接了哪些计算机,请 从左侧窗格中 选择“会话” 。
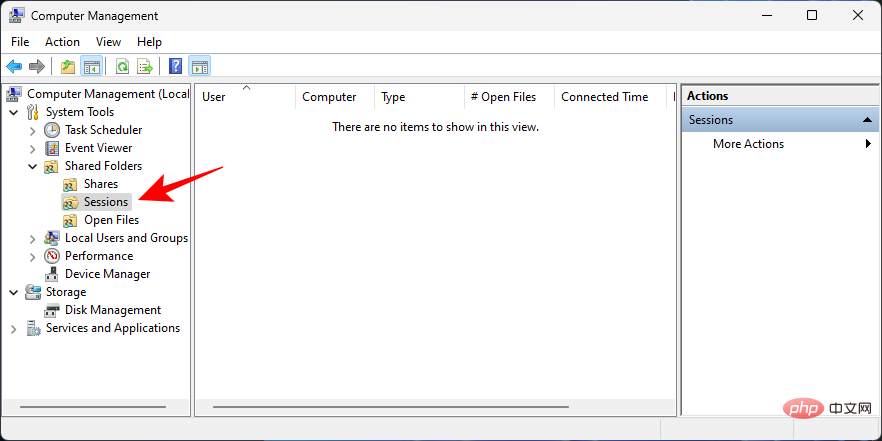
如果您想知道当前打开了文件夹中的哪些文件,请单击 左窗格中的 打开 文件 。
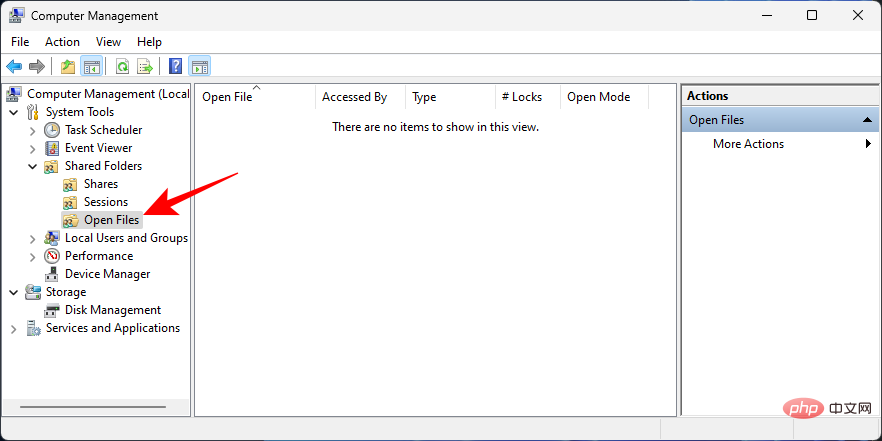
方法 6:通过命令提示符访问共享文件夹和文件
命令提示符等命令终端也可用于访问网络上的共享文件。为此,您将需要计算机的名称和文件夹。
按“开始”,键入“命令提示符”,右键单击它,然后选择“以管理员身份运行”。
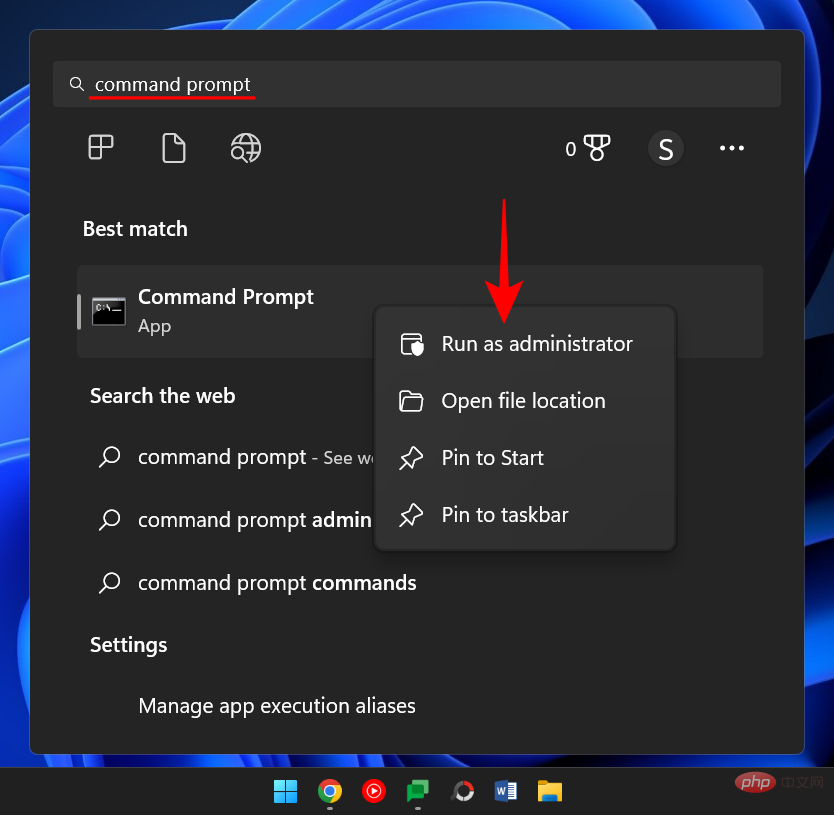
现在键入以下命令以列出所有可用的共享文件夹:
net view \computername
确保用实际的计算机名称替换计算机名称。
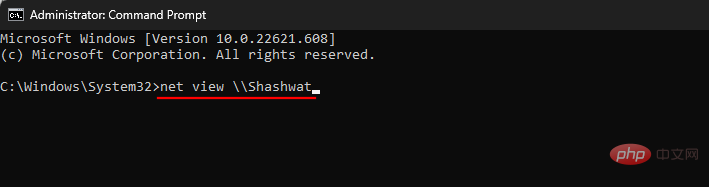
按回车。
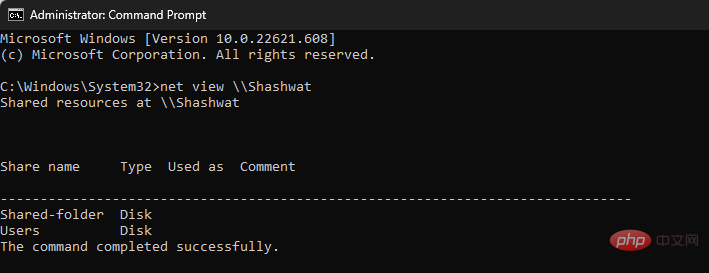
要访问共享文件夹,请键入以下命令:
<em>pushd \computernamefoldername</em>
 Dann drücken Sie die Eingabetaste. Alternativ geben Sie die IP-Adresse wie folgt ein: 🎜🎜
Dann drücken Sie die Eingabetaste. Alternativ geben Sie die IP-Adresse wie folgt ein: 🎜🎜\IPaddress🎜🎜 🎜🎜Dann drücken Sie die Eingabetaste. Sie können nun auf den freigegebenen Ordner zugreifen. 🎜🎜Methode Fünf: Computerverwaltung🎜🎜Die Computerverwaltung ermöglicht Ihnen nicht nur den Zugriff auf freigegebene Ordner, sondern stellt auch andere Informationen wie Ordnerpfade, Anzahl der Clientverbindungen und aktuell geöffnete Dateien bereit. 🎜🎜Folgen Sie diesen Schritten, um über die Computerverwaltungsanwendung auf freigegebene Ordner zuzugreifen: 🎜🎜Drücken Sie Start, geben Sie dann Computerverwaltung ein und wählen Sie es aus. 🎜🎜
🎜🎜Dann drücken Sie die Eingabetaste. Sie können nun auf den freigegebenen Ordner zugreifen. 🎜🎜Methode Fünf: Computerverwaltung🎜🎜Die Computerverwaltung ermöglicht Ihnen nicht nur den Zugriff auf freigegebene Ordner, sondern stellt auch andere Informationen wie Ordnerpfade, Anzahl der Clientverbindungen und aktuell geöffnete Dateien bereit. 🎜🎜Folgen Sie diesen Schritten, um über die Computerverwaltungsanwendung auf freigegebene Ordner zuzugreifen: 🎜🎜Drücken Sie Start, geben Sie dann Computerverwaltung ein und wählen Sie es aus. 🎜🎜
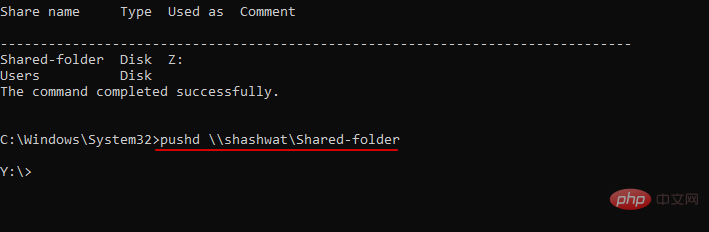
Um die in einem Ordner freigegebenen Dateien anzuzeigen, geben Sie den folgenden Befehl ein:
dirdir

按回车。您现在应该看到文件夹中的文件列表,包括有关它们的创建时间和大小的信息。
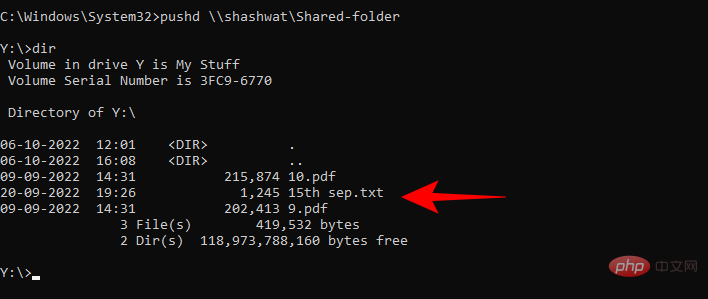
方法 7:通过命令提示符将共享文件夹挂载为驱动器
命令提示符也可用于将共享文件夹挂载为驱动器,类似于我们在方法 3 中看到的。操作方法如下:
打开命令提示符(见上文),然后键入以下命令:
net use X: \computernamefoldername

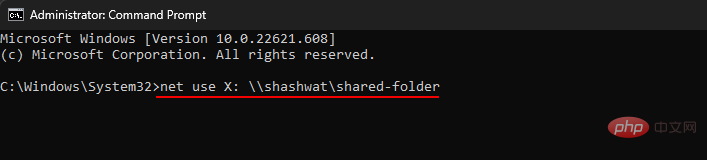 Drücken Sie die Eingabetaste. Sie sollten nun eine Liste der Dateien im Ordner sehen, einschließlich Informationen zu ihrem Erstellungsdatum und ihrer Größe.
Drücken Sie die Eingabetaste. Sie sollten nun eine Liste der Dateien im Ordner sehen, einschließlich Informationen zu ihrem Erstellungsdatum und ihrer Größe.
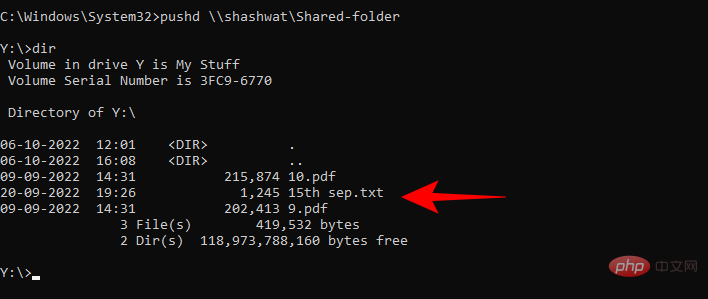
net use . Sie können jeden Buchstaben als Laufwerk verwenden, außer dem, den Sie gerade verwenden. Drücken Sie die Eingabetaste, nachdem Sie den Befehl eingegeben haben. <p></p>
<h3></h3>
<p> Sie können jetzt über den Datei-Explorer auf freigegebene Ordner als Laufwerke zugreifen. </p>
<p>Fix: Auf freigegebene Ordner im Netzwerk kann nicht zugegriffen werden. <strong></strong>Der Zugriff auf freigegebene Ordner im Netzwerk ist nicht möglich. Dies ist ein häufiges Problem. Dies liegt vor allem daran, dass im Hintergrund verschiedene Prozesse ablaufen, die schiefgehen können. Es gibt jedoch eine Möglichkeit, all diese Probleme zu beheben. Im Folgenden finden Sie einige Lösungen, die zur Lösung des Problems beitragen können. Es wird empfohlen, dass Sie nach jeder Reparatur versuchen, auf den Ordner zuzugreifen, um zu sehen, ob er funktioniert. </p>
<p data-slot-rendered-content="true">Fix 1: Windows-Funktionen aktivieren <img src="https://img.php.cn/upload/article/000/465/014/168414650463737.png" alt="在 Windows 11 上访问共享文件夹的 7 种方法(如果不能,还有 6 种修复方法)"></p>Dieser erste Fix stellt sicher, dass die entsprechenden Windows-Funktionen aktiviert sind. So geht's: <p><strong>Drücken Sie Start, geben Sie </strong>Windows-Funktionen ein, <strong>wählen Sie dann „Windows-Funktionen ein- oder ausschalten“. </strong></p>
<p><img src="https://img.php.cn/upload/article/000/465/014/168414650584707.png" alt="在 Windows 11 上访问共享文件夹的 7 种方法(如果不能,还有 6 种修复方法)"></p>Dann scrollen Sie nach unten zu <p data-slot-rendered-content="true">SMB 1.0/CIFS File Sharing Support <strong> und klicken Sie auf das „</strong>+</p>“-Zeichen, um es zu erweitern. <p><img src="https://img.php.cn/upload/article/000/465/014/168414650513332.png" alt="在 Windows 11 上访问共享文件夹的 7 种方法(如果不能,还有 6 种修复方法)"></p>
<p><strong>Dann überprüfen Sie </strong>SMB 1.0/CIFS Client</p>. <p data-slot-rendered-content="true"><img src="https://img.php.cn/upload/article/000/465/014/168414650583465.png" alt="在 Windows 11 上访问共享文件夹的 7 种方法(如果不能,还有 6 种修复方法)"></p>
<p></p>Klicken Sie auf <h3>OK</h3>. <p></p>
<p><strong></strong> Überprüfen Sie nun, ob Sie mit einer der oben aufgeführten Methoden auf den Ordner zugreifen können. </p>
<p>Fix 2: Berechtigungen für alle ändern <img src="https://img.php.cn/upload/article/000/465/014/168414650517315.png" alt="在 Windows 11 上访问共享文件夹的 7 种方法(如果不能,还有 6 种修复方法)"></p>Möglicherweise können Sie nicht auf den Ordner zugreifen, weil Sie keine Berechtigung dazu haben. Dies kann daran liegen, dass die Freigabeeinstellungen falsch sind. Um dieses Problem zu beheben, müssen Sie sich an die Person wenden, die für den freigegebenen Ordner verantwortlich ist, und sie bitten, Folgendes zu tun: <p><strong>Klicken Sie mit der rechten Maustaste auf den Ordner, den Sie freigeben möchten, und wählen Sie </strong>„Eigenschaften“</p>. <p data-slot-rendered-content="true"><img src="https://img.php.cn/upload/article/000/465/014/168414650633536.png" alt="在 Windows 11 上访问共享文件夹的 7 种方法(如果不能,还有 6 种修复方法)"></p>
<p><strong>Klicken Sie dann auf den Reiter </strong> „Teilen“ </p>. <p><img src="https://img.php.cn/upload/article/000/465/014/168414650650101.png" alt="在 Windows 11 上访问共享文件夹的 7 种方法(如果不能,还有 6 种修复方法)"></p>
<p data-slot-rendered-content="true"><strong>Klicken Sie auf </strong>Erweiterte Freigabe<strong>. </strong></p>🎜🎜🎜Stellen Sie sicher, dass das Kontrollkästchen neben 🎜Diesen Ordner freigeben🎜 aktiviert ist. Klicken Sie dann auf 🎜Berechtigungen🎜. 🎜<p><img src="https://img.php.cn/upload/article/000/465/014/168414650614786.png" alt="在 Windows 11 上访问共享文件夹的 7 种方法(如果不能,还有 6 种修复方法)"></p>
<p>Wählen Sie <strong>Jeder</strong> aus, ändern Sie die Berechtigungen und klicken Sie auf <strong>OK</strong>. </p>
<p><img src="https://img.php.cn/upload/article/000/465/014/168414650670364.png" alt="在 Windows 11 上访问共享文件夹的 7 种方法(如果不能,还有 6 种修复方法)"></p>
<p>Klicken Sie erneut auf <strong> „OK“. </strong></p>
<p data-slot-rendered-content="true"><img src="https://img.php.cn/upload/article/000/465/014/168414650689367.png" alt="在 Windows 11 上访问共享文件夹的 7 种方法(如果不能,还有 6 种修复方法)"></p>
<p> Überprüfen Sie, ob Sie auf den freigegebenen Ordner zugreifen können. </p>
<h3>Fix 3: Netzwerkerkennung aktivieren </h3>
<p>Es besteht immer die Möglichkeit, dass die Netzwerkerkennung deaktiviert ist. Um dieses Problem zu beheben, führen Sie die folgenden Schritte aus: </p>
<p> Drücken Sie <strong>Win+I</strong>, um die Einstellungen zu öffnen. Klicken Sie dann auf <strong>Netzwerk & Internet</strong>. </p>
<p><img src="https://img.php.cn/upload/article/000/465/014/168414650644243.png" alt="在 Windows 11 上访问共享文件夹的 7 种方法(如果不能,还有 6 种修复方法)"></p>
<p> Klicken Sie auf <strong>Erweiterte Netzwerkeinstellungen</strong>. </p>
<p data-slot-rendered-content="true"><img src="https://img.php.cn/upload/article/000/465/014/168414650792630.png" alt="在 Windows 11 上访问共享文件夹的 7 种方法(如果不能,还有 6 种修复方法)"></p>
<p> Klicken Sie auf <strong>Erweiterte Freigabeeinstellungen</strong>. </p>
<p><img src="https://img.php.cn/upload/article/000/465/014/168414650728950.png" alt="在 Windows 11 上访问共享文件夹的 7 种方法(如果不能,还有 6 种修复方法)"></p>
<p> Stellen Sie sicher, dass <strong>Netzwerkerkennung </strong> und <strong>Datei- und Druckerfreigabe unter „Privates Netzwerk“ </strong> aktiviert sind. </p>
<p data-slot-rendered-content="true"><img src="https://img.php.cn/upload/article/000/465/014/168414650773469.png" alt="在 Windows 11 上访问共享文件夹的 7 种方法(如果不能,还有 6 种修复方法)"></p>
<p>Klicken Sie dann auf <strong>Öffentliche Netzwerke </strong>, um es zu erweitern. </p>
<p><img src="https://img.php.cn/upload/article/000/465/014/168414650788995.png" alt="在 Windows 11 上访问共享文件夹的 7 种方法(如果不能,还有 6 种修复方法)"></p>
<p>Dann öffnen Sie <strong>Netzwerkerkennung </strong> und <strong>Datei- und Druckerfreigabe</strong>. </p>
<p data-slot-rendered-content="true"><img src="https://img.php.cn/upload/article/000/465/014/168414650881756.png" alt="在 Windows 11 上访问共享文件夹的 7 种方法(如果不能,还有 6 种修复方法)"></p>
<p>Bestätigen Sie, ob das Problem behoben wurde. </p>
<h3>Fix 4: Dienste starten </h3>
<p>Der Zugriff auf freigegebene Ordner über das Netzwerk erfordert zunächst die Aktivierung einiger Dienste. So geht's: </p>
<p>Drücken Sie Start, geben Sie <strong>Services</strong> ein und drücken Sie die Eingabetaste. </p>
<p data-slot-rendered-content="true"><img src="https://img.php.cn/upload/article/000/465/014/168414650859384.png" alt="在 Windows 11 上访问共享文件夹的 7 种方法(如果不能,还有 6 种修复方法)"></p>
<p>Suchen Sie <strong>Function Discovery </strong><strong>Provider Host</strong> und doppelklicken Sie darauf. </p>
<p><img src="https://img.php.cn/upload/article/000/465/014/168414650871033.png" alt="在 Windows 11 上访问共享文件夹的 7 种方法(如果不能,还有 6 种修复方法)"></p>
<p>Klicken Sie auf das Dropdown-Menü neben „Starttyp“. </p>
<p data-slot-rendered-content="true"><img src="https://img.php.cn/upload/article/000/465/014/168414650856112.png" alt="在 Windows 11 上访问共享文件夹的 7 种方法(如果不能,还有 6 种修复方法)"></p>
<p>Stellen Sie es auf <strong>Auto</strong>. </p>
<p><img src="https://img.php.cn/upload/article/000/465/014/168414650955340.png" alt="在 Windows 11 上访问共享文件夹的 7 种方法(如果不能,还有 6 种修复方法)"></p>
<p>Dann klicken Sie unter „Dienststatus“ auf <strong>Starten</strong>. </p>
<p data-slot-rendered-content="true"><img src="https://img.php.cn/upload/article/000/465/014/168414650953295.png" alt="在 Windows 11 上访问共享文件夹的 7 种方法(如果不能,还有 6 种修复方法)"></p>
<p>Dann klicken Sie auf <strong>OK</strong>. </p>
<p><img src="https://img.php.cn/upload/article/000/465/014/168414650980871.png" alt="在 Windows 11 上访问共享文件夹的 7 种方法(如果不能,还有 6 种修复方法)"></p>
<p>Dann machen Sie dasselbe für die drei Dienste <strong> – Function Discovery Resource Publication</strong>, <strong>SSDP Discovery</strong>, <strong>UPnP Device Host</strong>. </p>
<p>Wenn Sie fertig sind, starten Sie Ihren Computer neu und prüfen Sie, ob Sie jetzt auf den freigegebenen Ordner zugreifen können. </p>
<h3>Fix 5: Registrierungseditor</h3>
<p data-slot-rendered-content="true">Wenn Sie immer noch nicht auf Ihre freigegebenen Ordner zugreifen können, müssen Sie möglicherweise die Freigaberichtlinie Ihres Computers ändern. Dies kann über den Registrierungseditor erfolgen. So geht's: </p>
<p>Drücken Sie <strong>Win+R</strong>, um das Feld AUSFÜHREN zu öffnen, geben Sie <strong>regedit</strong> ein und drücken Sie die Eingabetaste. </p>
<p><img src="https://img.php.cn/upload/article/000/465/014/168414650968749.png" alt="在 Windows 11 上访问共享文件夹的 7 种方法(如果不能,还有 6 种修复方法)"></p>
<p>Klicken Sie auf die Adressleiste und navigieren Sie zu folgender Adresse: </p>
<p><code>ComputerHKEY_LOCAL_MACHINESOFTWAREPoliciesMicrosoftWindowsLanmanWorkstation
Alternativ können Sie die obige Adresse kopieren und in die Adressleiste einfügen.
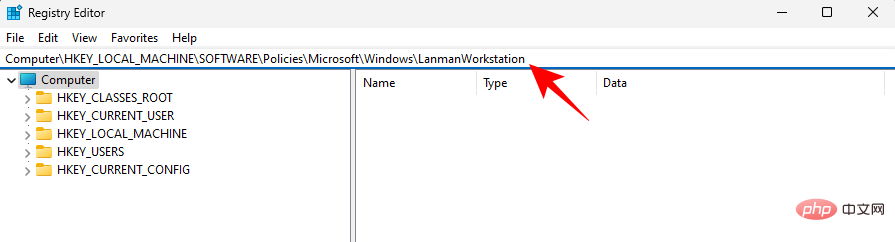
Dann drücken Sie die Eingabetaste.
Wenn Sie den LanmanWorkstation-Schlüssel nicht finden können, gehen Sie zu der „Windows“-Taste in der angegebenen Adresse, klicken Sie mit der rechten Maustaste darauf und wählen Sie „Neu“ > „Schlüssel“ .
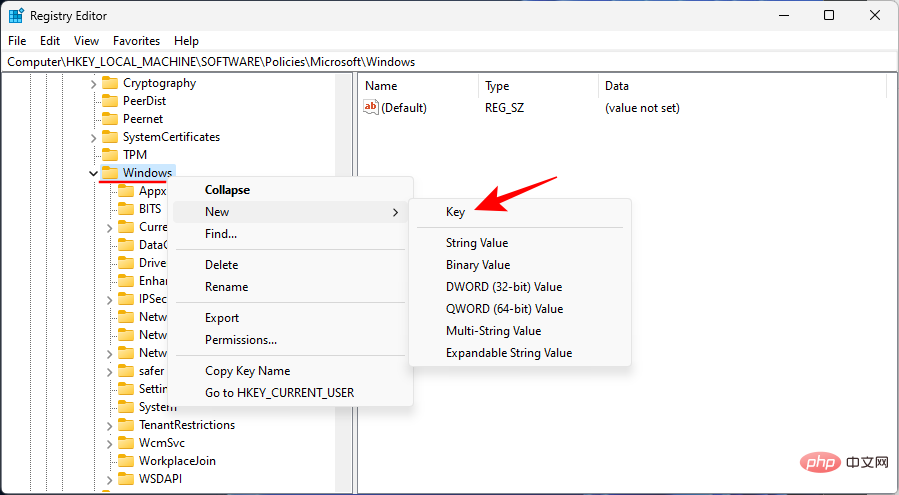
Nennen Sie es LanmanWorkstation.
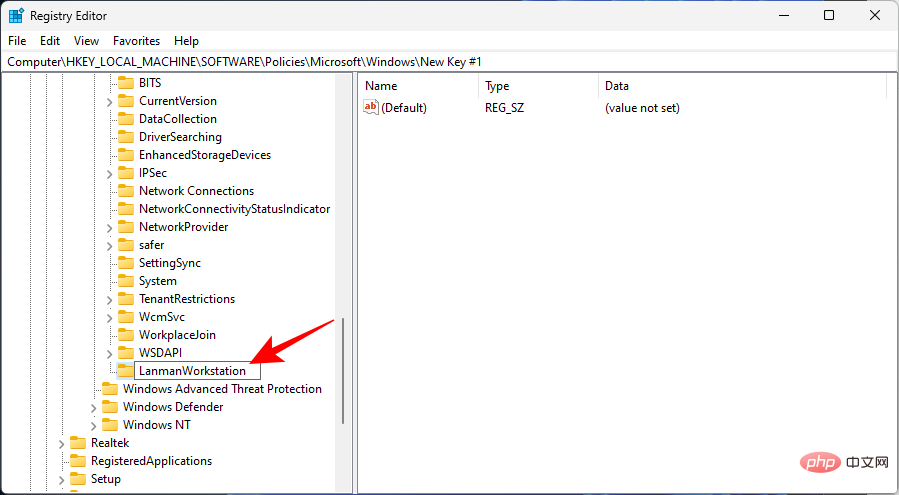
Wählen Sie nun diesen LanmanWorkstation-Schlüssel aus. Klicken Sie dann mit der rechten Maustaste auf den mittleren Bereich und wählen Sie „Neuer > DWORD-Wert (32-Bit)“ aus.
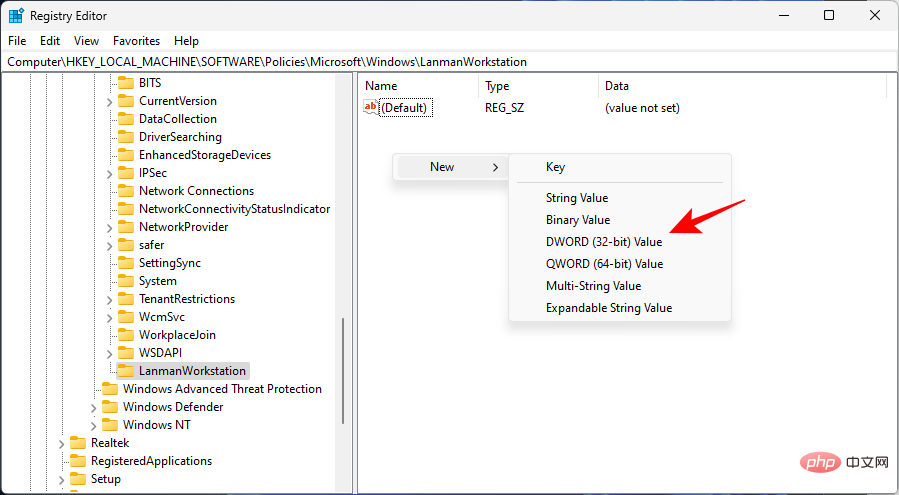 Nennen Sie es
Nennen Sie es
.
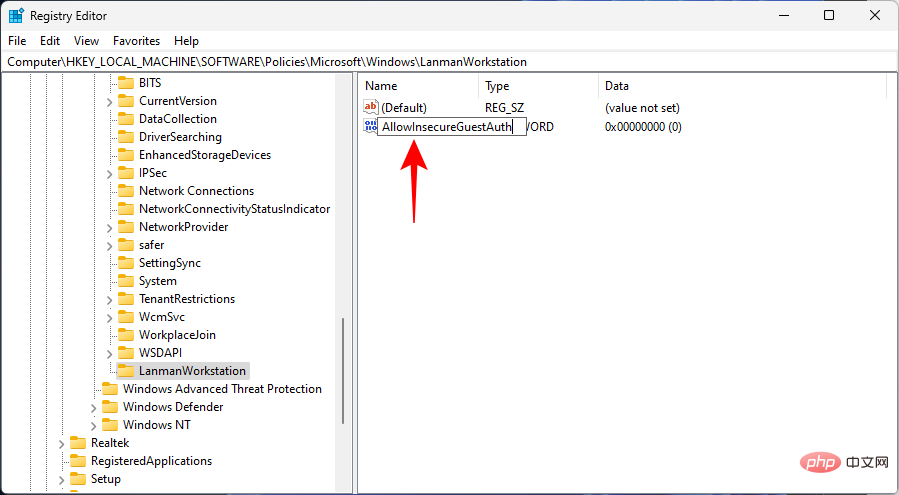 Doppelklicken Sie auf diese Taste. Ändern Sie dann die „Wertdaten“ in
Doppelklicken Sie auf diese Taste. Ändern Sie dann die „Wertdaten“ in
.
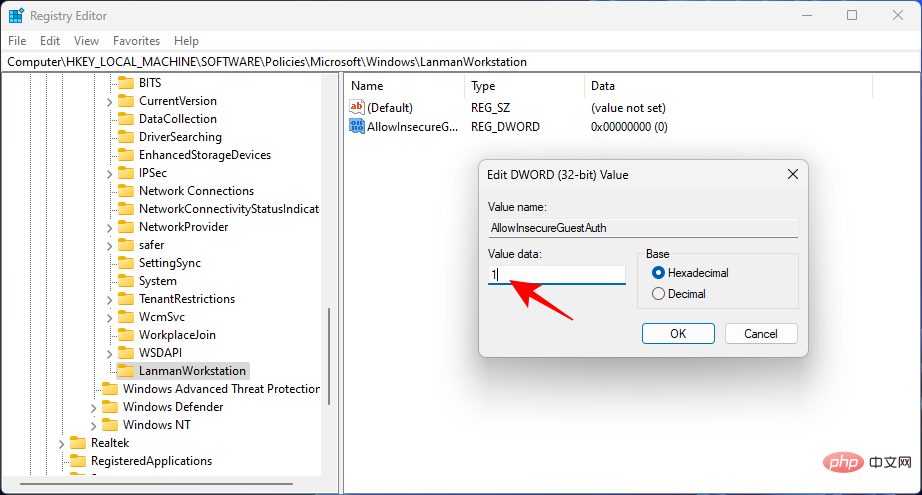 Klicken Sie auf
Klicken Sie auf
.
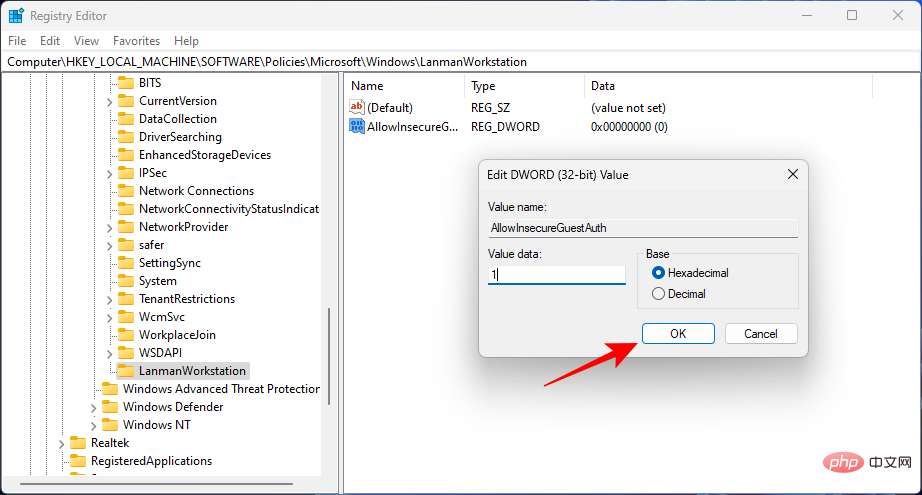 Jetzt starten Sie Ihren Computer neu und prüfen Sie, ob Sie jetzt auf den freigegebenen Ordner zugreifen können.
Jetzt starten Sie Ihren Computer neu und prüfen Sie, ob Sie jetzt auf den freigegebenen Ordner zugreifen können.
Fix 6: Freigegebene Ordner können nicht authentifiziert werden (Wechsel zum lokalen Konto)
Wenn auf Ihrem Computer Authentifizierungsprobleme auftreten, kann dies daran liegen, dass Sie auf Ihrem System ein Microsoft-Konto verwenden. Dies war für viele Menschen ein frustrierendes Problem, aber es gibt eine Lösung, die darin besteht, ein lokales Konto für den Zugriff auf freigegebene Ordner zu verwenden.
Wenn Sie bereits ein lokales Konto auf Ihrem System haben, erstellen Sie ein lokales Konto oder wechseln Sie zu diesem. Lokale Konten können zur Authentifizierung und zum Zugriff auf freigegebene Ordner verwendet werden.
Sobald Sie fertig sind, können Sie wieder zu Ihrem Microsoft-Konto wechseln.
Das obige ist der detaillierte Inhalt von7 Möglichkeiten, unter Windows 11 auf freigegebene Ordner zuzugreifen (und 6 Lösungen, wenn dies nicht möglich ist). Für weitere Informationen folgen Sie bitte anderen verwandten Artikeln auf der PHP chinesischen Website!
In Verbindung stehende Artikel
Mehr sehen- Wo kann die Schließung des Kuaishou-Ladens beantragt werden?
- Microsoft veröffentlicht neue Diktiergerät-App für Windows 11 Insider
- 4 Korrekturen werden angewendet, wenn der Computer während des Virenscans herunterfährt
- Was können Xiaomi-Direktinvestitionen bewirken?
- Was sind die Formatierungsstandards für Webtexte?

